Zrzuty ekranu są zwykle przydatne podczas tworzenia narzędzi do prezentacji, przewodników, samouczków i nie tylko. Dlatego posiadanie odpowiedniego pojęcia, jak można to zrobić na komputerach i laptopach, byłoby plusem. W tym artykule nasza główna dyskusja będzie dotyczyć procesu jak wykonać zrzut ekranu na laptopach HP. Jeśli go posiadasz i nie masz pewności, jak działa robienie zrzutów ekranu w Twoim przypadku, czytaj dalej ten artykuł, aby poznać potrzebne szczegóły.
Spis treści: Część 1. Jak wykonać zrzut ekranu na laptopie HP za pomocą PrtScn?Część 2. Jak wykonać zrzut ekranu na laptopach HP bez przycisku Print Screen?Część 3. Najlepszy sposób na zrzut ekranu na laptopie HP, jeśli PrntScrn nie działa?Część 4. Wniosek
Część 1. Jak wykonać zrzut ekranu na laptopie HP za pomocą PrtScn?
W tej części artykułu od razu poznasz pierwszą metodę wykonywania zrzutów ekranu na laptopach HP – za pomocą klawisza „PrntScrn” na klawiaturze.
Użyj klawisza „PrntScrn”.
- Znajdź przycisk „PrntScrn” na klawiaturze i po prostu go dotknij.
- Automatycznie przechwycony obraz powinien znaleźć się w schowku. Otwórz aplikację „Paint” na swoim laptopie HP.
- Wklej przechwycony obraz, a następnie zapisz go na komputerze.
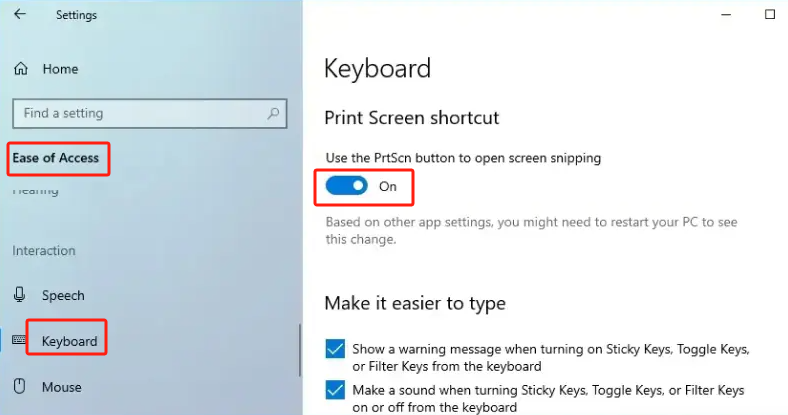
Oprócz ręcznego zapisania zrzutu ekranu, możesz także zapisać go od razu po jego wykonaniu. Jeśli masz taki zamiar, postępuj zgodnie z poniższymi wskazówkami.
- Przytrzymaj jednocześnie przyciski „PrntScrn” i „Win”.
- Zrób zrzut ekranu, a następnie uruchom folder „Pictures”.
- Znajdź przechwycony obraz i użyj go, jak chcesz.
Uchwyć okno
Poniżej opisano, jak wykonać zrzut ekranu podczas przechwytywania okna na laptopach HP.
- Naciśnij jednocześnie przyciski „Alt” i „PrntScrn”. W ten sposób zostanie wykonany zrzut ekranu wybranego okna. Następnie zostanie skopiowany do schowka.
- Otwórz aplikację „Paint” lub „Word” i wklej zrzut ekranu. Zapisz to później.

Część 2. Jak wykonać zrzut ekranu na laptopach HP bez przycisku Print Screen?
Jeśli zastanawiasz się, jak wykonać zrzut ekranu na laptopach HP bez użycia przycisku „Drukuj ekran”, w tej sekcji dowiesz się, jak to zrobić na różne sposoby. Trzy z tych metod zostaną tutaj udostępnione.
Korzystanie z narzędzia do wycinania
- Uruchom „Narzędzie wycinania” na swoim laptopie HP.
- Naciśnij opcję „Nowy”, aby zrobić wycinek ekranu.
- Naciśnij przycisk „Plik”, aby zapisać przechwycony obraz.

Korzystanie z paska gier
Kurs Pasek gier, rejestrator wbudowany w laptopie HP, oprócz tego, że jest przydatny podczas grania, może być również używany podczas wykonywania zrzutów ekranu. Oto poradnik jak z niego korzystać.
- Rozpocznij od uruchomienia paska gry, przytrzymując przyciski „Win” + „G”.
- Znajdź część ekranu, którą chcesz przechwycić, i kliknij ikonę „aparatu”. Możesz także przytrzymać klawisze „Win”, „Alt” i „PrntScrn”, aby zrobić zrzut ekranu i zapisać go automatycznie.
Zrzuty ekranu możesz znaleźć w folderze „Przechwycenia”.
Używanie Snipa i szkicu
Istnieje również inny program, który może pomóc w procesie tworzenia zrzutów ekranu na laptopach HP – the Wycinek i szkic. Sprawdź poniższy przewodnik.
- Uruchom funkcję Snip & Sketch na swoim laptopie HP, klikając klawisz „Windows”, a następnie wpisując go na pasku wyszukiwania. Następnie naciśnij „Enter”.
- Kliknij menu „Nowy”. Możesz teraz wybrać typ zrzutu ekranu, który chcesz zrobić – prostokątny, dowolny lub klip pełnoekranowy.
- Teraz po prostu zrób zrzut ekranu, jak chcesz.
- W razie potrzeby poświęć trochę czasu na edycję obrazu. Gdy wszystko będzie w porządku, naciśnij ikonę „dysku”, aby go zapisać. Wybierz lokalizację, której chcesz użyć, i wprowadź żądaną nazwę pliku i format.

Część 3. Najlepszy sposób na zrzut ekranu na laptopie HP, jeśli PrntScrn nie działa?
Dobrze, że istnieje wiele sposobów wykonywania zrzutów ekranu na laptopach HP. Korzystanie z przycisku „PrntScrn”, a także innych aplikacji, takich jak te wymienione w drugiej części, jest naprawdę dobre. Co jednak, jeśli podczas korzystania z nich napotkasz problemy? W tej części dowiesz się, jak najlepiej wykonać zrzut ekranu na laptopie HP, gdy menu PrntScrn nie działa normalnie.
Kurs Rejestrator ekranu iMyMac to profesjonalny program, który może nagrywaj swoje działania na ekranie. Oprócz tego można go również używać do wykonywania zrzutów ekranu. Co więcej, ta aplikacja ma różne funkcje, z których może korzystać każdy użytkownik. Instalacja nie powinna stanowić problemu, ponieważ jest kompatybilna zarówno z komputerami Mac, jak i PC z systemem Windows.
Uzyskaj bezpłatną wersję próbną teraz! Intel Mac Mac z serii M Uzyskaj bezpłatną wersję próbną teraz!
Zapoznaj się z poniższym omówieniem korzystania z wyżej wymienionego programu.
- Otwórz aplikację po jej zainstalowaniu, a następnie wybierz menu „Przechwytywanie ekranu”.
- Kliknij „Rozmiar niestandardowy”, aby wybrać obszar do przechwycenia.
- Przesuń kursor do żądanego obszaru. Dostępne są również menu edycyjne, więc jeśli chcesz korzystać z tych przycisków, możesz to zrobić dowolnie.
- Aby zakończyć, po prostu naciśnij znacznik wyboru. Zrzut ekranu zostanie automatycznie zapisany na laptopie HP.

Po zakończeniu nagrywania wysokiej jakości nagrane pliki powinny zostać zapisane na laptopie HP.
Część 4. Wniosek
Podczas wykonywania zrzutów ekranu na laptopach HP można skorzystać z przycisku „PrntScrn” na klawiaturze. Jeśli preferowane jest natychmiastowe zapisywanie, dostępne są także klawisze skrótów. Ponadto na laptopie HP dostępnych jest kilka innych narzędzi, z których można korzystać, np. te wymienione w drugiej części tego artykułu – narzędzie do wycinania, wycinanie i szkicowanie oraz pasek gier. Na wypadek, gdyby preferowana metoda nie działała zgodnie z oczekiwaniami, najlepszą alternatywą, do której możesz się zwrócić, jest użycie profesjonalnej aplikacji, takiej jak Rejestrator ekranu iMyMac. Jest to rozwiązanie łatwe w użyciu, godne zaufania i sprawdzone, że zapewnia doskonałe rezultaty.



