MSI to znana marka, której ufa się, jeśli chodzi o dostarczanie użytkownikom wysokiej jakości laptopów. Niezależnie od tego, czy jesteś studentem, profesjonalistą, czy nawet graczem, zakup takiego laptopa byłby korzystny. Jest wystarczająco niezawodny, gdy uruchamiasz wiele różnych aplikacji jednocześnie. W tym artykule omówimy więcej na temat takich laptopów, jak zrobić zrzut ekranu na laptopach MSI.
Robienie zrzutów ekranu podczas korzystania z laptopa MSI może być pomocne na wiele sposobów. Jeśli jesteś graczem, który chce zrobić migawkę pewnej sceny, aby udostępnić ją znajomym, byłoby to łatwe, gdybyś wiedział, jak to zrobić. Ponadto inni użytkownicy, którzy zamierzają tworzyć treści w dowolnym celu, również uznają ten pomysł za korzystny.
Spis treści: Część 1. Jak wykonać zrzut ekranu na laptopie MSI za pomocą klawisza Print Screen?Część 2. Jak zrobić zrzut ekranu na laptopie MSI bez przycisku Print Screen?Część 3. Jak bezpłatnie wykonać zrzut ekranu na laptopie MSI online?Podsumowanie
Część 1. Jak wykonać zrzut ekranu na laptopie MSI za pomocą klawisza Print Screen?
Jednym z najprostszych sposobów na zrzut ekranu na laptopach MSI jest skorzystanie z klawisza PrintScreen. Za pomocą jednego kliknięcia możesz z łatwością wykonać zrzut całego ekranu. Przyjrzyjmy się bliżej każdemu krokowi, który musisz wykonać.
- Uruchom aplikację lub widok, którego zrzut ekranu chcesz wykonać. Podczas wykonywania pełnego zrzutu ekranu musisz upewnić się, że ekran do przechwycenia jest również zmaksymalizowany do pełnego ekranu.
- Na klawiaturze znajdź klawisz „PrintScreen”. Możesz widzieć go jako „PRTSC” zamiast „PrintScreen”, więc sprawdź uważnie.
- Przytrzymaj jednocześnie klawisze „Windows” i „PrintScreen”. Zauważ, że ekran zacznie migać, co będzie oznaczało, że zrzut ekranu został pomyślnie wykonany.
- Po zakończeniu zobaczysz obrazy zapisane w „Pictures”. Poszukaj folderu „Screenshots”.
A co jeśli szukasz innych metod robienia zrzutów ekranu na laptopach MSI? Mamy dla Ciebie wsparcie! W drugiej części wymieniliśmy kilka opcji. Zajrzyj do niej, aby dowiedzieć się więcej.
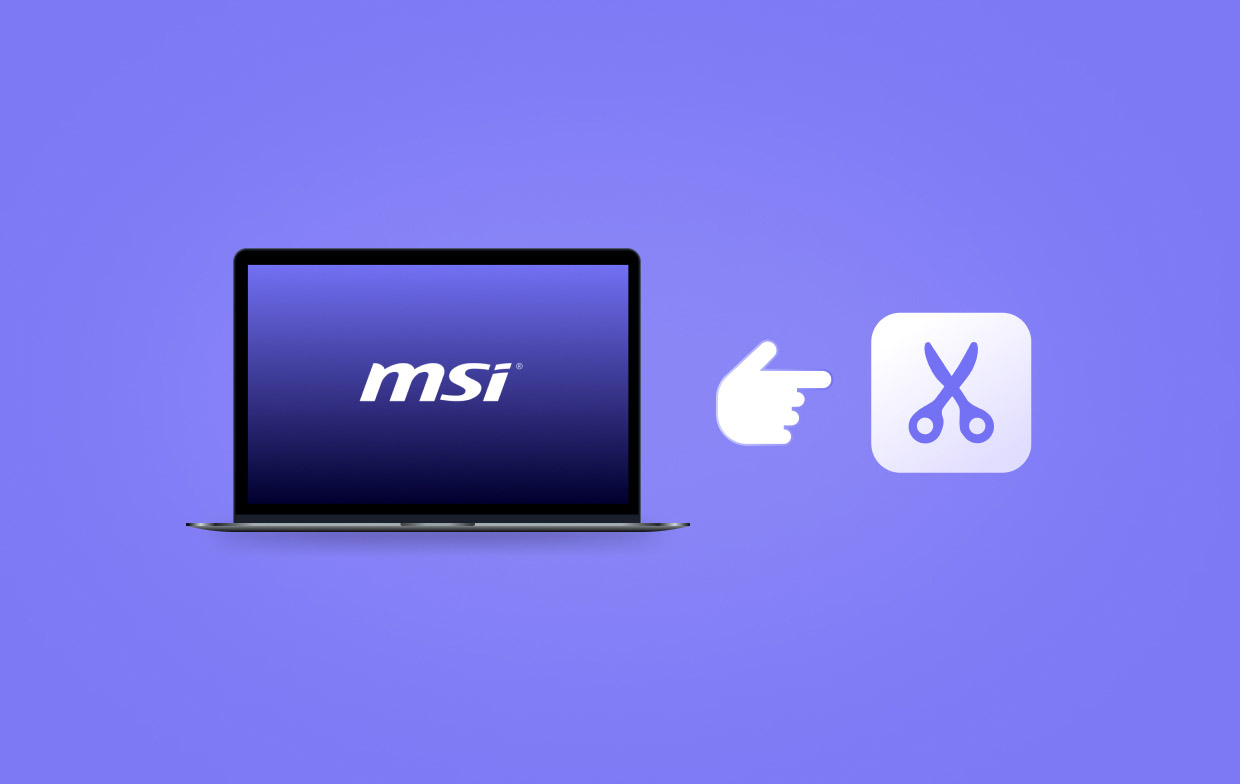
Część 2. Jak zrobić zrzut ekranu na laptopie MSI bez przycisku Print Screen?
Jeśli nie masz ochoty używać klawisza „PrintScreen”, możesz skorzystać z innych dostępnych sposobów robienia zrzutów ekranu na laptopie MSI. Cztery najskuteczniejsze i najczęściej używane narzędzia zostaną tutaj udostępnione.
#1. Profesjonalny rejestrator ekranu
Użycie profesjonalnego narzędzia jest zawsze najlepszym rozwiązaniem. Dotyczy to również robienia zrzutów ekranu na komputerze. Rejestrator ekranu iMyMac to niezawodne narzędzie, które obsługuje łatwe, wysokiej jakości i wydajne ekrany, kamery internetowe i nagrywanie dźwięku jednocześnie dając użytkownikom inne świetne funkcje, w tym robienie zrzutów ekranu. Oto jak robić zrzuty ekranu na laptopach MSI za pomocą tej aplikacji.
Uzyskaj bezpłatną wersję próbną teraz! Normalny Mac Mac z serii M Uzyskaj bezpłatną wersję próbną teraz!
- Upewnij się, że instalujesz aplikację z pierwszej ręki. Po zakończeniu otwórz ją i z głównego interfejsu wybierz menu „Screen Capture”.
- Przejdź do wyboru obszaru, który chcesz uchwycić, dotykając opcji „Rozmiar niestandardowy”.
- Przesuń kursor, aby wykonać potrzebny zrzut ekranu.
- Po wykonaniu tej czynności naciśnij znacznik wyboru u dołu i uzyskaj dostęp do obrazu na swoim laptopie MSI.

#2. Narzędzie do wycinania
Jedną z najpopularniejszych aplikacji do robienia zrzutów ekranu jest Snipping Tool. Oczywiście, może pomóc w procesie robienia zrzutów ekranu na laptopach MSI. Jest to wbudowane i bezpłatne narzędzie, dzięki czemu korzystanie z niego jest bardzo wygodne.
- Otwórz narzędzie Wycinanie za pomocą menu wyszukiwania „Windows”.
- Aby rozpocząć robienie zdjęcia, naciśnij opcję „Nowy”. Używając myszki, wybierz obszar do uchwycenia. Po zwolnieniu przycisku zostanie zrobione żądane zdjęcie.
- Możesz zapisać zdjęcie, dotykając menu „Zapisz jako” w „Pliku” lub skopiować obraz i wkleić go do innej aplikacji, jeśli chcesz.
#3. Wycinanie i szkicowanie
Narzędzie Snip & Sketch działa tak samo jak Snipping Tool, co czyni je również dobrą opcją w procesie wykonywania zrzutów ekranu na laptopach MSI. Możesz łatwo uzyskać do niego dostęp, ponieważ jest ono wbudowane w komputerach z systemem Windows. Przechwycenie obrazu o pożądanym rozmiarze jest możliwe za pomocą tej aplikacji. Oto krótki samouczek.
- Otwórz narzędzie przytrzymując klawisze „Windows”, „Shift” i „S”.
- Wybierz preferowany tryb. Użyj myszki, aby przejść do obszaru, który chcesz uchwycić.
- Gdy przechwycony obraz jest już widoczny, możesz go skopiować i wkleić do innego oprogramowania, aby wykonać edycję itp.

#4. Pasek gier
Oczywiście, nie możemy pominąć Game Bar na naszej liście. Spośród wielu darmowych narzędzi jest to jedno z najbardziej niezawodnych i łatwych w użyciu, jeśli chodzi o metodę wykonywania zrzutów ekranu na laptopach MSI. Jeśli chcesz z niego skorzystać, oto krótki przewodnik dla Ciebie.
- Otwórz narzędzie naciskając jednocześnie przyciski „Windows” i „G”.
- Upewnij się również, że ekran, który chcesz przechwycić, jest gotowy.
- Poszukaj ikony „Aparat”, aby wykonać zrzut ekranu.
- Następnie powinieneś zobaczyć zrobiony obraz zapisany w folderze „Screenshot”.

Część 3. Jak bezpłatnie wykonać zrzut ekranu na laptopie MSI online?
Oprócz wbudowanych i profesjonalnych narzędzi użytkownicy mogą również polegać na opcjach online, aby przechwytywać zrzuty ekranu na swoich laptopach MSI. Po prostu w tym przypadku wymagane jest stabilne połączenie sieciowe.
#1. Strzał świetlny
Jednym ze znanych rozszerzeń przeglądarki, które mogą pomóc w wykonywaniu zrzutów ekranu na laptopach MSI jest „LightshotOczywiście, można go używać bezpłatnie, o ile laptop jest podłączony do Wi-Fi. Używając tego rozszerzenia, można robić zrzuty ekranu za pomocą klawiszy skrótu i można nawet od razu przystąpić do edycji. Pozwala również na zapisywanie obrazów w różnych formatach plików.
#2. Niesamowity rejestrator ekranu i zrzut ekranu
Inną opcją do rozważenia jest sposób wykonywania zrzutów ekranu na laptopach MSI Niesamowity rejestrator ekranu i zrzut ekranu. To rozszerzenie przeglądarki, które może działać jako narzędzie do zrzutów ekranu i rejestrator ekranu w tym samym czasie. Jest łatwe w użyciu i nie musisz martwić się o reklamy, ponieważ jest całkowicie wolne od reklam. Po przechwyceniu możliwe jest również natychmiastowe udostępnianie, a także zapisywanie plików wyjściowych na dysku lokalnym lub koncie online. Dostępne są również narzędzia do adnotacji i edycji.
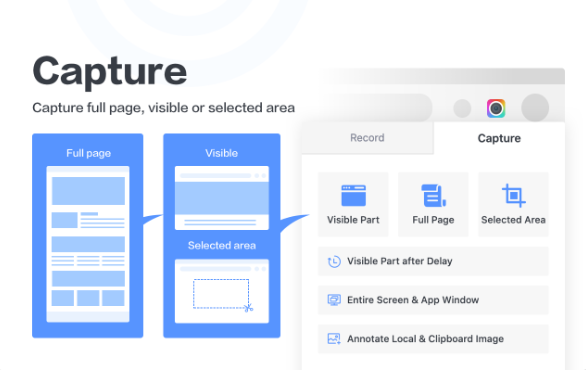
Podsumowanie
W tym poście przedstawiliśmy Ci kilka opcji przechwytywania zrzutów ekranu na laptopach MSI. Możesz wykorzystać wbudowane i bezpłatne narzędzia online lub polegać na profesjonalnych aplikacjach programowych, takich jak iMyMac Screen Recorder, aby uzyskać najlepsze wrażenia i wyniki.



