"Jak wykonać zrzut ekranu na klawiaturze systemu Windows 60? Próbuję to rozgryźć, odkąd przeszedłem z tradycyjnego typu, ale nie jestem wystarczająco pewien. Mam nadzieję, że ktoś będzie w stanie mi pomóc.”
Ze względu na brak innych niezbędnych klawiszy, użytkownicy posiadający klawiaturę 60% mają pewne trudności z robieniem zrzutów ekranu na swoich komputerach. Jeśli martwisz się tym samym dylematem, musisz po prostu wytrwać do końca tego artykułu, ponieważ tutoriale dotyczące tworzenia zrzutów ekranu na klawiaturze systemu Windows 60 zostaną tutaj w pełni wyjaśnione.
Spis treści: Część 1. Co to jest klawiatura 60%?Część 2. Jak zrobić zrzut ekranu w systemie Windows 10 na klawiaturze 60%?Część 3. Najlepszy sposób na zrzut ekranu w systemie WindowsCzęść 4. Wniosek
Część 1. Co to jest klawiatura 60%?
Jak sama nazwa wskazuje, klawiatura 60% to rodzaj klawiatury, która ma tylko 60 klawiszy. Nie ma klawiatury numerycznej, klastra nawigacyjnego, wiersza F ani klawiszy strzałek. Takie klawiatury są często używane przez graczy i programistów, ponieważ ich konstrukcja nie wpływa na ich funkcjonalność. Co więcej, ci ludzie nawet wolą używać tego typu, ponieważ ma on zwartą konstrukcję (zwolnienie miejsca na ruch myszy) i minimalistyczny styl. Co więcej, te klawiatury są również kompatybilne z systemami operacyjnymi Windows, Mac i Linux, więc nie powinno być żadnych problemów podczas ich użytkowania.
Przejdźmy teraz do dyskusji na temat tworzenia zrzutów ekranu na klawiaturze Windows 60 w następnej części.
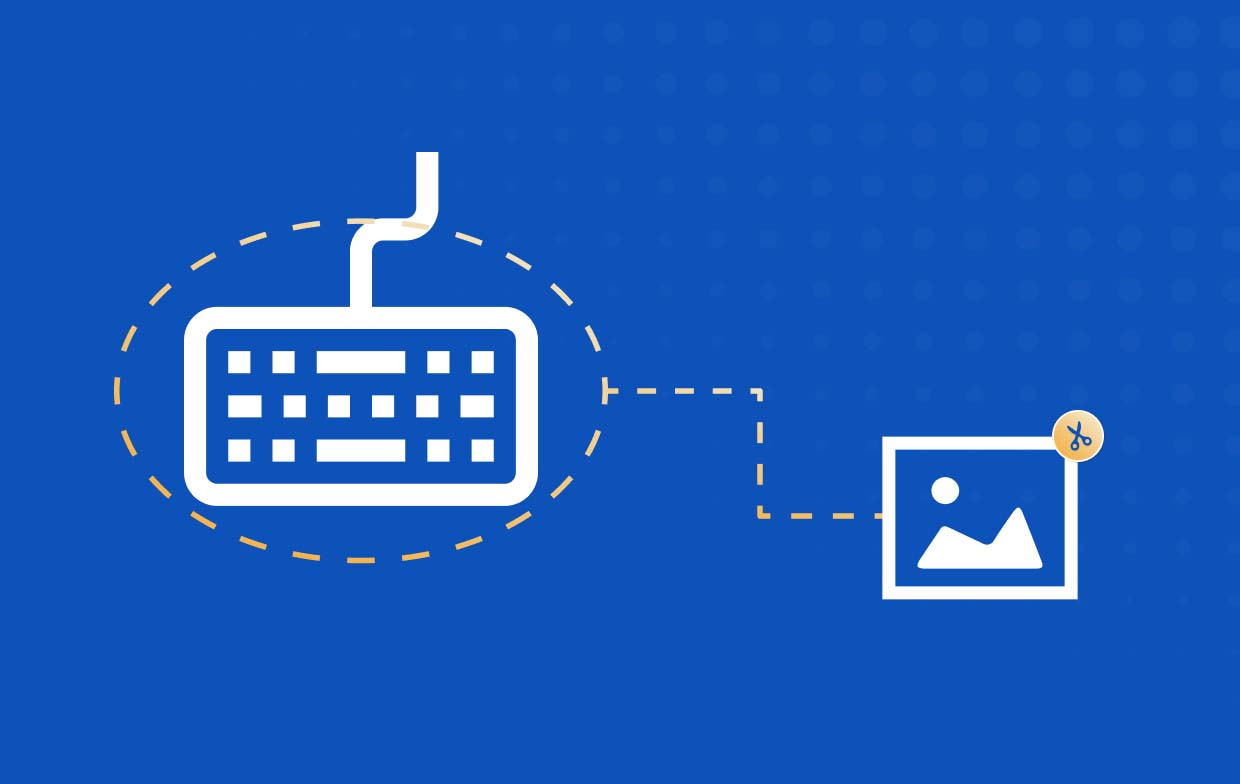
Część 2. Jak zrobić zrzut ekranu w systemie Windows 10 na klawiaturze 60%?
Po podaniu kilku szczegółów na temat klawiatury 60% z poprzedniej części, przejdźmy wreszcie do szczegółowego procesu tworzenia zrzutów ekranu na klawiaturze systemu Windows 60. W tej sekcji zostaną udostępnione cztery proste metody.
#1. Korzystanie z klawisza skrótu
Niektórzy użytkownicy twierdzą, że korzystanie z klawiszy skrótów jest nadal najłatwiejszą metodą wykonywania zrzutów ekranu na klawiaturze systemu Windows 60. Jednak w przeciwieństwie do tradycyjnych klawiatur, przycisk „Print Screen” jest połączony z innymi klawiszami na klawiaturze 60%. Jeśli nadal wolisz ten sposób, postępuj zgodnie z poniższymi wskazówkami.
- Na klawiaturze naciśnij i przytrzymaj klawisz „Fn”, a następnie kliknij przycisk „Drukuj ekran”.
- Obraz (cały ekran) powinien być widoczny w schowku. Jeśli chcesz wprowadzić pewne modyfikacje, wklej go do wybranej aplikacji „Paint”.
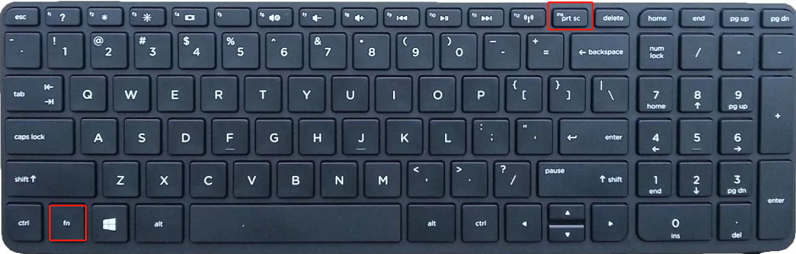
Robiąc migawkę określonego okna, wystarczy nacisnąć jednocześnie przyciski „Fn”, „Shift” i „Drukuj ekran”.
#2. Korzystanie z narzędzia wycinania
Wbudowane narzędzie na komputerze, takie jak narzędzie do wycinania, może również pomóc w tworzeniu zrzutów ekranu na klawiaturze systemu Windows 60.
- Wyszukaj program „Snipping Tool” w menu „Start” i uruchom go. Alternatywnie można nacisnąć kombinację klawiszy „Windows + Shift + S”.
- Kliknij menu „Nowy”, aby wyciąć nowy obraz.
- Za pomocą myszy wybierz obszar lub region, który chcesz wyciąć.
- Po zakończeniu powinieneś zobaczyć przechwycony obraz w oknie narzędzia do wycinania. Aby go wyeksportować, naciśnij przycisk „Plik”, a następnie kliknij „Zapisz”. W razie potrzeby dostępne są także podstawowe przyciski edycji.

#3. Korzystanie z paska gier
Kolejne wbudowane narzędzie, tzw Pasek gier, może być również pomocne w procesie tworzenia zrzutów ekranu na klawiaturze systemu Windows 60. Można tego używać podczas robienia migawek, a nawet podczas nagrywania ekranu. Jeśli chcesz spróbować z niego skorzystać, oto przewodnik krok po kroku, którego musisz przestrzegać.
- Uruchom pasek gier, naciskając jednocześnie klawisze „Windows” i „G”.
- W menu „Widżet” zobaczysz przycisk „Przechwyć”. Naciśnij go, aby wyświetlić menu rozwijane.
- Kliknij opcję „Zrób zrzut ekranu”, aby w końcu móc zrobić migawkę.
#4. Korzystanie z rozszerzenia przeglądarki
Rozszerzenie przeglądarki może być również opcją do wykorzystania w procesie wykonywania zrzutów ekranu na klawiaturze systemu Windows 60. Musisz wybrać preferowane rozszerzenie przeglądarki i poszukać go w sklepie Chrome Web Store. „Przejdź do pełnej strony” jest dobrym przykładem. Jedna z nich wykazała, że trzeba nacisnąć menu „Dodaj do Chrome”, a już niedługo będzie można z niego korzystać podczas robienia zrzutów ekranu.
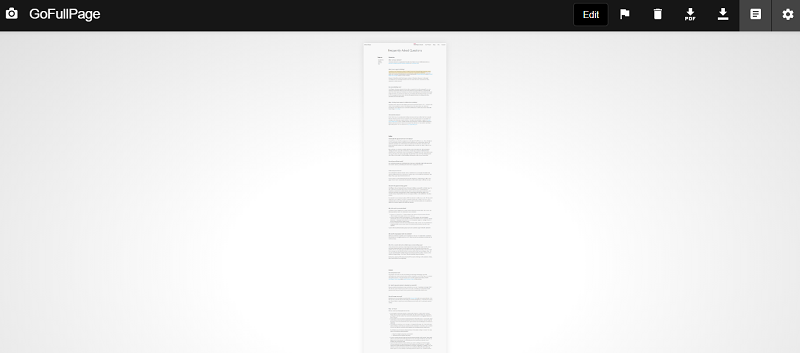
Wskazówka: jeśli nie możesz znaleźć miejsca na klawiaturze, gdzie znajduje się przycisk Print Screen, możesz nacisnąć tę kombinację klawiszy – „Fn + klawisz z logo systemu Windows + spacja”, aby zrobić zrzut ekranu.
Część 3. Najlepszy sposób na zrzut ekranu w systemie Windows
Rzeczywiście, metody wykonywania zrzutów ekranu na klawiaturze systemu Windows 60, które zostały wcześniej udostępnione w drugiej części, są skuteczne i łatwe w użyciu. Ale na wypadek, gdybyś zastanawiał się, jak najlepiej robić zrzuty ekranu na komputerze z systemem Windows, powinieneś dowiedzieć się więcej na temat Rejestrator ekranu iMyMac.
Wyżej wymieniona aplikacja jest profesjonalną aplikacją zaprojektowaną głównie w celu zaspokojenia potrzeb użytkowników w zakresie nagrywania ekranu. Ale dobrą rzeczą w tej aplikacji jest to, że ma ona również inne dodatkowe funkcje, w tym funkcję „zrzutu ekranu”. Gdy przechwytywanie ekranu, zawsze najlepiej jest używać profesjonalnego narzędzia, takiego jak to. Możesz mieć pewność, że uzyskasz najlepszą wydajność i najlepszą jakość aplikacji.
Uzyskaj bezpłatną wersję próbną teraz! Intel Mac Mac z serii M Uzyskaj bezpłatną wersję próbną teraz!
Aby wykonać zrzut ekranu za pomocą iMyMac, wykonaj następujące kroki.
- Uruchom aplikację na swoim komputerze i naciśnij „Przechwytywanie ekranu”.
- Wybierz obszar do przechwycenia, klikając „Rozmiar niestandardowy”.
- Przejdź do obszaru, z którego chcesz wykonać zrzut ekranu. Jeśli chcesz, możesz skorzystać z narzędzi do edycji.
- Aby zakończyć, naciśnij znacznik wyboru.

Powinieneś zobaczyć obraz wykonany na komputerze (zapisany automatycznie).
Część 4. Wniosek
Podczas tworzenia zrzutu ekranu na klawiaturze systemu Windows 60 możesz korzystać z bezpłatnych i wbudowanych narzędzi, takich jak pasek gry, narzędzie do wycinania, niektóre klawisze skrótów, a nawet rozszerzenia przeglądarki. Jeśli jednak szukasz najlepszej metody, sugerujemy skorzystanie z profesjonalnych aplikacji, takich jak Rejestrator ekranu iMyMac.



