Choć wykonywanie czynności na komputerze Mac jest bardzo wygodne, niektóre aplikacje mogą od czasu do czasu wprowadzać w błąd. W przypadku wymyślenia jak zatrzymać nagrywanie ekranu QuickTime, nie powinieneś się zbytnio martwić, zwłaszcza jeśli dopiero zacząłeś używać tego odtwarzacza do nagrywania czynności na ekranie i nie masz jeszcze pewności, jak wszystko działa za pośrednictwem aplikacji. Rzeczywiście, odtwarzacz QuickTime jest wystarczająco dobry. Jednak nadal mogą wystąpić problemy, które spowodują zatrzymanie nagrywania ekranu QuickTime.
Istnieją różne obejścia, które można wypróbować, gdy pojawi się powyższy dylemat. Zostaną one omówione szczegółowo w kolejnych rozdziałach tego artykułu.
Spis treści: Część 1. Jak wstrzymać nagrywanie ekranu QuickTime na komputerze Mac?Część 2. Jak zatrzymać nagrywanie ekranu QuickTime za pomocą skrótu?Część 3. Jak zatrzymać nagrywanie ekranu QuickTime w Monitorze aktywności?Część 4. Najlepsza alternatywa dla nagrywania ekranu QuickTimeZatrzymaj nagrywanie ekranu QuickTime — często zadawane pytania
Część 1. Jak wstrzymać nagrywanie ekranu QuickTime na komputerze Mac?
Zanim zagłębisz się w proces zatrzymywania nagrywania ekranu QuickTime, prawdopodobnie zastanawiasz się, dlaczego nie możesz zatrzymać nagrywania ekranu za pomocą odtwarzacza QuickTime. Istnieje kilka możliwych przyczyn takiego scenariusza. Jeśli jeszcze tego nie wiesz, firma Apple zaprzestała prac konserwacyjnych nad odtwarzaczem QuickTime. W związku z tym z tych typowych powodów zatrzymanie nagrywania ekranu może być trudne.
- Może wystąpić usterka systemu.
- Podczas nagrywania ekranu w tle mogą działać inne aplikacje.
- Jest to typowy scenariusz odtwarzacz zatrzymuje się podczas nagrywania rozgrywki.
- Plik nagrania jest dość długi i duży.
Jedną z prostych metod zatrzymania nagrywania ekranu QuickTime jest użycie paska „Menu”. Prawdopodobnie zauważysz, że po rozpoczęciu nagrywania ekranu elementy sterujące odtwarzacza QuickTime nagle znikają. Chociaż nie można ponownie otworzyć elementów sterujących, za pomocą paska „Menu” możesz spróbować zatrzymać proces nagrywania. Jedyne, co musisz zrobić, to poszukać przycisku „Stop”, a nagranie otworzy się automatycznie. Naciśnij menu „Plik”, a następnie wybierz opcję „Zapisz”, aby zachować nagrany plik.

Część 2. Jak zatrzymać nagrywanie ekranu QuickTime za pomocą skrótu?
Chociaż niektórzy użytkownicy komputerów Mac mogą skorzystać z paska „Menu” podczas zatrzymywania nagrywania ekranu w programie QuickTime Player, niektórzy zgłaszali, że przycisku „Zatrzymaj” nigdzie nie widać, a czasami po znalezieniu nie reaguje. W takim przypadku innym rozwiązaniem jest próba użycia „Skrótu”. Aby wykorzystać to jako sposób na zatrzymanie nagrywania ekranu QuickTime, po prostu naciśnij jednocześnie te klawisze – „Sterowanie”, „Polecenie” i „Esc”. Tylko nie zapomnij później zapisać nagrania, aby mieć pewność, że będziesz mieć kopię nagrania.
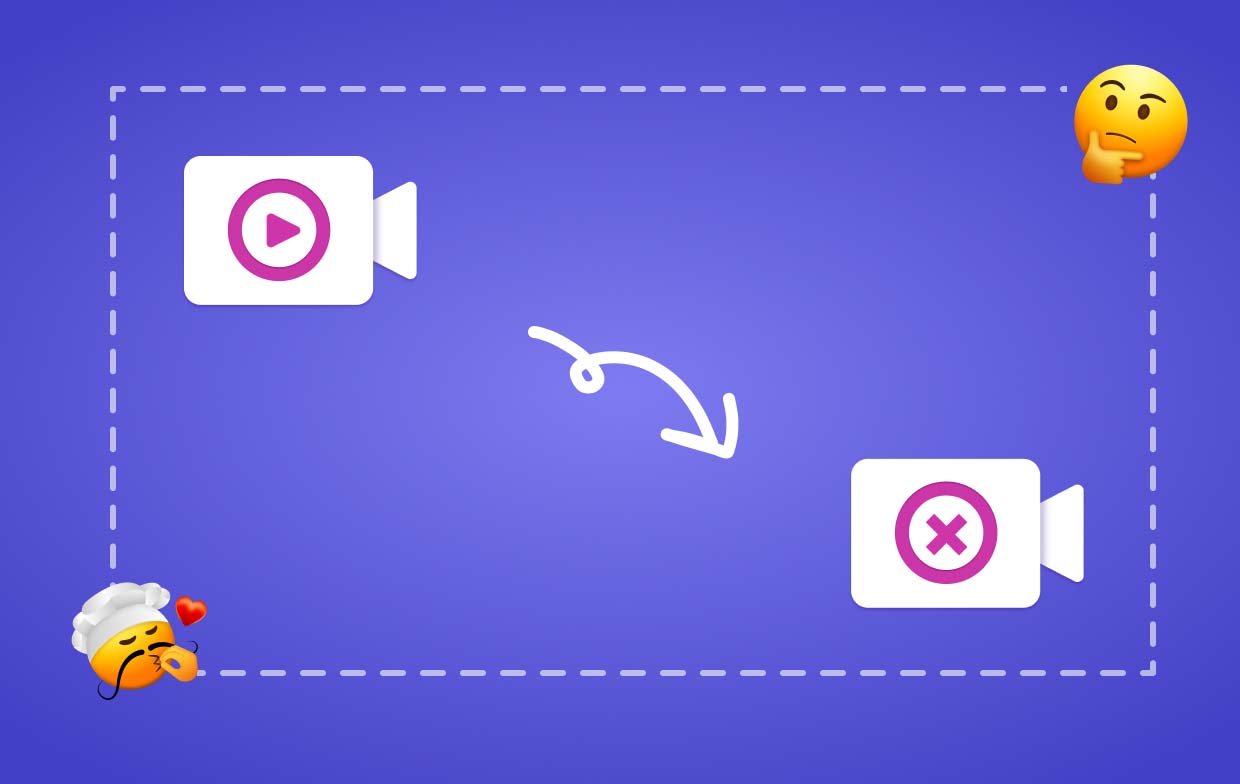
Część 3. Jak zatrzymać nagrywanie ekranu QuickTime w Monitorze aktywności?
Można także spróbować zatrzymać nagrywanie ekranu QuickTime poprzez opcję „Activity monitor”. Musisz tylko pamiętać, że dzięki tej metodzie nie zapiszesz żadnych nagrań, ponieważ spowoduje to zamknięcie aplikacji. Warto to wziąć pod uwagę, gdy gracz w ogóle nie reaguje.
- Otwórz „Monitor aktywności”, przechodząc do „Finder”, wybierając „Aplikacje”, a następnie „Narzędzia”.
- Na liście znajdź „QuickTime Player” i wybierz go.
- Naciśnij menu „Zamknij”, a następnie potwierdź „Zamknij” aplikację.
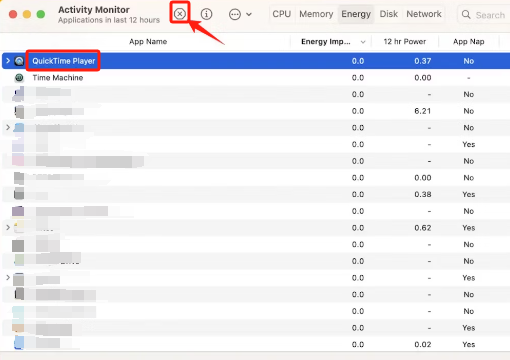
Możesz także wypróbować opcję „Wymuś zakończenie”. Działa tak samo jak „Monitor aktywności”. Oczywiście skutek jest taki sam – nie można zachować nagranego pliku. Istnieją dwa sposoby „wymuszenia zamknięcia” odtwarzacza QuickTime.
- Naciśnij „Logo Apple”, a następnie wybierz „Wymuś zamknięcie odtwarzacza QuickTime" menu.
- Przytrzymaj klawisze „Polecenie”, „Opcja” i „Esc”. Kliknij „Wymuś zamknięcie QuickTime Player”, a następnie menu „Wymuś zamknięcie”.
Część 4. Najlepsza alternatywa dla nagrywania ekranu QuickTime
Zamiast zastanawiać się, jak zatrzymać nagrywanie ekranu w programie QuickTime, niezależnie od tego, czy nie odpowiada, czy też występują jakieś problemy, wystarczy znaleźć świetną aplikację, która umożliwi nagrywanie czynności na ekranie bez żadnych ograniczeń. W tym przypadku najlepszym rozwiązaniem będzie skorzystanie z profesjonalnego oprogramowania. Używając Rejestrator ekranu iMyMac jest świetnym przykładem! Jeśli chcesz spróbować, możesz zapoznać się z poniższym przewodnikiem, jak z niego korzystać.
Uzyskaj bezpłatną wersję próbną teraz! Normalny Mac Mac z serii M Uzyskaj bezpłatną wersję próbną teraz!
- Po zainstalowaniu na komputerze Mac poszukaj „Magnetowid" opcja.
- Możesz przechwycić tylko ekran (za pomocą opcji „Tylko ekran”) lub zarówno ekran, jak i kamerę internetową (za pomocą opcji „Ekran i kamera" menu). Kamera internetowa powinna zostać wykryta automatycznie. Przejdź do wyboru obszaru nagrywania – „Pełny”, „Okno” lub „Rozmiar niestandardowy”.
- Skonfiguruj swoje preferencje audio. Możesz przechwycić zarówno dźwięk systemowy, jak i mikrofon (dotknij „Dźwięk systemowy i mikrofon”) lub dowolne z tych dwóch (dotknij „Dźwięk systemowy” lub „Mikrofon”). Jeśli nie chcesz nagrywać dźwięku, po prostu kliknij „Brak”.
- Wciśnij "Rozpocznij nagrywanie”, aby rozpocząć proces nagrywania.
- Nagrywanie zakończy się po naciśnięciu przycisku „Stop”. Istnieją również przyciski do pauzy i restartu.

Dostępne są narzędzia do adnotacji i dodatkowe przyciski umożliwiające dostosowywanie, robienie zrzutów ekranu lub otwieranie kamery internetowej w razie potrzeby podczas nagrywania.
Zatrzymaj nagrywanie ekranu QuickTime — często zadawane pytania
- Gdzie QuickTime zapisuje nagrania ekranu?
Domyślnie na pulpicie będą widoczne nagrania ekranu QuickTime. Jeśli masz komputer Mac z systemem macOS Catalina lub nowszą wersją, możesz zobaczyć nagrane pliki z folderu „Biblioteka”, a następnie „Nagrania ekranowe”.
- Jak edytować nagranie ekranu QuickTime?
Za pomocą samego odtwarzacza QuickTime można również edytować nagrany plik. Po otwarciu klipu wystarczy dotknąć menu „Edycja” na pasku narzędzi, a opcje zostaną wyświetlone.
- Jaki jest skrót do nagrywania ekranu w QuickTime?
Problemy przy próbie wyświetlenia nagrania za pomocą odtwarzacza QuickTime mogą być uciążliwe, ponieważ elementy sterujące wstrzymywaniem i zatrzymywaniem nie są widoczne. Dlatego najlepiej byłoby użyć profesjonalnych narzędzi, takich jak rejestrator ekranu iMyMac, aby uniknąć innych problemów i móc z łatwością przeglądać nagrania.



