Robienie zrzutów ekranu jest pomocny, jeśli chodzi o tworzenie treści lub materiałów do samouczków lub przewodników krok po kroku, ponieważ zawsze lepiej jest wyjaśniać rzeczy za pomocą obrazów niż słów. Ale czy byłeś w sytuacji, gdy zamiast tego potrzebujesz lub chcesz robić przewijane zrzuty ekranu? Czy ty też się zastanawiasz jak zrobić przewijany zrzut ekranu na komputerze Mac? Pomoże to w przechwyceniu powiększonego widoku dokumentu lub strony internetowej, który normalnie nie mieści się na ekranie.
Istnieją różne metody, które możesz sprawdzić i spróbować wykonać powyższe. Niektóre z najczęściej używanych i najskuteczniejszych zostaną omówione w kolejnych sekcjach tego artykułu.
Spis treści: Część 1. Czy Apple ma zrzut ekranu przewijania?Część 2. Jak zrobić przewijany zrzut ekranu na komputerze Mac za darmo w Internecie?Część 3. Jak zrobić zrzut ekranu całej strony na komputerze Mac?Część 4. Wniosek
Część 1. Czy Apple ma zrzut ekranu przewijania?
Być może z przyjemnością dowiesz się, że Twój Mac ma wbudowane narzędzia, których możesz używać do przechwytywania przewijanych zrzutów ekranu. Pięć z nich zostanie wyróżnionych w tej części artykułu.
#1. Skrót klawiszowy
Jeśli chcesz wiedzieć, jak zrobić przewijany zrzut ekranu na komputerze Mac bez instalowania innych aplikacji na swoim urządzeniu, możesz zamiast tego spróbować użyć skrótów klawiaturowych. Ta metoda jest łatwa w użyciu, ponieważ potrzebujesz tylko kombinacji klawiaturowych.
Na wypadek, gdyby to nie zadziałało, możesz także spróbować sprawdzić ustawienia klawiatury. Oto, czego musisz przestrzegać.
- Poszukaj konkretnej strony lub dokumentu, który chcesz przechwycić.
- Przytrzymaj jednocześnie klawisze „Shift”, „Command” i „5”.
- Naciśnij menu „Nagraj cały ekran”. Następnie wystarczy dotknąć dowolnego miejsca na ekranie.
- Przewiń w dół, aż znajdziesz się na dole dokumentu lub strony, na którą chcesz wykonać zrzut ekranu.
- Wystarczy ponownie nacisnąć te same przyciski (wspomniane wcześniej w drugim kroku), a następnie kliknąć przycisk „Stop”.
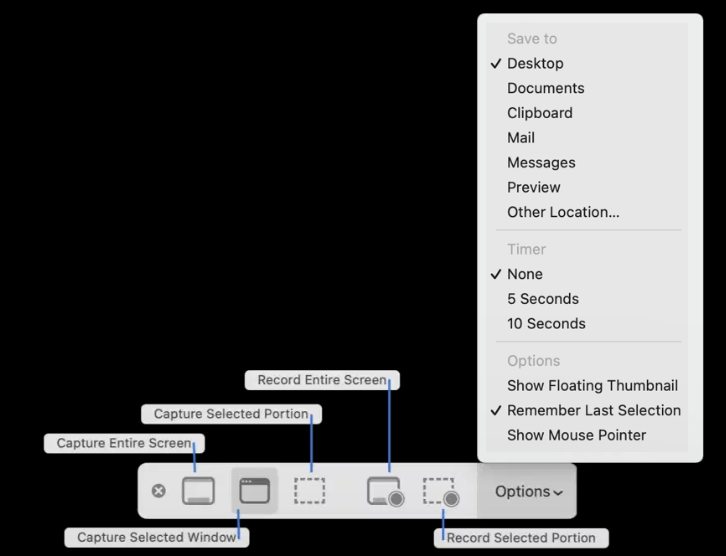
#2. Odtwarzacz QuickTime
Kolejnym narzędziem łatwo dostępnym na komputerze Mac jest QuickTime Player. Oprócz znanych funkcji – odtwarzania plików multimedialnych, nagrywania ekranu itp., jest to także aplikacja, którą można wykorzystać w procesie robienia przewijanego zrzutu ekranu na komputerach Mac. Jest to bezpłatna aplikacja, więc nie musisz się martwić o żadne opłaty, które należy uiścić przed jej użyciem. Tyle że dla początkujących może być nieco trudny w użyciu, ponieważ jego interfejs może wydawać się nieco skomplikowany.
Oto kroki, które należy wykonać podczas robienia przewijanego zrzutu ekranu na komputerze Mac za pomocą odtwarzacza QuickTime.
- Wskaż konkretną stronę do zrzutu ekranu.
- Uruchom odtwarzacz QuickTime na komputerze Mac.
- Naciśnij menu „Plik”, a następnie wybierz „Nowe nagranie ekranu”. Następnie kliknij opcję „Nagraj cały ekran”.
- Wróć do strony, którą chcesz przechwycić.
- Przewiń go, aż dojdziesz do dołu.
- Naciśnij ponownie „Plik”, następnie „Nagrywanie nowego ekranu” i na koniec „Zatrzymaj nagrywanie ekranu”.

#3. Narzędzia programistyczne Chrome
Inne wbudowane narzędzia, których można używać podczas wykonywania przewijanego zrzutu ekranu na komputerach Mac, to narzędzia dla programistów Chrome. Jest to zalecane dla zaawansowanych użytkowników, którzy interesują się kodem HTML i innymi narzędziami programistycznymi. Można z nich także korzystać bezpłatnie. Jeśli jesteś użytkownikiem Google Chrome, ta przeglądarka ma narzędzia programistyczne, które możesz sprawdzić. Ponieważ korzystanie z tej opcji jest nieco skomplikowane, jeśli jesteś początkującym, korzystanie z tej opcji nie jest zalecane, ale jeśli jesteś doświadczonym programistą, jest to zdecydowanie świetny wybór. Ta metoda jest naprawdę wszechstronna.
Oto przewodnik w celach informacyjnych.
- Uruchom przeglądarkę Google Chrome na komputerze Mac.
- Poszukaj trzech kropek w górnej części ekranu. Kliknij, aby przejść do „Narzędzi dla programistów”.
- W obszarze wyszukiwania wpisz „zrzut ekranu”.
- Wybierz żądany rozmiar zrzutu ekranu, który chcesz wykonać za pomocą myszy.
- Na koniec zrób zrzut ekranu, którego potrzebujesz i po prostu go zapisz.
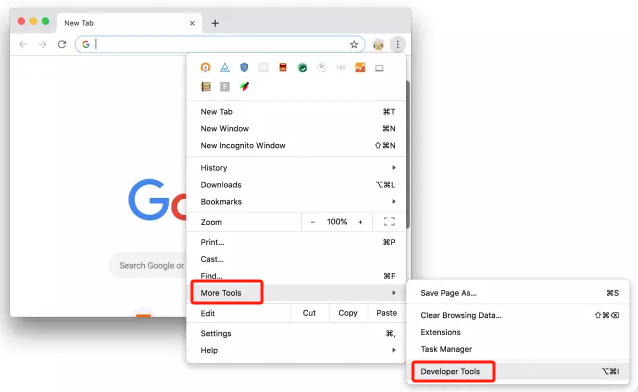
#4. Wbudowane narzędzie Safari
Fanatycy Safari z pewnością ucieszą się, gdy dowiedzą się, że korzystanie z niego jest również metodą wykonywania przewijanego zrzutu ekranu na komputerach Mac. Jeśli wolisz używać tej przeglądarki zamiast przeglądarki Google Chrome, warto zapoznać się ze szczegółowym przewodnikiem na temat jej przydatności podczas robienia przewijanych zrzutów ekranu. Oto kroki.
- Na pasku menu dotknij „Safari”. Przejdź do „Preferencji”, a następnie kliknij przycisk Zaawansowane.
- Włącz menu „Rozwój”.
- Przejdź do strony internetowej, którą chcesz przechwycić. Naciśnij „Rozwijaj”.
- Kliknij sekcję kodu strony rozpoczynającą się od tagu HTML. Następnie wybierz opcję „Zrzut ekranu”.
#5. Wbudowane narzędzie Firefoksa
Użytkownicy Firefoksa nie będą zawiedzeni, ponieważ to samo dotyczy użytkowników Google Chrome i Safari, można go również wykorzystać w procesie robienia przewijanego zrzutu ekranu na komputerach Mac. Pobieranie dodatkowych narzędzi, aplikacji i innych rozszerzeń nie będzie potrzebne. Dodatkowo, gdy za jego pomocą zostaną wykonane zrzuty ekranu, udostępnione zostaną łącza do przechwyconych obrazów. Dzięki temu wysyłanie plików do znajomych jest tak łatwe.
Podczas korzystania z przeglądarki Mozilla Firefox wystarczy postępować zgodnie z poniższym przewodnikiem.
- Uruchom przeglądarkę Mozilla Firefox na komputerze Mac.
- Znajdź konkretną stronę do przechwycenia. Upewnij się, że jest gotowy.
- Naciśnij menu „Akcje strony” (trzy kropki na pasku adresu).
- Kliknij opcję „Zrób zrzut ekranu”. Następnie naciśnij „Zapisz całą stronę”.
- Zapisz lub udostępnij zrzut ekranu, jak chcesz.
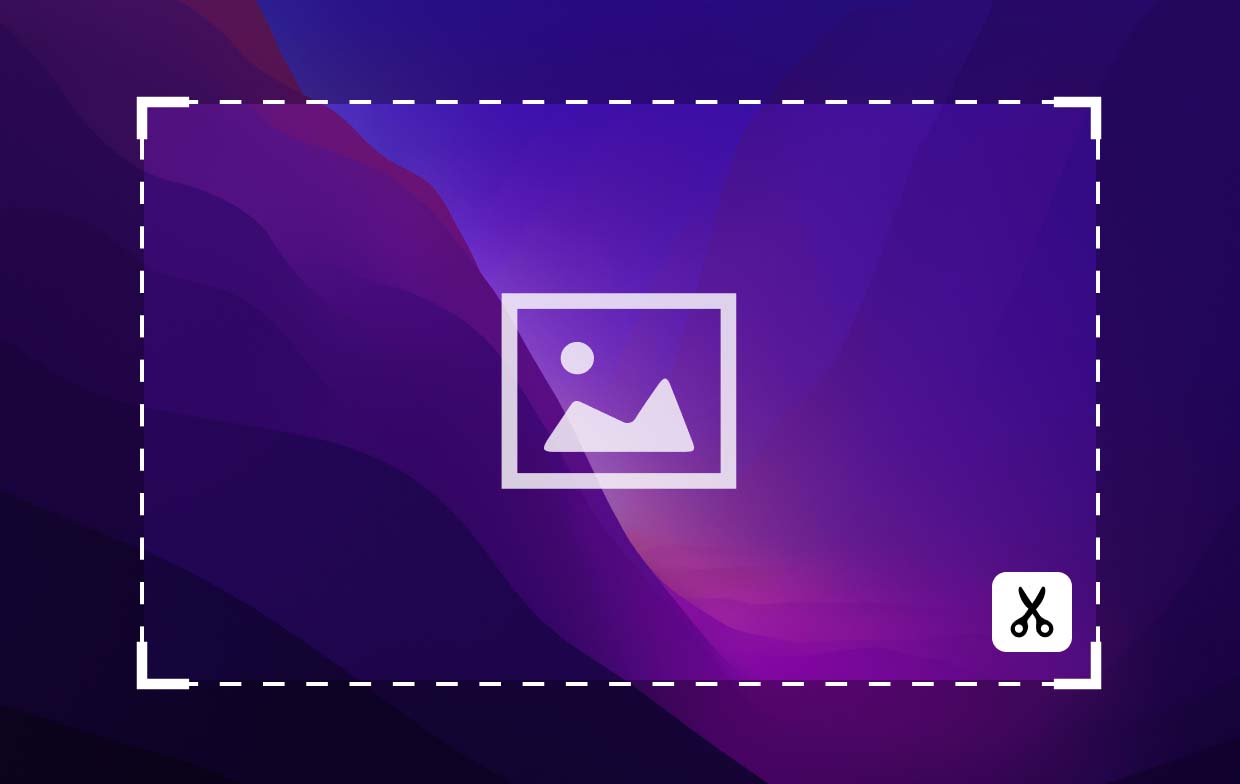
Część 2. Jak zrobić przewijany zrzut ekranu na komputerze Mac za darmo w Internecie?
Oprócz wbudowanych narzędzi, które można wykorzystać w procesie robienia przewijanego zrzutu ekranu na komputerach Mac, o których wspomniałem w poprzedniej części, jeśli nadal zastanawiasz się, czy są dla Ciebie dostępne inne opcje, być może zechcesz wypróbuj narzędzia online. Niektóre z nich zostaną udostępnione w tej sekcji.
#1. Przechwytywanie pełnej strony
Jednym z najczęściej używanych narzędzi online do przechwytywania przewijanych zrzutów ekranu na komputerach Mac, które jest również bezpłatne, jest CaptureFullPage. Jest uwielbiany przez wielu ze względu na swoją prostotę, ponieważ wystarczy wpisać adres URL strony, aby przechwycić, a następnie kliknąć go, aby przechwycić. Po utworzeniu obrazu możesz go natychmiast zapisać. Początkujący z pewnością będą zachwyceni tym narzędziem online, ponieważ generuje ono również wysokiej jakości pliki wyjściowe.
Po prostu nie ma innych rzeczy, które możesz zrobić na tej stronie. Nie można edytować wykonanych zrzutów ekranu ani dodawać do nich adnotacji.
Aby z niego skorzystać, wystarczy postępować zgodnie z poniższą instrukcją.
- Iść do Oficjalna strona CaptureFullPage.
- Skopiuj adres URL strony do zrzutu ekranu. Wklej go w polu znajdującym się na stronie.
- W razie potrzeby po prostu uzupełnij widoczne Captcha. Kliknij „przechwyć”
- Spróbuj pobrać wynikowy plik.
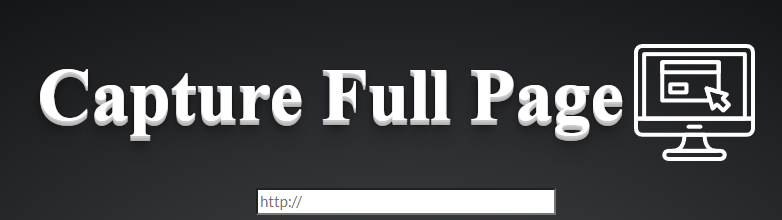
#2. Zrzut ekranu całej strony
Innym sposobem zrobienia przewijanego zrzutu ekranu na komputerze Mac jest skorzystanie z „Przechwytywanie całej strony”, która jest również witryną internetową, z której można korzystać bezpłatnie. Jest to dostępne, ponieważ na tę stronę można przejść za pomocą dowolnej przeglądarki. Tworzy także wysokiej jakości obrazy. Podobnie jak poprzednia witryna internetowa, funkcja Przechwytywanie ekranu całej strony również nie ma menu edycji, ale jeśli chcesz spróbować, poniżej udostępniono przewodnik dotyczący korzystania z tej funkcji.
- Odwiedź oficjalną stronę tego narzędzia online.
- Upewnij się, że skopiowałeś już adres URL strony, którą chcesz przechwycić.
- Po prostu wklej adres URL w polu widocznym na stronie.
- Naciśnij menu „Przechwyć teraz”.
- Obraz wygenerowany w menu „Przechwyć teraz” powinien być widoczny. Wystarczy go nacisnąć, aby kontynuować pobieranie.
#3. Guru zrzutów ekranu
Podczas robienia przewijanego zrzutu ekranu na komputerze Mac kolejnym skutecznym narzędziem online, z którego można skorzystać, jest Screenshot Guru, szczególnie dla tych, którzy chcą robić zrzuty ekranu z postów i stron w mediach społecznościowych. Zapisywanie się na subskrypcję nie będzie wymagane, ponieważ jest całkowicie bezpłatne. Potrzebujesz tylko adresu URL strony do przechwycenia, a to narzędzie zrobi resztę. Podczas użytkowania możesz mieć pewność, że generowane będą obrazy o wysokiej rozdzielczości. Ponieważ jest łatwe w użyciu, narzędzie to jest całkowicie idealne dla nowicjuszy. Pamiętaj tylko, że czasami może działać wolno i że edycja i niektóre zaawansowane funkcje nie są dostępne.
- Odwiedź oficjalną stronę tego narzędzia online.
- Upewnij się, że adres URL strony, którą chcesz przechwycić, został już skopiowany.
- Wklej skopiowany adres URL.
- Po zakończeniu Captcha naciśnij przycisk „Przechwytywanie ekranu”.
- Poczekaj, aż zrzut ekranu zostanie wykonany. Aby go pobrać, kliknij obraz prawym przyciskiem myszy.

Część 3. Jak zrobić zrzut ekranu całej strony na komputerze Mac?
Po podkreśleniu kilku sposobów wykonywania przewijanego zrzutu ekranu na komputerze Mac za pomocą opcji online i wbudowanych narzędzi na komputerze Mac udostępnimy pewne szczegóły dotyczące tego, jak można to zrobić za pomocą innych dodatkowych metod.
#1. Rejestrator ekranu iMyMac
Kurs Rejestrator ekranu iMyMac to profesjonalna aplikacja przeznaczona głównie do zaspokajania potrzeb związanych z nagrywaniem ekranu. Jest wyposażony w różne funkcje, które sprawiają, że jest uwielbiany przez wiele osób – menu edycyjne, narzędzia do adnotacji w czasie rzeczywistym itp. Posiada również intuicyjny i prosty interfejs. Zaletą korzystania z niego jest to, że gwarantuje wysoką jakość wyników i jest kompatybilny zarówno z systemem operacyjnym Mac, jak i Windows. Częścią oferowanych przez niego funkcji jest możliwość robienia zrzutów ekranu.
Uzyskaj bezpłatną wersję próbną teraz! Intel Mac Mac z serii M Uzyskaj bezpłatną wersję próbną teraz!
Jeśli chcesz spróbować tego użyć, możesz po prostu wykonać poniższe kroki.
- Po zainstalowaniu i uruchomieniu powyższego programu, w interfejsie przejdź do menu „Przechwytywanie ekranu”.
- Naciśnij „Rozmiar niestandardowy”, aby zdefiniować obszar do przechwycenia.
- Przesuń kursor do obszaru, który chcesz wykonać zrzut ekranu. Jeśli chcesz, możesz użyć przycisków edycji.
- Następnie naciśnij znacznik wyboru. Obraz zostanie automatycznie zapisany na komputerze.

#2. PrzeglądajShot
Innym sposobem zrobienia przewijanego zrzutu ekranu na komputerze Mac jest użycie aplikacji o nazwie BrowseShot. Jest bezpłatny i można go łatwo pobrać z przeglądarki Safari. Można go używać w wielu witrynach i platformach, takich jak Facebook.
Jeśli chcesz to sprawdzić i spróbować, oto co musisz zrobić.
- Pobierz tę aplikację i zainstaluj ją na komputerze Mac.
- Przejdź do strony, aby przechwycić.
- Naciśnij ikonę BrowseShot, a następnie wybierz zrzut ekranu.
- Wykonane zdjęcie zostanie automatycznie zapisane na komputerze Mac.
#3. Przejdź na pełną stronę
Oprócz dwóch pierwszych elementów możesz także skorzystać z GoFullPage podczas robienia przewijanego zrzutu ekranu na komputerze Mac. Jest to rozszerzenie przeglądarki, dostępne w wersjach bezpłatnej i płatnej. Po zakupie wersji premium będziesz mógł cieszyć się bardziej zaawansowanymi funkcjami, takimi jak edycja i adnotacje. Gwarantuje także wysoką jakość zdjęć. Poniżej wymieniono kroki, które należy wykonać podczas korzystania z GoFullPage.
- Pobierz Rozszerzenie GoFullPage dla przeglądarki Chrome i zainstalować go.
- Naciśnij ikonę GoFullPage, aby w końcu zrobić zrzut ekranu.
- Otworzy się nowa karta zawierająca zrzut ekranu. Możesz go zapisać lub udostępnić, jak chcesz.
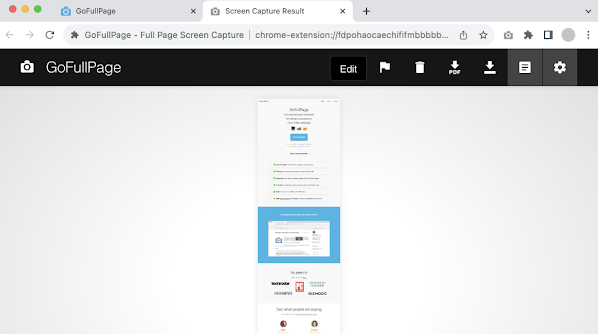
Część 4. Wniosek
Z pewnością byłeś zachwycony, gdy dowiedziałeś się, że rzeczywiście istnieją różne sposoby robienia przewijanego zrzutu ekranu na komputerze Mac. Teraz nie musisz się martwić, jeśli chcesz uchwycić mnóstwo informacji na jednym obrazie. Istnieją wbudowane narzędzia, z których możesz skorzystać (jeśli nie chcesz instalować aplikacji na komputerze Mac), a także niektóre opcje online, takie jak strony internetowe i rozszerzenia przeglądarki, które możesz także sprawdzić według własnego uznania. Ponadto istnieją profesjonalne programy innych firm, które są wystarczająco niezawodne i godne zaufania.



