Poznajemy najprostsze i najłatwiejsze sposoby jak robić zrzuty ekranu w systemie Windows 11 i nawet zrzut ekranu byłoby bardzo korzystne w wielu przypadkach – podczas tworzenia samouczków, przewodników, prezentacji itp. Zgłaszano jednak przypadki, gdy niektórzy użytkownicy po aktualizacji z Windows 10 do 11 napotkali obawy i wyzwania związane z różnymi funkcjami zaktualizowanej wersji systemu Windows, w tym z możliwość robienia zrzutów ekranu i rejestrowania swoich działań na ekranie.
Na szczęście jest to coś zbyt łatwego do naprawienia i rozwiązania. Przejdźmy do pierwszej części, aby dowiedzieć się więcej na temat głównego tematu tego artykułu.
Spis treści: Część 1. Jak robić zrzuty ekranu w systemie Windows 11 za pomocą klawisza skrótu?Część 2. Jak robić zrzuty ekranu w systemie Windows 11 bez przycisku Print Screen?Część 3. Jaki jest najlepszy sposób na zrobienie zrzutu ekranu w systemie Windows 11?Część 4. Wniosek
Część 1. Jak robić zrzuty ekranu w systemie Windows 11 za pomocą klawisza skrótu?
W tej części od razu udostępnimy kilka metod robienia zrzutów ekranu w systemie Windows 11 za pomocą klawiszy skrótu.
Rób zrzuty ekranu za pomocą klawisza skrótu zrzutu ekranu
Przechwytywanie całego ekranu systemu Windows 11 jest zbyt łatwe dzięki przyciskowi „PrntScrn” na klawiaturze. Na pulpicie powinien znajdować się w górnym obszarze klawiatury. Jeśli jesteś użytkownikiem laptopa, może to być dodatkowa funkcja przycisku. Po naciśnięciu tego klawisza pełny ekran zostanie przechwycony i skopiowany do schowka. Możesz wkleić go do aplikacji „Paint” na swoim komputerze i zapisać jako plik PNG lub JPEG.
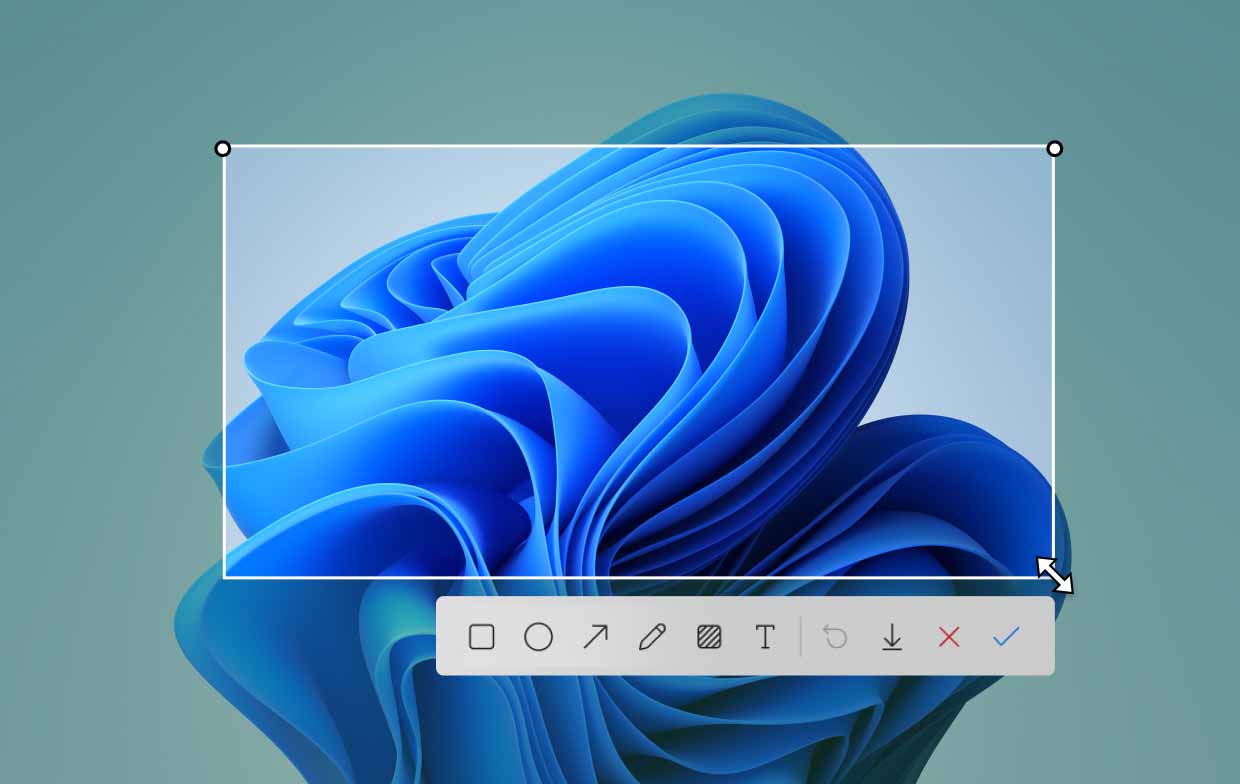
Rób zrzuty ekranu za pomocą funkcji automatycznego zapisywania
Inną metodą łatwego robienia zrzutów ekranu w systemie Windows 11 jest skorzystanie z funkcji automatycznego zapisywania na komputerze. Chociaż korzystanie z menu „PrntScrn” jest korzystne, automatyczne zapisywanie obrazu nie będzie za jego pośrednictwem możliwe. Dlatego zapisanie wykonanych zrzutów ekranu wymagałoby wykonania kilku dodatkowych kroków, jak wspomniano wcześniej. Jeśli chcesz automatycznie zapisywać wszystkie wykonane zrzuty ekranu, wystarczy nacisnąć jednocześnie przyciski „Win” i „PrntScrn”. Obrazy należy zapisać w folderze „Screenshots” znajdującym się w sekcji „Pictures”.
Rób zrzuty ekranu i przechwytuj tylko część ekranu
A co, jeśli chcesz przechwycić tylko część ekranu systemu Windows 11? Jak w takim razie można to zrobić? To proste! Wystarczy przytrzymać 3 klawisze – „Win”, „Shift” i „S”. Funkcja narzędzia do wycinania systemu Windows 11 powinna pojawić się wkrótce.
Jak robić zrzuty ekranu za pomocą narzędzia do wycinania w systemie Windows 11
Oto przewodnik dotyczący robienia zrzutów ekranu w systemie Windows 11 za pomocą Narzędzie Wycinanie dla łatwego odniesienia.
- Możesz łatwo uruchomić funkcję „Narzędzie do wycinania” na komputerze z systemem Windows 11, naciskając wyżej wymienione klawisze – „Win” + „Shift” + „S”.
- Następnie możesz wybrać typ zrzutu ekranu, który chcesz wykonać – narysuj obwód lub wybierz okno do zrzutu ekranu.
- Edytuj obraz według własnego uznania, zanim zapiszesz go na komputerze.

Część 2. Jak robić zrzuty ekranu w systemie Windows 11 bez przycisku Print Screen?
Czy istnieją inne opcje robienia zrzutów ekranu w systemie Windows 11 oprócz korzystania z menu „Drukuj ekran”? Ależ oczywiście! Niektóre z nich zostaną wyróżnione w tej części artykułu.
Korzystanie z paska gier
Gdy grasz na konsoli Xbox i chcesz zrobić zrzut ekranu swojej gry, możesz skorzystać z wbudowanej funkcji zrzutu ekranu paska gier. Po prostu wykonaj następujące kroki.
- Uruchom pasek gry, naciskając klawisze „Win” i „G”.
- Przejdź do okna „Przechwytywanie”.
- Naciśnij ikonę „Aparat”, aby zrobić zdjęcie.
Powinieneś zobaczyć zrzut ekranu wykonany w podfolderze „Przechwycenia” w folderze „Wideo”.
Korzystanie z OneDrive
Gdy Cię nie ma, dostęp do zrzutów ekranu odbywa się za pośrednictwem onedrive byłoby pomocne. Dla Twojej informacji poniżej opisano, jak robić zrzuty ekranu w systemie Windows 11 i automatycznie zapisywać je w usłudze OneDrive.
- Poszukaj ikony OneDrive na pasku zadań. Kliknij go prawym przyciskiem myszy, przejdź do „Ustawień”, a następnie uruchom zakładkę „Kopia zapasowa”.
- Poszukaj menu „Automatycznie zapisuj zrzuty ekranu, które przechwytuję w OneDrive” i upewnij się, że pole wyboru obok niego zostało zaznaczone.
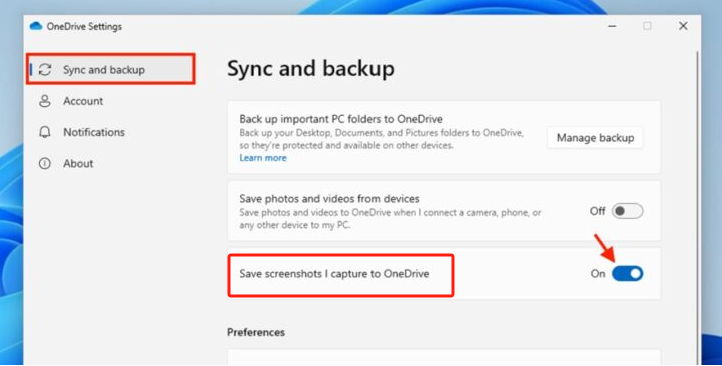
Używanie Snipa i szkicu
Funkcji Snip & Sketch można także używać do robienia zrzutów ekranu na komputerze z systemem Windows 11.
- Uruchom „Snip & Sketch” na swoim komputerze.
- Naciśnij menu „Nowy”.
- Zdecyduj, jaki rodzaj zrzutu ekranu chcesz zrobić.
- Po wykonaniu zrzutu ekranu na dole ekranu powinno pojawić się powiadomienie.
- Jeśli chcesz, po prostu wprowadź zmiany przed zapisaniem lub udostępnieniem obrazu.
Część 3. Jaki jest najlepszy sposób na zrobienie zrzutu ekranu w systemie Windows 11?
Założę się, że czytając poprzednie sekcje tego artykułu, nauczyłeś się już różnych sposobów robienia zrzutów ekranu w systemie Windows 11. Ale na wypadek, gdybyś nadal szukał innej alternatywy, najlepiej byłoby skorzystać z profesjonalnego narzędzia jak Rejestrator ekranu iMyMac. Jest to rejestrator ekranu, który jednocześnie może robić zrzuty ekranu i oferuje swoim użytkownikom mnóstwo wspaniałych korzyści i funkcji.
Uzyskaj bezpłatną wersję próbną teraz! Intel Mac Mac z serii M Uzyskaj bezpłatną wersję próbną teraz!
Przyjrzyj się, jak możesz korzystać z wyżej wymienionego programu.
- Po zainstalowaniu otwórz rejestrator ekranu iMyMac i przejdź do menu „Przechwytywanie ekranu”.
- Wybierz obszar do przechwycenia, klikając „Rozmiar niestandardowy”.
- Gdy kursor jest w ruchu, możesz robić zrzuty ekranu, jak chcesz.
- Zakończ, naciskając przycisk „znacznik wyboru”.
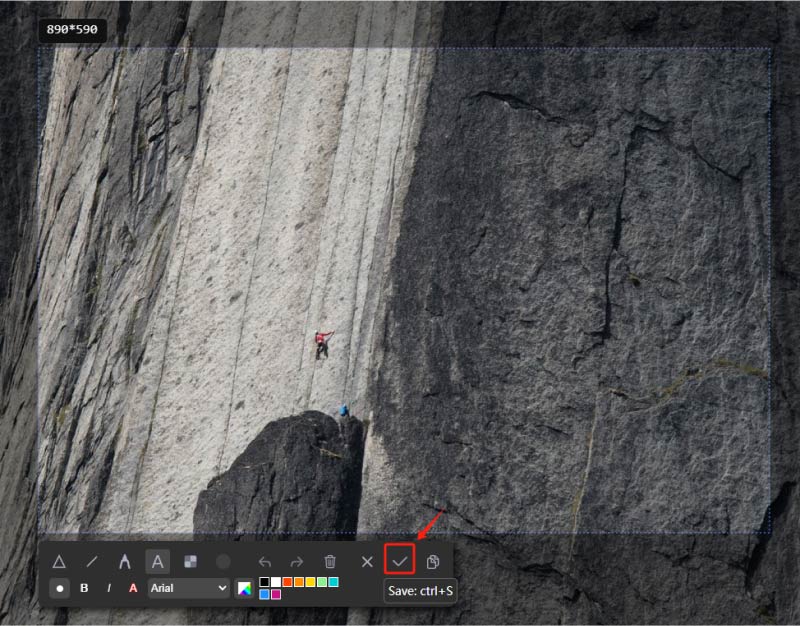
Część 4. Wniosek
Mamy nadzieję, że wiele się nauczyłeś z tego artykułu, jeśli chodzi o proces robienia zrzutów ekranu w systemie Windows 11. Mamy szczęście, że mamy różne opcje wykonania tego procesu. Oprócz bezpłatnych narzędzi, które posiadamy, za zaletę uważa się to, że profesjonalne programy, takie jak iMyMac Screen Recorder, mogą pomóc w wykonywaniu wysokiej jakości zrzutów ekranu, oprócz oferowania funkcji nagrywania ekranu.



