Gracz komputerowy z pewnością zainwestowałby w poznanie świetnych rejestratorów gier, których może używać podczas sesji gry. Zachowanie kopii tych zwycięskich i niesamowitych momentów rozgrywki byłoby świetne, ponieważ można je udostępniać za pośrednictwem innych kanałów i pochwalić się swoimi umiejętnościami. Jeśli używasz komputera PC ze sprzętem graficznym NVIDIA, powinieneś skorzystać z możliwości NVIDIA Shadow Play, funkcja nagrywania ekranu oferowana przez kartę graficzną NVIDIA.
W tym artykule pokażemy szczegółowe informacje o tym, jak można go pobrać, otworzyć i używać. Alternatywa dla niego zostanie również udostępniona w tym artykule, na wypadek gdybyś był zainteresowany! Więc czytaj dalej!
Spis treści: Część 1. Jak pobrać i otworzyć Nvidia ShadowPlay?Część 2. Jak korzystać z Nvidia ShadowPlay?Część 3. Najlepsza alternatywa Nvidia ShadowPlay do nagrywania rozgrywkiCzęsto zadawane pytania dotyczące Nvidii ShadowPlay
Część 1. Jak pobrać i otworzyć Nvidia ShadowPlay?
W tej sekcji dowiesz się, jak pobrać i uzyskać dostęp do NVIDIA ShadowPlay. Oto, co musisz zrobić.
- Cena Od Witryna firmy NVIDIA, pobierz potrzebne sterowniki dla swojego procesora graficznego NVIDIA.
- Otwórz kreator instalacji sterownika.
- Na ekranie początkowym wybierz górną opcję – „Sterownik graficzny NVIDIA i GeForce Experience”.
- Kontynuuj instalację sterowników.
- W razie potrzeby uruchom ponownie komputer.
- Uruchom GeForce Experience.
- Przejdź do opcji ustawień ogólnych, dotykając ikony koła zębatego w prawym górnym rogu ekranu.
- Znajdź menu „Rozgrywka w grze”. Pamiętaj, aby to włączyć.
Na koniec, po wykonaniu powyższych czynności, aby uzyskać dostęp do NVIDIA ShadowPlay, możesz nacisnąć przycisk „Otwórz nakładkę w grze, uruchomić menu ustawień ShadowPlay lub po prostu nacisnąć klawisze „Alt” i „Z”. Oferowane funkcje zostaną wyświetlone na ekranie.
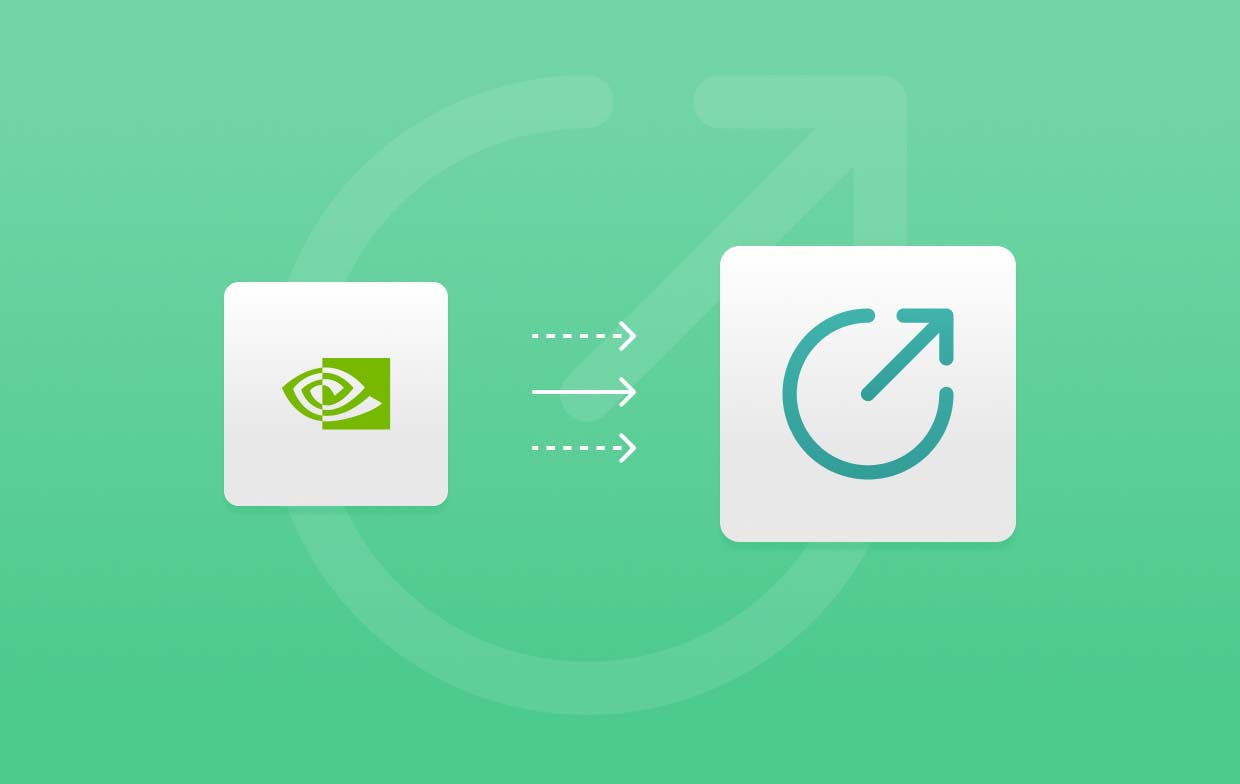
Część 2. Jak korzystać z Nvidia ShadowPlay?
Zgodnie z obietnicą, przygotowaliśmy tę część, w której udostępnimy szczegółowy samouczek dotyczący korzystania z NVIDIA ShadowPlay.
#1. Nagraj rozgrywkę
- Zacznij od uruchomienia NVIDIA Share (metody udostępnione w pierwszej części).
- Wybierz „Ustawienia” z opcji pod przełącznikiem nakładki w grze. To da ci opcje przed kontynuowaniem procesu nagrywania.
- Przed rozpoczęciem nagrywania należy dostosować ustawienia „Kontrola prywatności” i „Nagrania”. W „Kontrola prywatności” upewnij się, że „Przechwytywanie pulpitu” będzie włączone. W sekcji „Nagrania” możesz ustawić preferowaną lokalizację wyjściową.
- Możesz dowolnie dostosować inne dostępne ustawienia – skróty klawiaturowe, dźwięk, przechwytywanie wideo itp.
- Przejdź do gry, którą chcesz przechwycić. Otwórz NVIDIA ShadowPlay, naciskając „Alt + Z” na klawiaturze.
- Jeśli chcesz, możesz także nagrać swoją kamerę internetową i mikrofon. Opcję tę można włączyć, przechodząc do NVIDIA ShadowPlay. Po przygotowaniu naciśnij menu „Nagraj”, a następnie kliknij „Start”.
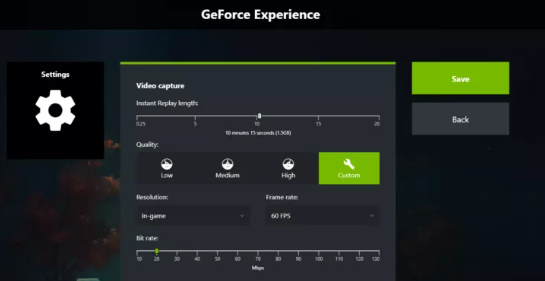
#2. Przechwytuj zrzuty ekranu
Robienie zrzutów ekranu jest również możliwe dzięki NVIDIA ShadowPlay. Jeśli chcesz to wypróbować, poniżej znajdują się kroki, które powinieneś wykonać.
- Uruchom GeForce Experience na swoim komputerze, naciskając skrót „Alt + Z”.
- W lewym obszarze nakładki można zobaczyć te opcje – „Zrzut ekranu”, „Tryb fotograficzny” i „Filtr gry”.
- W zależności od potrzeb możesz wybrać dowolny z trzech. W przypadku przechwytywania zrzutów ekranu możesz alternatywnie nacisnąć „Alt” + „F1” na klawiaturze i skrót bez uruchamiania nakładki.
#3. Transmisja na żywo
Czy wiesz, że NVIDIA ShadowPlay jest również pomocna podczas przesyłania strumieniowego gier na inne platformy? Bezpośredni przesyłanie strumieniowe do Twitcha, YouTube i Facebook są obsługiwane! Sprawdź także poniższy samouczek krok po kroku.
- Otwórz oprogramowanie GeForce Experience, aby uruchomić NVIDIA Share. Wybierz „Transmisja na żywo”, a następnie „Ustawienia”. Wyświetlonych zostanie kilka menu, które są dostępne wyłącznie dla tej funkcji ShadowPlay.
- Wybierz platformę, na którą chcesz przesyłać strumieniowo, a następnie wybierz preferowaną rozdzielczość, szybkość transmisji, liczbę klatek na sekundę i jakość wideo.
- Wybierz niestandardowe nakładki, aby zakryć okno czatu.
- Upewnij się, że serwer pozyskiwania jest poprawny dla Twojej lokalizacji.
- Kiedy już będziesz gotowy, wróć do nakładki NVIDIA ShadowPlay i naciśnij „Transmisja na żywo”. Po wykonaniu tej czynności kliknij „Start”. Wyświetli się mniejsze okno z elementami do wypełnienia.
- Po zakończeniu konfiguracji kliknij „Transmisja”, aby w końcu rozpocząć transmisję strumieniową.
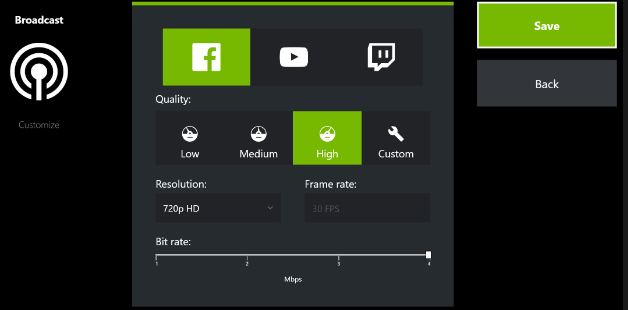
#4. Natychmiastowa odpowiedź
Możesz także skorzystać z funkcji „Natychmiastowa powtórka”, postępując zgodnie z poniższymi wskazówkami.
- Po otwarciu GeForce Experience naciśnij ikonę „Udostępnij”.
- Z nakładki w grze wybierz „Natychmiastowa powtórka”, a następnie naciśnij „Ustawienia”.
- Dostosuj długość czasu, przez jaki chcesz nagrywać w ShadowPlay. Pozostałe ustawienia można również modyfikować według własnych upodobań. Po zakończeniu naciśnij „Zapisz”.
- Gdy wszystko będzie gotowe, wybierz opcję „Natychmiastowa powtórka”, aby w końcu rozpocząć nagrywanie. Następnie wybierz „Włącz”.
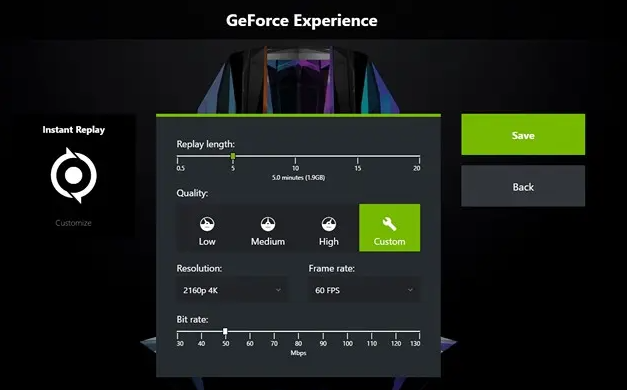
Część 3. Najlepsza alternatywa Nvidia ShadowPlay do nagrywania rozgrywki
To naprawdę fascynujące dowiedzieć się, że NVIDIA ShadowPlay oferuje tak wiele. To wygodna funkcja! Ale na wypadek, gdybyś zastanawiał się nad najlepszą alternatywą, jeśli chodzi o nagrywanie sesji rozgrywki, sugerujemy sprawdzenie i skorzystanie z Rejestrator ekranu iMyMac.
To narzędzie jest profesjonalistą, jeśli chodzi o zaspokajanie potrzeb związanych z nagrywaniem ekranu. Niezależnie od tego, jaki jest Twój cel, do pracy, do szkoły, do grania lub w innych celach, jest to świetna aplikacja do wypróbowania. Oferuje mnóstwo innych funkcji – robienie zrzutów ekranu, edytowanie menu itp. Poniżej znajduje się przegląd tego, jak to działa.
Uzyskaj bezpłatną wersję próbną teraz! Intel Mac Mac z serii M Uzyskaj bezpłatną wersję próbną teraz!
- Po zainstalowaniu rejestratora ekranu iMyMac naciśnij menu „Rejestrator wideo”.
- Zdecyduj, czy chcesz nagrywać tylko ekran, czy też przechwytywać kamerę internetową i dźwięk. Następnie określ obszar nagrywania.
- Dostosuj ustawienia dźwięku, jeśli chcesz, aby dźwięk był przechwytywany.
- Naciśnij menu „Rozpocznij nagrywanie”, aby rozpocząć nagrywanie. Dostępne są także menu umożliwiające dodawanie adnotacji i edycję w czasie rzeczywistym.
- Kiedy skończysz, naciśnij czerwony przycisk „stop”.

Często zadawane pytania dotyczące Nvidii ShadowPlay
- Czy NVIDIA ShadowPlay jest darmowa?
Tak! Korzystanie z NVIDIA ShadowPlay jest bezpłatne. Jest to również program typu open source.
- Co to jest skrót klawiszowy Nvidia ShadowPlay?
Aby uruchomić NVIDIA ShadowPlay, możesz po prostu nacisnąć klawisze „Alt” i „Z” na klawiaturze.
- Czy NVIDIA ShadowPlay wpływa na liczbę klatek na sekundę?
Tak, gdy używana jest NVIDIA ShadowPlay, zauważysz spadek liczby klatek na sekundę, ale nie powinien on być aż tak zauważalny.
- Czy mój procesor graficzny obsługuje ShadowPlay?
Jeśli używasz dowolnej karty z serii Nvidia GTX 600 lub wyższej, możesz korzystać z ShadowPlay.



