Przechwytywanie zrzutów ekranu z Twoich działań jest bardzo pomocne, zwłaszcza jeśli chcesz tworzyć samouczki, przewodniki, materiały prezentacyjne lub inne treści. Wyjaśnianie za pomocą obrazów jest o wiele lepsze i łatwiejsze w porównaniu z używaniem tekstu. Dzięki pomocy głównie przycisku „Print Screen” zrobienie migawki całego ekranu stało się zbyt łatwe. Ale co, jeśli chcemy przechwycić częściowe zrzuty ekranu w systemie Windows komputery? Czy są dostępne skróty klawiszowe do tej akcji? Albo czy są dostępne narzędzia, których możemy użyć? W tym artykule pokażemy Ci proste wskazówki, jak to zrobić.
Spis treści: Część 1. Jak włączyć częściowe zrzuty ekranu za pomocą klawisza skrótu?Część 2. Jak wykonać zrzut ekranu tylko jednego fragmentu ekranu Windows?Część 3. Jaki jest najlepszy sposób na wykonanie częściowych zrzutów ekranu w systemie Windows?Część 4. Wniosek
Część 1. Jak włączyć częściowe zrzuty ekranu za pomocą klawisza skrótu?
Zaczniemy od omówienia, jak można włączyć częściowe zrzuty ekranu na komputerach z systemem Windows, używając tylko klawiszy skrótu. To rzeczywiście wygodna metoda, ponieważ nie wymaga instalacji żadnych innych narzędzi innych firm. Możesz nawet wybrać formę zrzutu ekranu, prostokątną lub dowolną. Po uzyskaniu potrzebnego wycinka zostanie on automatycznie skopiowany do schowka. Możesz otworzyć inną aplikację, taką jak „Maluj”, aby edytować obraz lub po prostu wklej zrzut ekranu.
- Przytrzymaj przyciski „Windows”, „Shift” i „S”.
- Wybierz obszar, który chcesz przejąć.
- Wklej zrzut ekranu w dowolnej aplikacji, którą chcesz edytować.
- Na koniec zapisz zrobione zdjęcie.
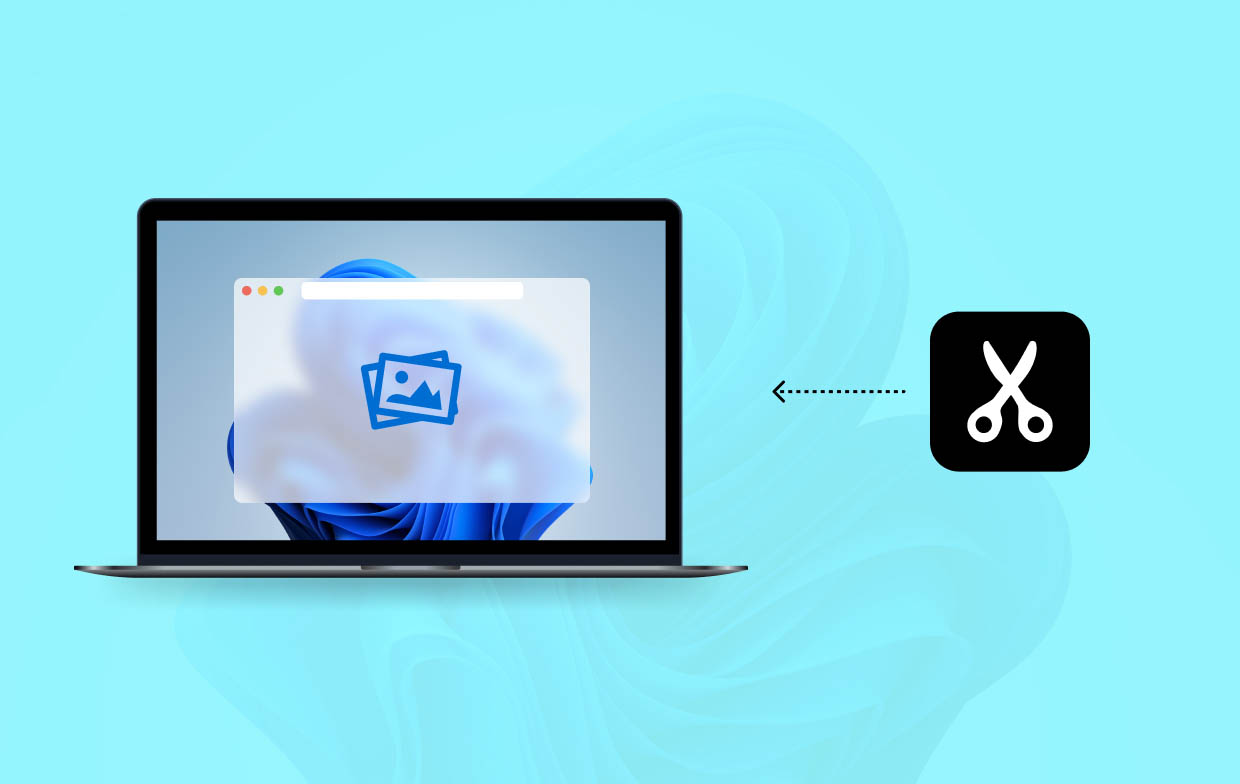
Część 2. Jak wykonać zrzut ekranu tylko jednego fragmentu ekranu Windows?
Oczywiście, oprócz używania klawiszy skrótu, istnieją również aplikacje, które można wykorzystać do przechwytywania częściowych zrzutów ekranu na komputerach z systemem Windows. Niektóre z nich zostaną wymienione w tej sekcji.
#1. Narzędzie do wycinania
Jako wieloletni użytkownik komputerów z systemem Windows, z pewnością słyszałeś lub czytałeś o Snipping Tool przez większość czasu. To wbudowane narzędzie, którego możesz używać do łatwego przechwytywania częściowych zrzutów ekranu na swoim komputerze. Oferuje nawet podstawowe funkcje edycji. Aby z niego skorzystać, po prostu postępuj zgodnie z poniższym przewodnikiem.
- Uruchom program Snipping Tool na swoim komputerze. Wybierz „Mode” do użycia. Dostępne są trzy opcje – „Rectangular”, „Window” i „Free-form”.
- Naciśnij przycisk „Nowy”.
- Możesz swobodnie edytować zrobiony zrzut ekranu. Dostępne są narzędzia takie jak „Pen” i „Highlighter”.
- Aby kontynuować zapisywanie, dotknij menu „Zapisz wycinek” i przeglądaj folder wyjściowy, którego chcesz użyć. Nazwij plik, którego chcesz.

#2. Wycinanie i szkicowanie
Oprócz narzędzia Snipping Tool istnieje inny wbudowany program, który można wykorzystać do przechwytywania częściowych zrzutów ekranu na komputerach z systemem Windows, Snip & Sketch. Posiada on również dostępne podstawowe menu edycji, które pozwalają użytkownikowi narysuj lub napisz na wycinku. W razie potrzeby możliwe jest również przycinanie.
Jeśli chcesz spróbować z tej funkcji, oto kroki, które powinieneś wykonać.
- Uruchom Snip & Sketch i kliknij przycisk „Nowy”.
- Wybierz obszar, który chcesz wyciąć.
- Możesz edytować i dodawać adnotacje do obrazu według własnego uznania.
- Kliknij przycisk „Zapisz jako”, a następnie wybierz folder wyjściowy, w którym chcesz zapisać zrzut ekranu.

#3. Pasek gier
Mamy kolejne wbudowane narzędzie, którym chcemy się z wami podzielić – Xbox Game Bar. Choć wielu zna go głównie jako program dedykowany do przechwytywanie rozgrywki, Game Bar to także przydatne narzędzie, które może pomóc w robieniu zrzutów ekranu.
Aby wykonać częściowe zrzuty ekranu na komputerze z systemem Windows za pomocą paska Xbox Game Bar, skorzystaj z poniższego samouczka.
- Otwórz Game Bar, wyszukując go lub naciskając klawisze „Windows” i „G” na klawiaturze.
- Wybierz obszar zrzutu ekranu. Gdy będziesz gotowy, naciśnij ikonę „Aparat”. Możesz też jednocześnie przytrzymać klawisze „Windows”, „Alt” i „Print Screen”. Pozwoli ci to uchwycić obraz i zapisać go zaraz potem.

Wszystkie zrobione zdjęcia można zobaczyć w folderze „Zdjęcia”.
#4. EkranRec
Oprócz wbudowanych programów na komputerach z systemem Windows, istnieją również bezpłatne aplikacje, które mogą pomóc w robieniu częściowych zrzutów ekranu na komputerach z systemem Windows. Dobrym przykładem jest ScreenRec. W rzeczywistości, oprócz robienia zrzutów ekranu, ta aplikacja może również pomóc w nagrywaniu ekranu i dźwięku.
Jeśli chcesz wypróbować to narzędzie, oto co musisz zrobić.
- Otwórz aplikację i naciśnij kombinację klawiszy „Alt + S”.
- Przesuń klatkę w miejsce, które chcesz uchwycić, a następnie kliknij ikonę „aparatu”.
- Wykonaj adnotację według potrzeb.
- Zapisz zrzut ekranu za pomocą przycisku, który zobaczysz w dolnej części okna. Możesz również uzyskać link do udostępniania lub skopiować obraz do schowka.
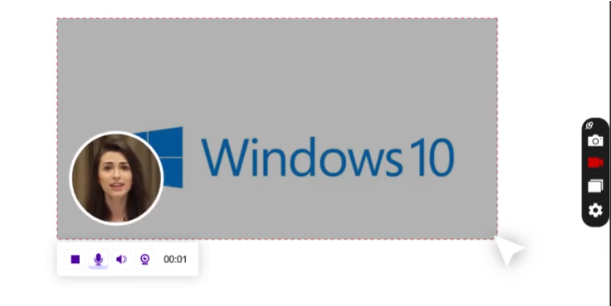
Część 3. Jaki jest najlepszy sposób na wykonanie częściowych zrzutów ekranu w systemie Windows?
Choć wystarczająco dobre, nadal możesz znaleźć pewne ograniczenia i wady, gdy narzędzia udostępnione w poprzednich sekcjach są używane podczas robienia częściowych zrzutów ekranu na komputerach z systemem Windows. Dzieje się tak, ponieważ są bezpłatne. Jeśli chcesz mieć bardziej zaawansowane doświadczenie podczas robienia zrzutów ekranu i kilku innych funkcji, najlepiej jest spróbować sprawdzić niektóre profesjonalne aplikacje oprogramowania. Cóż, dobrym przykładem będzie Rejestrator ekranu iMyMac.
Choć jest znany jako najlepszy, jeśli chodzi o nagrywanie ekranu, kamery internetowej i dźwięku, powinieneś wiedzieć, że jest również mistrzem, jeśli chodzi o robienie migawek. Zapewnia użytkownikom wysokiej jakości pliki wyjściowe i promuje łatwą nawigację, ponieważ jego interfejs użytkownika jest prosty i intuicyjny.
Uzyskaj bezpłatną wersję próbną teraz! Normalny Mac Mac z serii M Uzyskaj bezpłatną wersję próbną teraz!
Aby użyć komputera iMyMac do przechwytywania częściowych zrzutów ekranu na komputerach z systemem Windows, wykonaj poniższe czynności.
- Po uruchomieniu aplikacji wybierz menu „Zrzut ekranu”.
- Naciśnij opcję „Rozmiar niestandardowy”, aby określić obszar zrzutu ekranu.
- Przejdź do obszaru, który chcesz uchwycić. W razie potrzeby użyj menu edycji.
- Po zakończeniu kliknij znacznik wyboru, aby zakończyć. Obraz zostanie automatycznie zapisany na Twoim komputerze!

Część 4. Wniosek
Aby wykonać częściowe zrzuty ekranu na komputerach z systemem Windows, masz wiele opcji do wyboru. Korzystanie ze skrótów klawiszowych powinno działać tak samo dobrze, jak korzystanie z wbudowanych narzędzi lub darmowego oprogramowania. Ale jeśli chcesz wykonywać bardziej zaawansowaną edycję i adnotacje, aby uzyskać najlepsze wrażenia, zaleca się korzystanie z profesjonalnych aplikacji, takich jak iMyMac Screen Recorder.



