Nagrywanie ekranu było dla wielu bardzo pomocne, ponieważ umożliwia przechowywanie kopii ważnych rozmów, spotkań, konferencji itp. w celu późniejszego ponownego obejrzenia. Dodatkowo jest to również dobra metoda tworzenia poradników lub treści do prezentacji. Jeśli masz dość aktualnie używanych rejestratorów ekranu, możesz dowiedzieć się, jak to zrobić Nagrywanie ekranu QuickTime z dźwiękiem. To całkiem proste. W tym poście będzie więcej na ten temat. Jeśli chcesz się czegoś dowiedzieć, po prostu czytaj dalej.
Spis treści: Część 1. Jak nagrywać ekran QuickTime z dźwiękiem przez Soundflower?Część 2. Jak nagrać ekran z dźwiękiem w QuickTime na iPhonie/iPadzie?Część 3. Jak jednocześnie nagrywać ekran i dźwięk na komputerze Mac?Część 4. Wniosek
Część 1. Jak nagrywać ekran QuickTime z dźwiękiem przez Soundflower?
Czy słyszałeś już o Soundflower? Jest to wtyczka, której można bezpłatnie używać do tworzenia wirtualnego wyjścia audio podczas przesyłania strumieniowego wideo w programie QuickTime w celu nagrywania ekranu z dźwiękiem. Aby rozpocząć nagrywanie ekranu QuickTime z dźwiękiem, wymagane będzie pobranie tego programu.
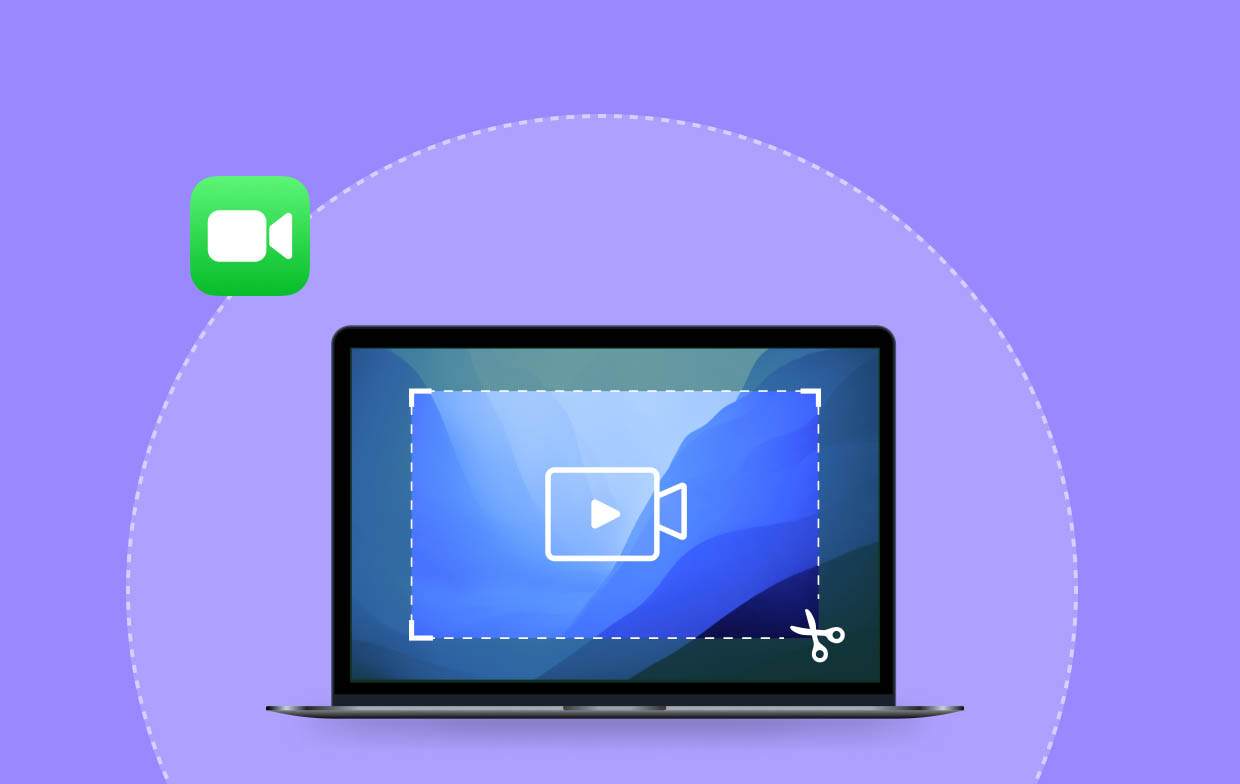
Pobierz Soundflower
- W wybranej przeglądarce przejdź do strona pobierania Soundflower.
- Naciśnij przycisk „Pobierz bezpłatnie”.
- Na dole zobaczysz plik Soundflower DMG. Kliknij to. Można go także znaleźć w folderze pobierania na komputerze Mac.
- Po kliknięciu otworzy się instalator. Aby zakończyć instalację, wystarczy postępować zgodnie z instrukcjami wyświetlanymi na ekranie.
- Po zakończeniu uruchom ponownie komputer. Teraz wszystko powinno być gotowe do rozpoczęcia nagrywania ekranu QuickTime z dźwiękiem.
Rozpocznij konfigurowanie aplikacji QuickTime
- Uruchom okno „Finder” i przejdź do folderu „Aplikacje”.
- Poszukaj „Narzędzia” i kliknij je.
- Kliknij dwukrotnie, aby wyświetlić „Konfiguracja MIDI audio”.
- Naciśnij przycisk „+” znajdujący się na dole okna.
- Wybierz „Utwórz urządzenie z wieloma wyjściami”.
- Pojawi się lista zawierająca urządzenia audio. Zaznacz pole obok „Soundflower (2ch)”. Musisz także upewnić się, że zaznaczyłeś pole obok menu „Wbudowane wyjście”.
- Należy również sprawdzić menu „Wbudowane wyjście” w sekcji „Korekta dryfu”.
- Kliknij menu „Ustawienia”. Następnie wybierz „Użyj tego do wyjścia dźwięku”.
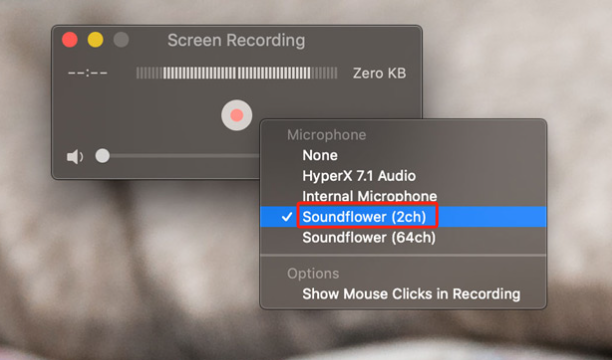
Rozpocznij nagrywanie ekranu QuickTime z dźwiękiem
Po zakończeniu konfiguracji możemy teraz przystąpić do nagrywania ekranu QuickTime z dźwiękiem. Należy wykonać następujące kroki.
- Uruchom odtwarzacz QuickTime. Możesz to łatwo zobaczyć w folderze „Aplikacje” na komputerze Mac.
- Naciśnij menu „Plik”, a następnie wybierz „Otwórz plik”, aby uruchomić wideo, które chcesz nagrać za pomocą QuickTime.
- Po zobaczeniu klipu, który chcesz nagrać, naciśnij menu „Plik” w QuickTime. Wybierz „Nowe nagranie ekranu”.
- Na dole ekranu pojawi się menu. Stąd możesz zdecydować o nagraniu części ekranu, wybranego okna lub całego ekranu.
- Następnie naciśnij „Opcje”, a następnie wybierz „Inna lokalizacja”. Tutaj możesz określić, gdzie chcesz zapisać swoje nagranie.
- Następnie dotknij „Nagraj”.
- Podczas nagrywania w górnej części ekranu będą wyświetlane menu. Po prostu naciśnij przycisk „Stop”, gdy skończysz.
- Po zakończeniu nagrane wideo otworzy się automatycznie.

Część 2. Jak nagrać ekran z dźwiękiem w QuickTime na iPhonie/iPadzie?
Zajmijmy się teraz sposobem nagrywania ekranu QuickTime z dźwiękiem za pomocą iPada lub iPhone'a.
- Podłącz urządzenie iOS do komputera Mac.
- Otwórz odtwarzacz QuickTime. Naciśnij „Plik”, a następnie „Nowe nagranie filmu”.
- Obok przycisku „Nagraj” zobaczysz menu rozwijane. Kliknij to. Musisz wybrać iPhone'a lub iPada jako wejście mikrofonu i kamery.
- Kliknij przycisk „Nagraj”, aby rozpocząć rejestrowanie aktywności na ekranie.
- Po zakończeniu naciśnij „Stop”.

Należy pamiętać, że za pomocą tej metody nie będzie możliwe nagrywanie dźwięku systemowego z komputera Mac.
Część 3. Jak jednocześnie nagrywać ekran i dźwięk na komputerze Mac?
Nawet po nauczeniu się nagrywania ekranu z dźwiękiem w programie QuickTime, jeśli nadal szukasz lepszego sposobu nagrywania ekranu z dźwiękiem, nie powinieneś już szukać dalej. Możesz polegać na profesjonalnych programach, takich jak Rejestrator ekranu iMyMac.
Wyżej wymieniona aplikacja umożliwia przechwytywanie działań na ekranie za pomocą kamery internetowej a nawet dźwięk. Użytkownicy mogą elastycznie wybierać rodzaj dźwięku do przechwycenia, a nawet decydować o obszarze nagrywania. Jest wyposażony w funkcje, z których może korzystać każdy użytkownik – menu edycji, narzędzia do adnotacji w czasie rzeczywistym, przyciski ponownego uruchamiania i wstrzymywania i wiele innych. Oczywiście jest łatwy w użyciu, ponieważ jego interfejs jest prosty i intuicyjny. Oprócz obsługi systemu macOS można go również używać na komputerach z systemem Windows.
Uzyskaj bezpłatną wersję próbną teraz! Normalny Mac Mac z serii M Uzyskaj bezpłatną wersję próbną teraz!
Zapoznaj się z poniższym przewodnikiem, jak używać rejestratora ekranu iMyMac do nagrywania ekranu z dźwiękiem na komputerze Mac.
- Pobierz i zainstaluj aplikację przed jej uruchomieniem. W głównym interfejsie znajdź „Video Recorder” i dotknij go.
- Upewnij się, że wybrałeś przechwytywanie ekranu z dźwiękiem. Jeśli chcesz nagrać swoją kamerę internetową, możesz to również zrobić. Następnie wybierz obszar nagrywania.
- Kontynuuj dostosowywanie ustawień dźwięku według własnego uznania. Możesz wybrać rodzaj przechwytywanego dźwięku.
- Naciśnij menu „Rozpocznij nagrywanie”, aby rozpocząć nagrywanie. Po zakończeniu kliknij przycisk „Stop”, aby zakończyć. Z menu edycji i innych funkcji można korzystać podczas nagrywania.

Następnie powinieneś zobaczyć pliki wyjściowe zapisane na komputerze Mac.
Część 4. Wniosek
Nagrywanie ekranu QuickTime z dźwiękiem za pomocą Soundflower może wydawać się niektórym użytkownikom skomplikowane ze względu na różne szczegóły i kroki, które należy wykonać. Ale to nadal powinno wystarczyć. Jeśli szukasz najlepszego narzędzia do nagrywania ekranu, pamiętaj, że aplikacje takie jak Rejestrator ekranu iMyMac będą nadal najbardziej zalecane.



