W przypadku organizacji, które prawie wszystko robią wirtualnie, komunikacja była znacznie łatwiejsza dzięki platformom takim jak Slack. Jeśli Cię to interesuje, na pewno znasz Slack Huddles i być może nawet ciekawi Cię, jak możesz je nagrywać.
Slack Huddles są uważane za dobre metody promowania pracy zespołowej i współpracy. To rozmowa, podczas której zaproszeni mogą poruszyć dowolny temat. Jeśli chcesz rozwiązać problem lub po prostu zgłosić się na „pogawędkę” przed rozpoczęciem dnia, możesz skorzystać z Slack Huddles. Ale czy możesz nagrywaj Slack Huddles? Prawdopodobnie Cię to ciekawi, ponieważ może to stanowić zagrożenie dla prywatności. Nie martw się, ten artykuł został stworzony głównie w celu przekazania dalszych informacji na ten temat.
Spis treści: Część 1. Czy Slack umożliwia nagrywanie ekranu?Część 2. Jak nagrać rozmowę w Slack Huddle?Część 3. Jak nagrać wideo z dźwiękiem w Slack Huddle?Często zadawane pytania dotyczące nagrywania Slack Huddle
Część 1. Czy Slack umożliwia nagrywanie ekranu?
Z pewnością z radością dowiesz się, że jest to rzeczywiście możliwe. Jest to tak proste, jak przejście do określonego kanału lub DM, naciśnięcie przycisku „aparat” (znajdujący się w obszarze wiadomości), a następnie wybranie „Nagraj”. Można również dostosować klip wideo za pomocą obrazów tła, niezależnie od tego, czy korzystasz z usługi płatnej, czy też darmowa wersja Slacka.
Nagrywanie dźwięku na Slacku jest nawet możliwe. W obszarze wiadomości rozmowy wystarczy kliknąć menu „mikrofon”, aby rozpocząć przechwytywanie dźwięku. Po zakończeniu wystarczy nacisnąć „znacznik wyboru”. Następnie możesz go wysłać, naciskając „Enter” lub naciskając ikonę „papierowego samolotu”.
Jak czytasz z powyższego, nagrywanie na Slacku można wykonać jedynie przechodząc do pola wiadomości i korzystając z ikon kamery i mikrofonu. Być może zastanawiasz się dlaczego, ale nie widzisz żadnych szczegółów dotyczących nagrywania Slack Huddles w witrynie „Slack Help”, dlatego przygotowaliśmy dla Ciebie następną sekcję.
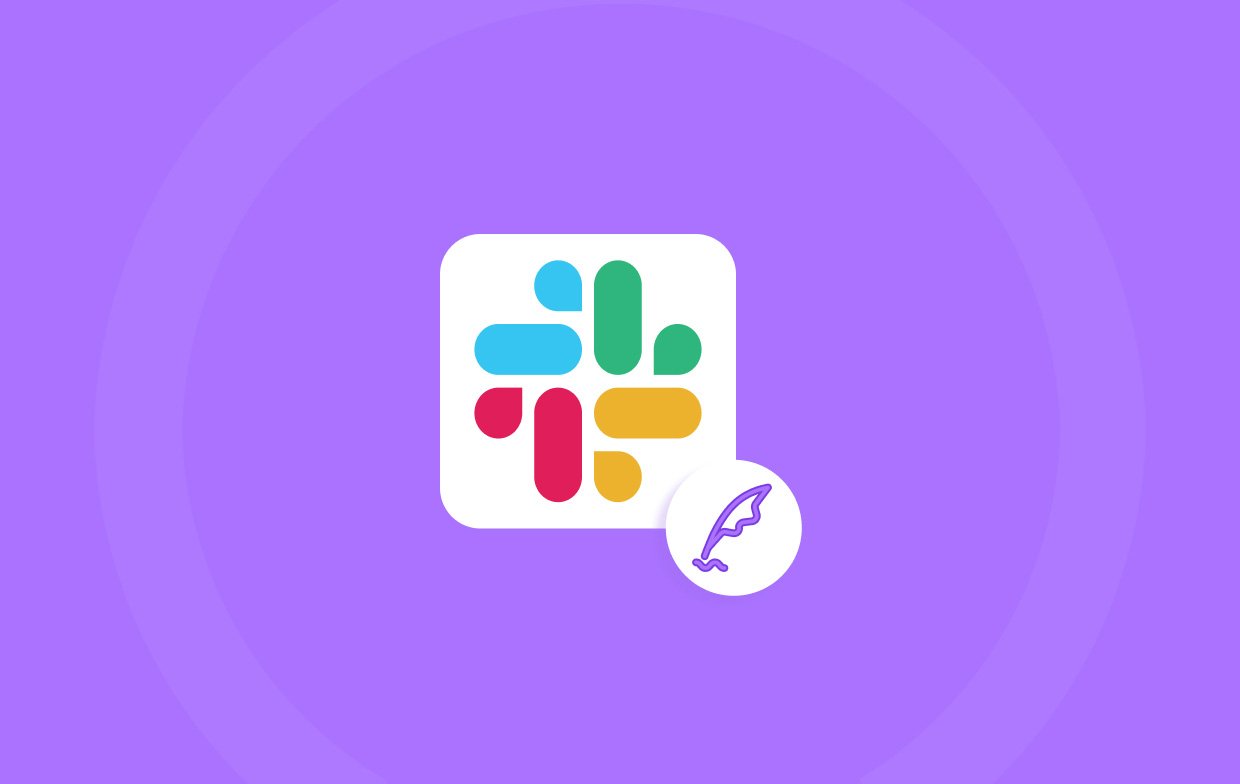
Czy możesz nagrywać na Czacie?
Aby zapewnić przejrzystość nagrywania Slack Huddles, należy pamiętać, że nie jest to możliwe za pośrednictwem aplikacji. Aby kontynuować, musisz skorzystać z aplikacji innej firmy lub wbudowanej funkcji nagrywania w urządzeniu. Zanim przechwycisz cokolwiek podczas Slack Huddle, sprawdź, dlaczego jest to konieczne, aby uniknąć problemów w przyszłości.
Część 2. Jak nagrać rozmowę w Slack Huddle?
Teraz, gdy wszyscy wiemy, że możemy nagrywać Slack Huddles, wymieniliśmy tutaj szczegółowe informacje na temat czterech sposobów, w jaki można to zrobić.
#1. Dzięki wbudowanej funkcji nagrywania
Korzystając z wbudowanej w urządzeniu funkcji nagrywania ekranu, przechwytywanie Slack Huddles powinno być proste.
- Otwórz kanał lub wiadomość prywatną na Slacku za pomocą telefonu. Naciśnij ikonę „Slack Huddle”.
- Kliknij „Rozpocznij czat”.
- Uruchom szybkie menu na swoim urządzeniu i kliknij ikonę „Nagrywanie ekranu”. Upewnij się, że dodałeś to do „Panelu sterowania” lub „Szybkich ustawień”.
- Po zakończeniu nagrywania naciśnij ponownie tę samą ikonę.
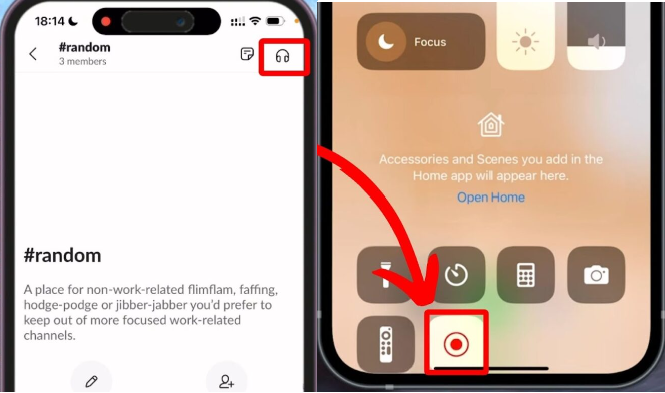
#2. Za pośrednictwem OBS Studio
Oprócz korzystania z wbudowanej w urządzenie funkcji nagrywania ekranu, dostępne są również aplikacje innych firm, których można używać do nagrywania Slack Huddles. Jednym z najpopularniejszych jest OBS Studio. Jest to bezpłatna aplikacja o otwartym kodzie źródłowym, która umożliwia przechwytywanie czynności wykonywanych na ekranie. Posiada również zaawansowane funkcje i menu, z których można korzystać podczas nagrywania. Tyle, że niektórzy użytkownicy nie polecają tego narzędzia, zwłaszcza początkującym, ponieważ interfejs aplikacji mógłby uznać za nieco skomplikowany. Ale ogólnie rzecz biorąc, może zaspokoić Twoje potrzeby w zakresie nagrywania ekranu.
#3. Za pośrednictwem odtwarzacza QuickTime
Na komputerze Mac nagrywanie czatów Slack Huddles za pomocą odtwarzacza QuickTime byłoby niezwykle łatwe. Oto prosty przewodnik w celach informacyjnych.
- W programie QuickTime Player naciśnij „Plik”, a następnie wybierz „Nowe nagranie ekranu”.
- Zmień ustawienia nagrywania ekranu zgodnie ze swoimi preferencjami.
- Naciśnij przycisk „czerwony”, aby rozpocząć nagrywanie czatu Slack.
- Naciśnij ten sam przycisk ponownie, aby zatrzymać po zakończeniu.
- Kliknij menu „Zapisz” (z „Plik”), aby wyeksportować nagranie.

#4. Przez Looma
Innym narzędziem, które możesz sprawdzić, aby nagrać Slack Huddles, jest Loom. Jest uważana za jedną z najwygodniejszych opcji nagrywania połączenia w Slacku.
- Otwórz aplikację Loom po pobraniu i instalując go.
- Zaloguj się na swoje konto lub utwórz je, jeśli jeszcze go nie masz.
- Na Loom wybierz „Określone okno” i upewnij się, że wybrałeś „Slack Huddle”.
- Aby rozpocząć, naciśnij „Rozpocznij nagrywanie”.
- Po zakończeniu Slack Huddle wystarczy nacisnąć menu „Stop”, aby zakończyć proces nagrywania.

Część 3. Jak nagrać wideo z dźwiękiem w Slack Huddle?
A co, jeśli chcesz także przechwytywać dźwięk podczas nagrywania wideo podczas Slack Huddle? Z jakiego narzędzia najlepiej skorzystać? Aby nagrywać Slack Huddles zarówno z obrazem, jak i dźwiękiem, zawsze zaleca się korzystanie z profesjonalnego oprogramowania. Użytkownicy mogą polegać na aplikacjach takich jak Rejestrator ekranu iMyMac. Został zbudowany do przechwytywania ekranu, kamery internetowej i dźwięku, oferując jednocześnie szereg innych dostępnych funkcji, takich jak łatwe robienie zrzutów ekranu, posiadający menu edycyjne i narzędzia do adnotacji itp. Oczywiście jest łatwy w użyciu i kompatybilny zarówno z systemem Windows, jak i Mac OS.
Uzyskaj bezpłatną wersję próbną teraz! Intel Mac Mac z serii M Uzyskaj bezpłatną wersję próbną teraz!
Oto, co należy zrobić podczas nagrywania ekranu z dźwiękiem na iMyMacu.
- Otwórz aplikację po jej zainstalowaniu i przejdź do menu „Video Recorder”.
- Zmodyfikuj ustawienia nagrywania według własnych upodobań.
- Skonfiguruj także ustawienia dźwięku, aby móc nagrywać dźwięk z mikrofonu lub systemu, albo oba jednocześnie.
- Aby rozpocząć, naciśnij „Rozpocznij nagrywanie”, a po zakończeniu kliknij czerwone menu „Zatrzymaj”.

Następnie powinieneś zobaczyć wszystkie nagrania na swoim komputerze.
Często zadawane pytania dotyczące nagrywania Slack Huddle
- Czy Slack powiadamia o nagraniach ekranu?
Slack nie powiadamia o nagraniach ekranu, ale zawsze zaleca się, aby przed rozpoczęciem nagrywania zapytać innych uczestników o pozwolenie.
- Czy Slack ma funkcję nagrywania?
Możesz nagrywać wideo i dźwięk za pomocą przycisków mikrofonu i aparatu w polach obszaru wiadomości Slacka, ale nie ma żadnych dostępnych informacji dotyczących nagrywania ekranu bezpośrednio przez platformę.
- Jaka jest różnica między czatem a rozmową wideo w Slacku?
Nie ma dużej różnicy między Slack Huddle a rozmową wideo. Po prostu Czaty są improwizowane, podczas gdy rozmowy wideo są zaplanowane. Ponadto każdy może dołączyć do Slack Huddle.



