Rzeczywiście, trudno byłoby wyjaśnić problem za pomocą samych słów. Posiadanie zrzutów ekranu może mieć znaczenie. Podczas rozwiązywania problemów lub rozwiązywania problemu na komputerze PC jednym z najczęściej używanych narzędzi jest Rejestrator kroków Windows. Wcześniej to narzędzie było znane jako Problem Steps Recorder lub PSR, wielu użytkowników uważa ten program za bardzo pomocny w rejestrowaniu kroków, gdy napotykane są błędy lub usterki. Pomaga dokumentować działania.
Jeśli niedawno przeczytałeś lub usłyszałeś o tym i zastanawiasz się nad dodatkowymi informacjami dotyczącymi tego programu, jesteś na właściwej stronie. Omówimy, czym jest to narzędzie i jak możesz go używać na swoim komputerze z systemem Windows 10.
Spis treści: Część 1. Czym jest Rejestrator kroków w systemie Windows 10?Część 2. Jak korzystać z rejestratora kroków w systemie Windows 10?Część 3. Jaka jest najlepsza alternatywa dla rejestratora kroków?Część 4. Na zakończenie
Część 1. Czym jest Rejestrator kroków w systemie Windows 10?
Rejestrator kroków Windows jest zasadniczo narzędziem pomocniczym, które pomaga głównie podczas rozwiązywania problemów. Może zapisywać wszelkie działania podejmowane przez użytkownika na jego komputerze. Po przechwyceniu wygenerowane informacje można wysłać do grup lub osób, które pomagają w rozwiązaniu napotkanego problemu. Jest to wbudowane narzędzie na komputerach z systemem Windows, które jest obsługiwane przez systemy operacyjne Windows 7, 8 i 10. Podczas korzystania z niego otrzymasz pliki wyjściowe w formacie ZIP.
Należy pamiętać, że podczas korzystania z tego narzędzia konieczne będzie jego ręczne uruchomienie i zatrzymanie. Nie może ono działać w tle, jak niektóre aplikacje, i nie wysyła automatycznie informacji. Należy wysłać zebrane dane do konkretnych osób, do których chcesz dotrzeć.
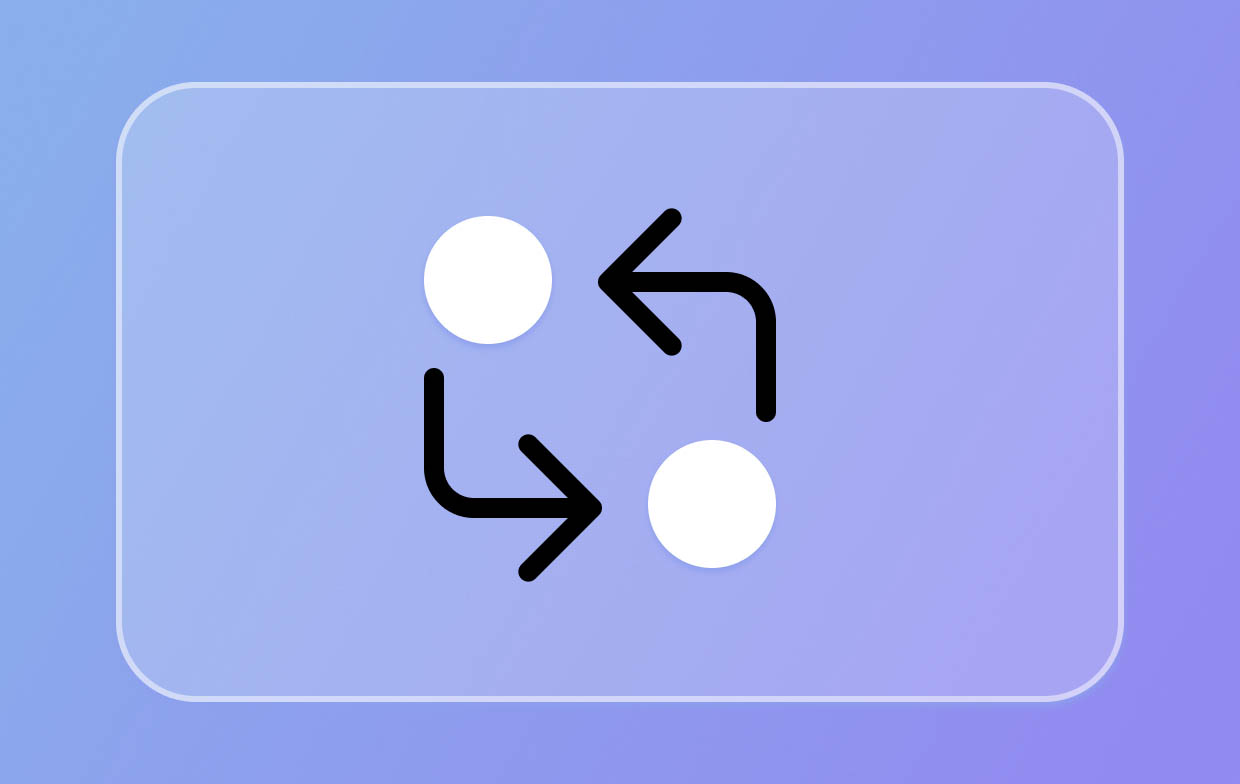
Część 2. Jak korzystać z rejestratora kroków w systemie Windows 10?
Po zapoznaniu się z krótkimi informacjami dotyczącymi narzędzia Steps Recorder dla systemu Windows w pierwszej części tego wpisu przejdziemy teraz do omówienia sposobu korzystania z tego narzędzia na komputerze z systemem Windows 10.
Jak nagrywać, zapisywać i wysyłać
- Najpierw uruchom narzędzie. W menu „Start” wyszukaj „Akcesoria systemu Windows”. Tutaj znajdziesz ten wbudowany rejestrator.
- Kliknij menu „Rozpocznij nagrywanie”.
- Możesz teraz wykonać kroki, które chcesz uchwycić. Możesz wstrzymać na kilka minut i wznowić później, jeśli wolisz.
- Po zakończeniu naciśnij opcję „Zatrzymaj nagrywanie”.
- Możesz przejrzeć nagrane kroki przed kliknięciem przycisku „Zapisz”.
- Wprowadź nazwę pliku, którego chcesz użyć. Powinieneś mieć plik z Rozszerzenie pliku .zip (jak wspomniano wcześniej w części pierwszej).
- Aby kontynuować i wysłać nagranie za pomocą poczty e-mail, wystarczy załączyć plik zip.
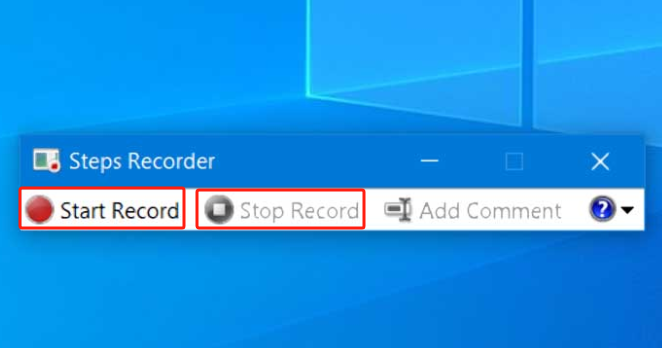
Proszę zwrócić uwagę także na te rzeczy.
- Jeśli chcesz rejestrować kroki wykonywane w konkretnej aplikacji, musisz przejść do tej aplikacji po uruchomieniu Rejestratora kroków w systemie Windows, a po zakończeniu pracy powrócić do rejestratora, aby zatrzymać działanie.
- Aby otworzyć nagranie, wystarczy otworzyć plik zip i dwukrotnie kliknąć nagranie.
Jak dodawać komentarze do rejestratora kroków
- Uruchom rejestrator. Tak jak wspomniano wcześniej, można uzyskać do niego dostęp z menu „Start”.
- Zacznij od naciśnięcia opcji „Rozpocznij nagrywanie”.
- Wystarczy wykonać kroki, które chcesz nagrać. Jeśli chcesz dodać komentarze, dotknij opcji „Dodaj komentarz”, która się pojawi.
- Zaznacz i wybierz obszar na ekranie, który chcesz skomentować. W „Obszarze wyróżnienia” i „Polu komentarza” upewnij się, że wpisałeś teksty, które chcesz dodać, zanim naciśniesz „OK”.
- Po zakończeniu wystarczy nacisnąć opcję „Zatrzymaj nagrywanie”.
- Przed zapisaniem pliku możesz przejrzeć wprowadzone komentarze.
- Nazwij plik jak chcesz. Następnie zostanie zapisany z rozszerzeniem .zip.
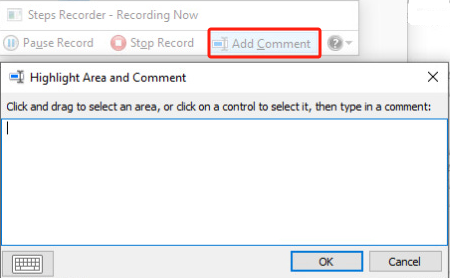
Alternatywnie, jeśli chcesz użyć skrótów klawiaturowych podczas dodawania komentarzy w dowolnym momencie nagrywania, możesz jednocześnie nacisnąć klawisze „Ctrl”, „Alt” i „C”.
Podczas korzystania z programu Steps Recorder Windows możesz również modyfikować ustawienia, jeśli wolisz. Możesz to zrobić, otwierając aplikację, a następnie lokalizując opcję „Ustawienia”. Możesz modyfikować menu „Plik wyjściowy”, „Włącz przechwytywanie ekranu” i „Liczba ostatnich przechwytywań ekranu do przechowywania”. Pamiętaj, że po zmianie ustawień zostaną one zapisane tylko dla bieżącej sesji. Po zamknięciu aplikacji i ponownym jej otwarciu zostaną przywrócone ustawienia domyślne. Możesz również włącz lub wyłącz aplikację dla twoich różnych potrzeb.
Część 3. Jaka jest najlepsza alternatywa dla rejestratora kroków?
Chociaż wystarczająco dobry jako Steps Recorder Windows jest darmowy i jest już wbudowanym narzędziem na komputerach z systemem Windows 10, niektórzy użytkownicy z pewnością znajdą ograniczenia i wady podczas korzystania z niego. W tym przypadku nadal byłoby wspaniale dowiedzieć się o dobrym alternatywnym narzędziu, które może pomóc Ci zająć się potrzebami nagrywania ekranu. Profesjonalnym programem, który jest sprawdzony i niezawodny, jest Rejestrator ekranu iMyMac.

Wspomniana aplikacja oprogramowania innej firmy ma kilka dodatkowych funkcji poza główną funkcją – nagrywaniem ekranu. Podczas korzystania z niej można zdecydować o obszarze nagrywania, a także o rodzaju nagrywanego dźwięku. Ma menu edycji, przyciski adnotacji w czasie rzeczywistym i wiele więcej. Co więcej, jej interfejs jest prosty, więc nawigacja po aplikacji nie powinna stanowić żadnego problemu. Jest ona również kompatybilna z komputerami Windows i Mac, więc instalacja nie stanowi problemu w tym samym czasie.
Uzyskaj bezpłatną wersję próbną teraz! Normalny Mac Mac z serii M Uzyskaj bezpłatną wersję próbną teraz!
Część 4. Na zakończenie
Dowiedzenie się więcej o Steps Recorder Windows byłoby bardzo pomocne dla niektórych użytkowników, którzy nie szukają profesjonalnych opcji podczas nagrywania ekranu. Biorąc pod uwagę, że jest bezpłatny i jest wbudowaną aplikacją na komputerach z systemem Windows, jest bardziej atrakcyjny. Jednak dla tych, którzy chcą mieć bardziej zaawansowane doświadczenie nagrywania ekranu, zawsze najlepiej jest polegać na profesjonalnych narzędziach, takich jak iMyMac Screen Recorder.



