Jeśli lubisz korzystać z wbudowanej kamery internetowej do tworzenia treści lub uczestniczenia w rozmowach telefonicznych i konferencjach, być może zauważyłeś, że jakość wideo, jaką zapewnia, w pewnym momencie nie jest zbyt wysoka. Zakup samodzielnych kamer internetowych może być dobrym rozwiązaniem, ale nie jest rozwiązaniem idealnym, ponieważ mogą zostać umieszczone w niewłaściwym miejscu i czasami są nieco kiepskie. Teraz, jeśli masz GoPro, nie będziesz musiał rozważać wspomnianego dylematu. Czy wiesz, że możesz używać GoPro jako kamery internetowej?
Kamery GoPro są zwykle używane jako „kamery przygodowe” lub podczas podróży poza domem, ale mogą być również pomocne, gdy jesteś w domu, aby uczestniczyć w konferencjach, spotkaniach lub rozmowach! Sprawdźmy na podstawie treści tego artykułu, w jaki sposób Twoje GoPro może być tak pomocne.
Spis treści: Część 1. Czy GoPro można używać jako kamery internetowej?Część 2. Jak używać GoPro jako kamery internetowej w systemie Windows?Część 3. Jak używać GoPro jako kamery internetowej na komputerze Mac?Część 4. Najlepszy rejestrator kamery internetowej do nagrywania wideo z GoPro na Windows i MacNajczęściej zadawane pytania
Część 1. Czy GoPro można używać jako kamery internetowej?
Jeśli zastanawiasz się, czy możesz używać GoPro jako kamery internetowej, zdecydowanie możesz! Dzięki temu uzyskasz lepszą jakość wideo. Zanim sprawdzisz całą procedurę, jeśli zdecydowałeś się spróbować wykorzystać swoją GoPro jako kamerę internetową, oprócz jej przygotowania, warto przygotować także inne rzeczy.
- Twój komputer lub laptop
- Najnowsze oprogramowanie sprzętowe w Twoim GoPro
- Statyw
- Aplikacja kamery internetowej dla GoPro
Teraz, gdy już sprawdziłeś, że możesz kontynuować i używać GoPro jako kamery internetowej, możesz przejść do kolejnych sekcji tego artykułu, aby zapoznać się z samouczkami, jeśli chcesz używać go na komputerze z systemem Windows lub Mac.
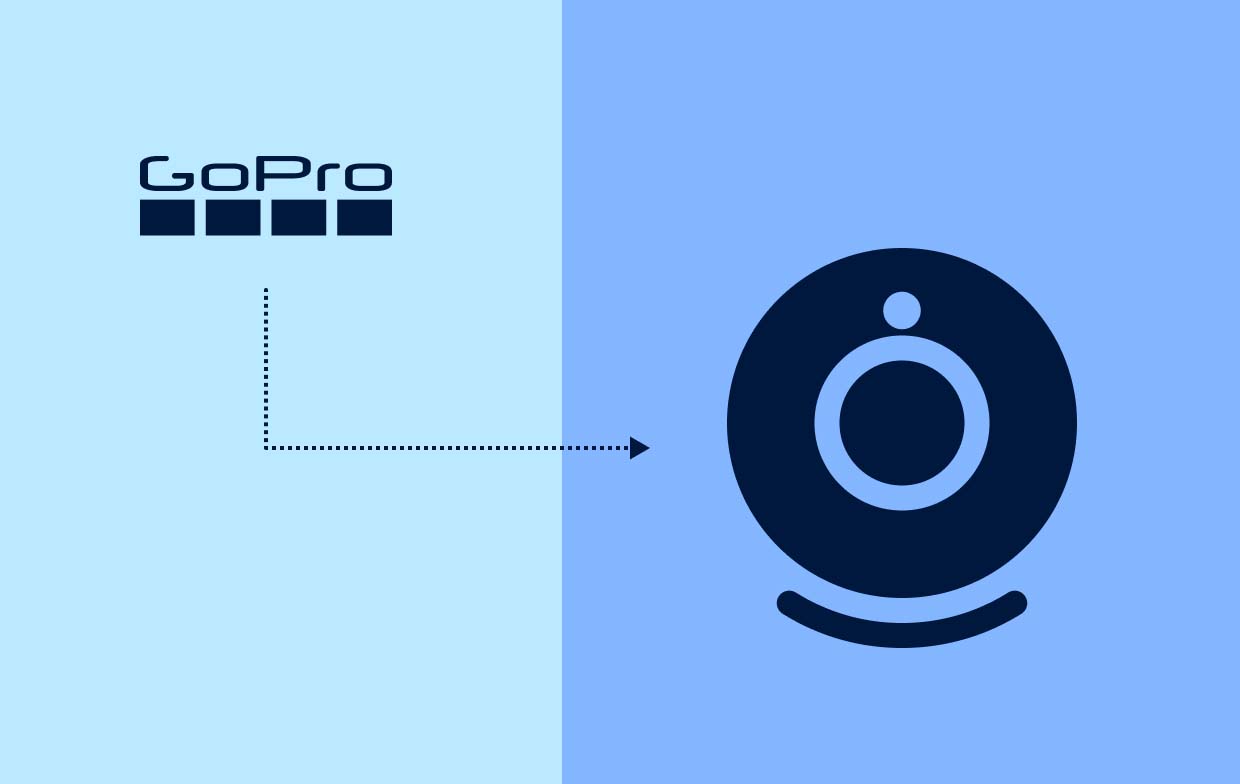
Część 2. Jak używać GoPro jako kamery internetowej w systemie Windows?
Właściciel GoPro, który musi stale tworzyć treści lub brać udział w rozmowach wideo i seminariach, z pewnością będzie zachwycony wiedząc, że może używać GoPro jako kamery internetowej. Mamy tutaj szczegółowe instrukcje, jak można to w końcu zrobić na komputerze z systemem Windows.
- Najpierw sprawdź, czy jest najnowszy zaktualizuj dostępne oprogramowanie sprzętowe dla swojego GoPro. Jeśli tak, pamiętaj o odpowiedniej aktualizacji. Zrób to, przechodząc do aplikacji GoPro, wybierając swoje GoPro, dotykając ikony z trzema kropkami u góry i na koniec wybierając opcję „Aktualizuj oprogramowanie”.
- Pamiętaj, aby pobrać narzędzie „GoPro Webcam Desktop” dla komputerów z systemem Windows i zainstalować je później. Uruchom go ponownie po zainstalowaniu aplikacji.
- Gdy Twój komputer będzie już uruchomiony, zaloguj się na swoje konto GoPro i podłącz GoPro do komputera. Uruchom aplikację komputerową GoPro Webcam. Na pasku pytań poszukaj ikony aplikacji i kliknij ją prawym przyciskiem myszy. Wybierz opcję „Pokaż podgląd”. Powinieneś być w stanie sprawdzić, czy działa poprawnie.
- Nadszedł czas na nagrywanie za pomocą kamery GoPro. Otwórz aplikację, w której trwa rozmowa wideo, a następnie przed rozpoczęciem nagrywania upewnij się, że wybrałeś GoPro jako kamerę nagrywającą.
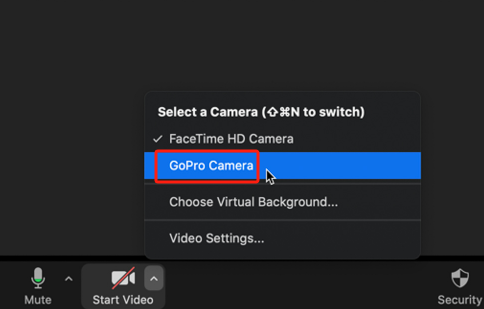
Część 3. Jak używać GoPro jako kamery internetowej na komputerze Mac?
Oczywiście nie pozostawimy użytkowników komputerów Mac w zawieszeniu. Chociaż procedura używania GoPro jako kamery internetowej na komputerze Mac jest dość podobna do tej na komputerach PC z systemem Windows, nadal dodaliśmy tę sekcję, ponieważ komputery mają różne systemy operacyjne. Jeśli jesteś właścicielem komputera Mac, zapoznaj się z poniższym przewodnikiem.
- Sprawdź dokładnie, czy jest dostępne nowe oprogramowanie sprzętowe dla Twojego GoPro. Pobierz i zainstaluj, jeśli istnieje.
- Po pomyślnej aktualizacji GoPro, zakładając, że jest dostępne nowe oprogramowanie, poszukaj „Narzędzie komputerowe GoPro Webcam” dla komputerów Mac, a następnie pobierz i zainstaluj.
- Po instalacji aplikacja powinna otworzyć się na pasku menu.
- Włącz kamerę GoPro i podłącz ją do komputera Mac.
- Stuknij ikonę narzędzia GoPro Webcam na pulpicie i wybierz menu „Pokaż podgląd”, aby upewnić się, że kamera działa prawidłowo.
- Po wykonaniu powyższych czynności udaj się na wideokonferencję, spotkanie itp. i przed przechwytywaniem upewnij się, że wybrałeś GoPro jako kamerę nagrywającą.
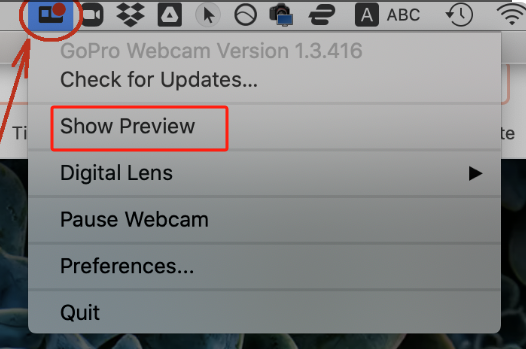
Część 4. Najlepszy rejestrator kamery internetowej do nagrywania wideo z GoPro na Windows i Mac
Po podzieleniu się z Tobą tym, jak używać GoPro jako kamery internetowej na komputerze z systemem Windows lub Mac, jesteśmy tutaj, aby podzielić się wskazówką dotyczącą tego, która kamera internetowa będzie najlepsza do nagrywania wideo z Twojej GoPro. Po sprawdzeniu w Internecie znajdziesz wiele narzędzi, ale zaleca się wypróbowanie ich i poleganie na nich Rejestrator ekranu iMyMac. Jest wystarczająco niezawodny, ma prosty interfejs, obsługuje zarówno Windows, jak i Mac OS, ma mnóstwo świetnych funkcji (edycja, adnotacje w czasie rzeczywistym itp.), zapewnia elastyczność, jeśli chodzi o dostosowywanie podczas używania aplikacji , tworzy wysokiej jakości pliki wyjściowe itp.
Uzyskaj bezpłatną wersję próbną teraz! Normalny Mac Mac z serii M Uzyskaj bezpłatną wersję próbną teraz!
Jeśli chcesz spróbować, po prostu postępuj zgodnie z poniższym przewodnikiem.
- Po zainstalowaniu aplikacji iMyMac na komputerze otwórz ją i przejdź do menu „Video Recorder”.
- Wybierz opcję do przechwyć ekran kamerą internetową włączone (lub z włączonym dźwiękiem, jeśli wolisz). Upewnij się, że jako kamerę internetową wybrałeś kamerę GoPro.
- Zdefiniuj obszar nagrywania, który ma być używany.
- Jeśli chcesz przechwycić również dźwięk, zmodyfikuj ustawienia audio.
- Naciśnij menu „Rozpocznij nagrywanie”, aby rozpocząć, a po zakończeniu naciśnij czerwony przycisk „zatrzymaj”.
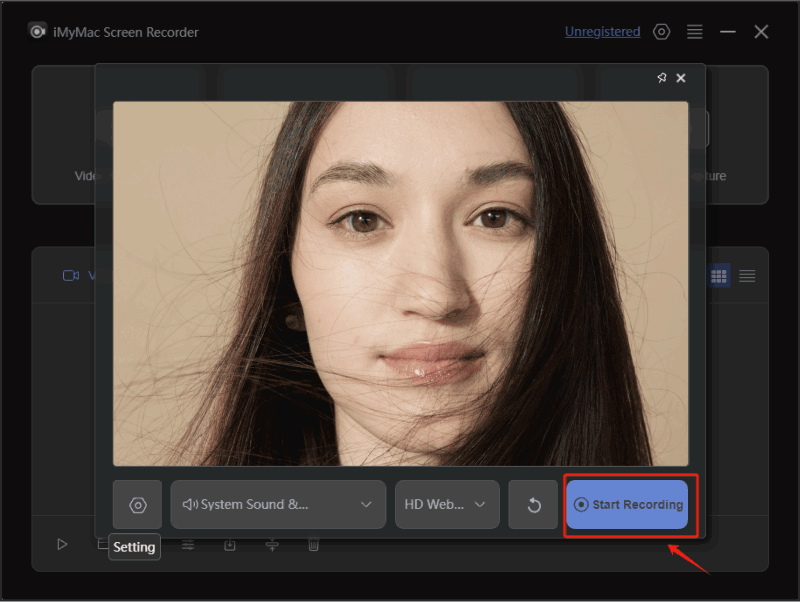
Najczęściej zadawane pytania
Przygotowaliśmy tę sekcję także po to, aby odpowiedzieć na najczęściej zadawane pytania związane z tematem tego wpisu – jak używać GoPro jako kamery internetowej.
- Czy mogę używać GoPro jako kamery internetowej bez karty przechwytującej?
Tak! Możesz nadal używać GoPro jako kamery internetowej nawet bez karty przechwytującej.
- Czy GoPro można używać do transmisji na żywo?
Z pewnością będziesz zachwycony wiedząc, że możesz używać kamery GoPro do transmisji na żywo na innych platformach, takich jak YouTube, Facebook, Twitch i nie tylko.
- Czy można używać GoPro bez abonamentu?
Tak! Z GoPro nadal można korzystać nawet bez abonamentu. Tyle, że jeśli wykupisz subskrypcję, będziesz mógł odblokować większe funkcje.
- Jakie są wady GoPro?
Niektórzy użytkownicy GoPro narzekali na następujące wady tej kamery:
- Ograniczona żywotność baterii
- Korzystanie z GoPro przez długie godziny może prowadzić do przegrzania.
- W porównaniu do innych kamer, kamery GoPro są zwykle droższe.
- Niektórzy twierdzą, że działanie GoPro przy słabym oświetleniu nie jest zbyt obiecujące.



