Wielu z nas z pewnością zna VLC Media Player, ponieważ jest to jeden z najpopularniejszych programów zaspokajających potrzeby użytkowników w zakresie dostępu i odtwarzania plików wideo i audio. Oprócz tego, że sam jest odtwarzaczem multimedialnym, może nawet służyć do konwersji plików do niektórych obsługiwanych formatów. Czy wiesz, że może także rejestrować Twoje działania na ekranie? Jeśli chcesz wiedzieć jak Ekran nagrywania VLC, dowiesz się więcej na ten temat, czytając każdą sekcję tego artykułu!
Spis treści: Część 1. Czy VLC może nagrywać transmisję na żywo?Część 2. Jak korzystać z ekranu nagrywania VLC z dźwiękiem?Część 3. Jak korzystać z VLC Nagraj kamerę internetową?Część 4. Najlepsza alternatywa dla VLC, gdy nie działaNajczęściej zadawane pytania
Część 1. Czy VLC może nagrywać transmisję na żywo?
Lubienie oglądania filmów przesyłanych strumieniowo na żywo być może skłoniło Cię do zastanowienia się, czy ich nagranie byłoby możliwe. Na szczęście możesz polegać na VLC Media Player, ponieważ obsługuje on sieć nagrywanie strumieniowe! Sprawdź poniższe kroki, aby dowiedzieć się, jak ten odtwarzacz multimedialny może Ci pomóc.
- Otwórz odtwarzacz multimedialny VLC. Wciśnij "Zobacz”, A następnie wybierz„Zaawansowane kontrole".
- Stuknij „Media/Plik”, a następnie „Otwórz strumień sieci".
- Pamiętaj, aby skopiować link do transmisji na żywo. Wklej go do paska, który zobaczysz w VLC.
- Naciśnij przycisk „Odtwórz”. Wtedy będzie grać.
- Przejdź do paska narzędzi nagrywania. Kliknij opcję „Nagraj”. Po zakończeniu filmu kliknij kwadratowy przycisk „stop”.
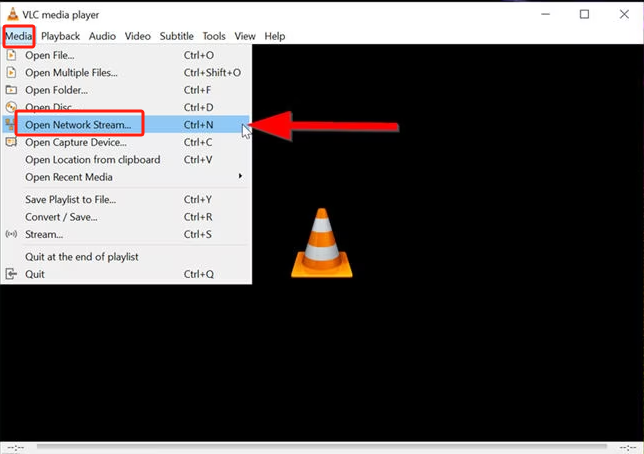
Część 2. Jak korzystać z ekranu nagrywania VLC z dźwiękiem?
Ponieważ naszym celem jest podzielenie się z Tobą tym, jak ekran nagrywania VLC, mamy tę część w artykule. Czytaj dalej, aby w końcu dowiedzieć się więcej na ten temat.
Nagraj normalne wideo
Prawdopodobnie nie zdawałeś sobie wcześniej sprawy, że VLC może nagrywać ekran, ponieważ ta funkcja jest domyślnie wyłączona. Dowiedzmy się, jak włączyć tę opcję, aby w końcu móc nagrywać treści wideo.
Włącz przycisk nagrywania
- Na komputerze Mac lub komputerze z systemem Windows. Otwórz VLC Media Player.
- Naciśnij menu „Widok”.
- Kliknij opcję „Zaawansowane sterowanie”.
- Przycisk „nagraj” zostanie wówczas pomyślnie włączony.
Rozpocznij nagrywanie
Po włączeniu funkcji nagrywania będziesz mógł rozpocząć proces nagrywania za pomocą tego programu. Oto kroki, które należy wykonać.
- Przejdź do „Media/Plik”, a następnie naciśnij „Otwórz urządzenie przechwytujące”.
- Wybierz "Przechwytuj urządzeniezakładka „następna”.
- Z menu rozwijanego „Tryb przechwytywania” wybierz „Stacjonarny”. Upewnij się, że ustawiłeś żądaną liczbę klatek na sekundę podczas przechwytywania.
- Wybierz "Konwersja / Save" następny.
- Wybierz preferencje wyjściowe, przechodząc do menu rozwijanego „Profil”.
- Skonfiguruj miejsce docelowe i nazwij swój plik. Nie zapomnij kliknąć „Zapisz”.
- Aby rozpocząć proces „ekranu nagrywania VLC” z dźwiękiem, naciśnij „Start”.
- Aby zakończyć, po prostu dotknij kwadratowego menu „stop”. Po prostu przejdź do folderu docelowego, który ostatnio wybrałeś, aby zobaczyć nagrany plik.

Przechwytywanie z dysku
VLC Media Player wydaje się w zupełności wystarczający. Nie kończy się to na oferowaniu możliwości nagrywania normalnych filmów. Jeśli chcesz przechwytywać z płyty, jest to możliwe również za pomocą tego odtwarzacza multimedialnego! Zamiast spędzać dużo czasu na szukaniu innego oprogramowania do zgrywania filmów z dysku, możesz po prostu polegać na VLC! Dopóki przycisk nagrywania jest włączony, proces powinien być łatwy.
- Odtwórz płytę za pomocą VLC Media Player.
- Obok przycisku „Odtwórz” znajdź menu „Nagraj” i kliknij je.
- Aby zakończyć, naciśnij ponownie ten sam przycisk („Nagraj”).
Powinieneś być w stanie zobaczyć nagrany plik, przechodząc do folderu „Wideo” w odtwarzaczu VLC Media Player.
Jak nagrać tylko jeden ekran w VLC?
Jeśli przyglądasz się, jak VLC nagrywa ekran, ale tylko niektóre części konkretnego filmu, dowiesz się o tym w tej sekcji. Jeśli chcesz nagrać tylko kilka ulubionych klipów, ponieważ filmy mogą być długie, pomocne może być przycięcie. Oto, jak możesz to łatwo zrobić.
- Przejdź do zakładki „Widok” i poszukaj „Zaawansowane sterowanie”.
- Naciśnij „Media/Plik”, a następnie „Otwórz plik”.
- Przeciągnij pasek w miejscu, w którym chcesz wyciąć wideo. Aby rozpocząć nagrywanie, naciśnij „Nagraj”.
- Po prostu poczekaj, aż film będzie kontynuowany, aż dojdziesz do fragmentu, w którym chcesz go zakończyć. Alternatywnie możesz skorzystać z funkcji „Klatka po klatce”, aby zidentyfikować konkretną lokalizację.
- Po zakończeniu zatrzymaj się, naciskając kwadratowy przycisk.
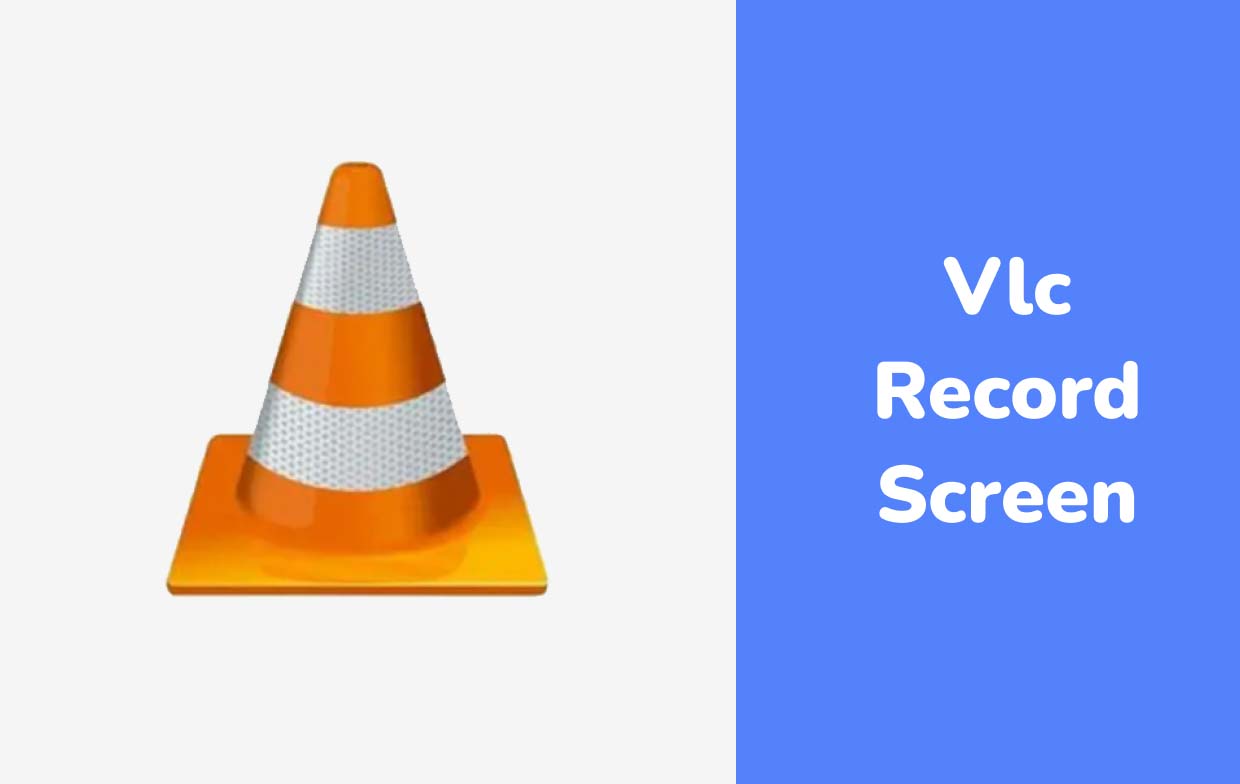
Część 3. Jak korzystać z VLC Nagraj kamerę internetową?
Oprócz nauczenia się, jak nagrywać ekran VLC, dobrze jest również dowiedzieć się, jak używać tego odtwarzacza multimedialnego do nagrywania kamery internetowej. Jest to przydatne podczas nagrywania reakcji na gry lub podczas prezentacji online. Jeśli chcesz poznać więcej szczegółów na temat tego, jak można to zrobić, po prostu sprawdź poniższe informacje.
- W górnym obszarze okna VLC wybierz zakładkę „Media”.
- Naciśnij menu rozwijane na „Capture Mode".
- Wybierz "DirectShow".
- Następnie wybierz urządzenia audio i wideo. Kliknij "Nazwa urządzenia wideo”. Następnie wybierz kamerę internetową.
- Wybierz swój mikrofon po naciśnięciu „Nazwa urządzenia audio".
- Możesz modyfikować inne ustawienia lub nie. Przejdź do menu „Opcje zaawansowane”, aby wybrać żądaną liczbę klatek na sekundę. Możesz także wybrać „Właściwości urządzenia”, aby program mógł używać ustawionej liczby klatek na sekundę Twojej kamery internetowej.
- Kliknij „OK”, a następnie kliknij przycisk „Nagraj”.

Część 4. Najlepsza alternatywa dla VLC, gdy nie działa
Rzeczywiście, wiedza o tym, jak ekran nagrywania VLC jest korzystna, biorąc pod uwagę, że można cieszyć się wieloma korzyściami i innymi funkcjami. Ponadto jest darmowy i łatwy w instalacji. Jeśli jednak VLC nie działa zgodnie z oczekiwaniami, dobrze jest mieć narzędzie, które może usprawnić proces nagrywania ekranu i dać najlepsze wyniki. Profesjonalne aplikacje, takie jak Rejestrator ekranu iMyMac może pomóc.
Program ten zapewnia pozbawione opóźnień nagrywanie ekranu i kamery internetowej w wysokiej rozdzielczości, pozwala ustawić preferencje audio, ma interfejs wystarczająco prosty dla początkujących, posiada funkcje dostosowywania i adnotacje w czasie rzeczywistym. Podczas nagrywania za pomocą tego narzędzia i chęci zrobienia zrzutów ekranu lub uruchomienia kamery internetowej (jeśli nie została jeszcze otwarta), można to łatwo zrobić za pomocą dostępnych menu. Aby móc korzystać z tej aplikacji, poniżej przygotowaliśmy szczegółowy przewodnik.
Uzyskaj bezpłatną wersję próbną teraz! Intel Mac Mac z serii M Uzyskaj bezpłatną wersję próbną teraz!
- Po zainstalowaniu tej aplikacji na komputerze przejdź do „Magnetowid” z głównego interfejsu.
- Wybierz przechwytywanie całego ekranu za pomocą opcji „Tylko ekran” lub zarówno ekranu, jak i kamery internetowej za pomocą opcji „Ekran i kamera" przycisk. Jeśli wybrana zostanie druga opcja, kamera internetowa powinna zostać automatycznie wykryta przez tę aplikację. Jeżeli nie, kliknij „Sprawdź ponownie”. Następnie wybierz obszar nagrywania.
- Następnie zdecyduj, czy chcesz przechwytywać tylko dźwięk systemowy (przycisk „Dźwięk systemu”), dźwięk mikrofonu (przycisk „Mikrofon”), czy oba („Dźwięk systemowy i mikrofon" menu). Dostępna jest nawet opcja „Brak”, jeśli nie chcesz nagrywać dźwięku.
- Nagrywanie rozpocznie się, gdy pojawi się „Rozpocznij nagrywanie” zostanie wybrana opcja. Jeśli jako obszar nagrywania wybrano „Okno”, na ekranie będą widoczne różne okna programów. Wybierz jedno pragnienie, którego chcesz użyć.
- Aby zakończyć, naciśnij menu „Stop”. W razie potrzeby dostępne są również opcje wstrzymania lub wznowienia nagrywania.

Najczęściej zadawane pytania
Czytając ten post, nadal możesz mieć w głowie pytania, na które chciałbyś uzyskać odpowiedź. W tej sekcji znajdują się odpowiedzi na często zadawane pytania dotyczące „ekranu nagrywania VLC”.
- Gdzie zostanie zapisane nagranie VLC?
Podczas procesu nagrywania możesz ustawić miejsce docelowe, w którym będą zapisywane nagrane pliki. Jeśli to zrobisz, możesz sprawdzić lokalizację ustawioną po procesie. Jeśli tego nie pamiętasz, po prostu przejdź do „Narzędzia”, wybierz „Preferencje”, a następnie „Wprowadzanie/Kody”. Lokalizacja powinna znajdować się w „Katalogu nagrań lub nazwie pliku”. Jeśli początkowo nie została ustawiona żadna ścieżka wyjściowa, pliki zostaną zapisane w tej lokalizacji – „C:\Users\[your username]\Videos” na komputerach z systemem Windows i w folderze „Filmy” na komputerze Mac.
- Czy istnieje ograniczenie czasowe nagrywania za pomocą VLC Media Player?
Prawdopodobnie zastanawiasz się nad ograniczeniem czasowym nagrywania za pomocą VLC Media Player, biorąc pod uwagę, że jest on darmowy. Na pewno będziesz szczęśliwy, wiedząc, że nie ma żadnego limitu czasowego! Użytkownicy mogą korzystać z funkcji nagrywania VLC według własnego uznania, pod warunkiem, że używane urządzenie ma wystarczającą ilość miejsca na przechowywanie długich nagrań.
Chociaż odtwarzacz może nagrywać przez długi czas, większość ludzi nadal tego nie zaleca, ponieważ odtwarzacz może powodować opóźnienia i niestabilność podczas obsługi dużych plików. Dlatego, aby uzyskać najlepsze wyniki i wrażenia, zawsze sugeruje się korzystanie z profesjonalnych aplikacji, takich jak iMyMac Screen Recorder.


