Co oznacza zielona kropka na Snapchacie? Czy też to zauważyłeś, ale nie masz pewności, co to oznacza lub do czego służy? Nie martw się! Wszystkie szczegóły na ten temat zostaną wyjaśnione w tym artykule, więc czytaj dalej.
Kolorowe wskaźniki Snapchata i oparte na emoji (takie jak wspomniana wcześniej zielona kropka) mogą być mylące i nieco trudne, szczególnie dla początkujących użytkowników aplikacji. Każdy z nich ma swoją funkcję i znaczenie. W każdej sekcji tego posta zostaną udostępnione informacje dotyczące odpowiedzi na powyższe zapytanie.
Spis treści: Część 1. Co oznacza zielona kropka na Snapchacie?Część 2. Jak długo utrzymuje się zielona kropka na Snapchacie?Część 3. Jak sprawdzić, czy ktoś jest aktywny na Snapchacie na podstawie swojej lokalizacji na żywo?Bonus: Jak nagrywać na Snapchacie bez ich wiedzy?Wnioski w
Część 1. Co oznacza zielona kropka na Snapchacie?
Zielona kropka zwykle pojawia się w 2 pozycjach – w samej aplikacji i na górze ekranu. Zajmiemy się obydwoma bardziej szczegółowo podczas czytania tej części.
#1. Zielona kropka w Bitmoji Twoich znajomych
Aby odpowiedzieć na pytanie „Co oznacza zielona kropka na Snapchacie?” zapytanie, gdy zobaczysz je obok bitmoji sugerowanego znajomego, jest to wskaźnik aktywności. Oznacza to tylko, że konkretny znajomy, który to posiada, aktualnie korzysta z aplikacji lub jest online. Mówiąc najprościej, ta zielona kropka to wizualna wskazówka oznaczająca obecność w aplikacji.
#2. Zielona kropka na górze ekranu
Gdy zobaczysz zieloną kropkę na górze ekranu swojego urządzenia, jest to powiadomienie pochodzące z systemu operacyjnego Twojego urządzenia, a nie tylko Snapchata. Kiedy zauważysz tę zieloną kropkę, oznacza to, że aplikacja taka jak Snapchat (lub jakikolwiek inny program) jest dostęp do funkcji aparatu. W tym przypadku jest to wskaźnik prywatności, informujący, że aplikacja korzysta z Twojego aparatu.
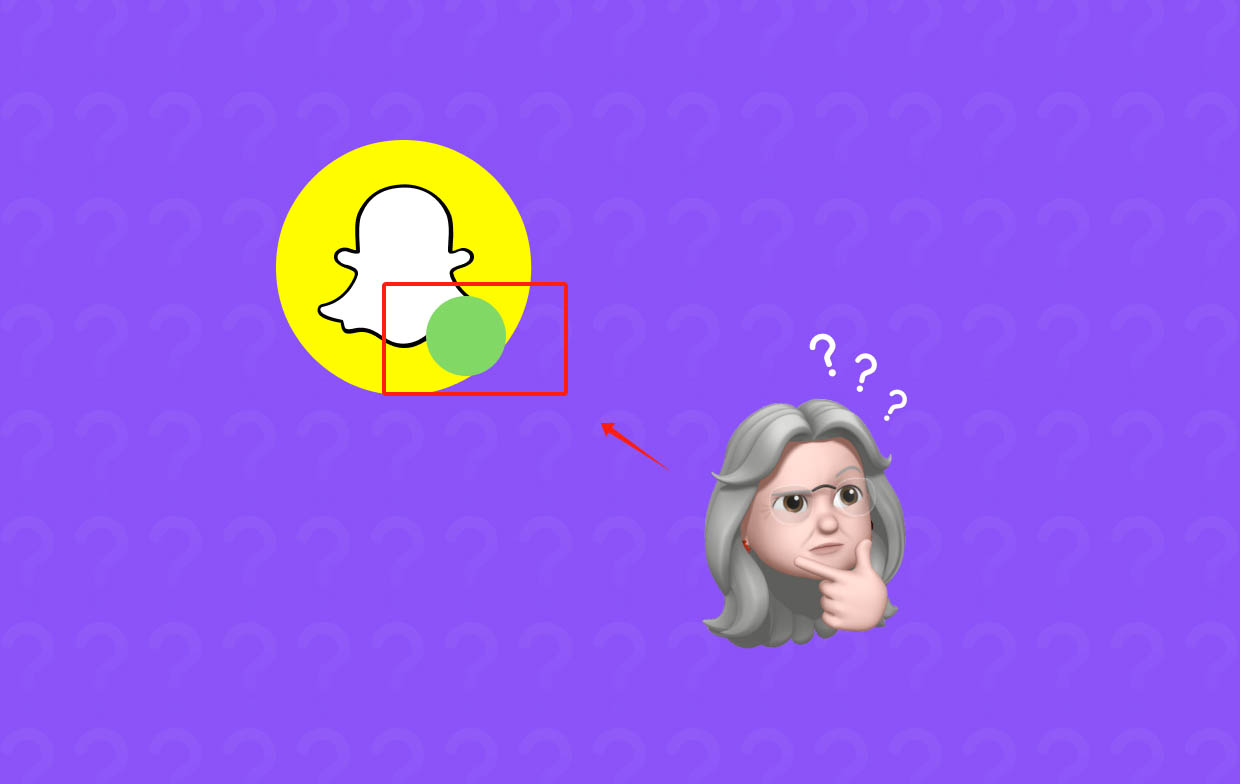
Część 2. Jak długo utrzymuje się zielona kropka na Snapchacie?
Nie wystarczy, że znamy tylko odpowiedź na pytanie „Co oznacza zielona kropka na Snapchacie?” pytanie. W tej sekcji omówimy, jak długo trwa ta zielona kropka i jak można ją wyłączyć, jeśli zajdzie taka potrzeba.
Zależy to od sytuacji, jeśli chodzi o odpowiedź na pytanie, jak długo będzie się wyświetlać zielona kropka.
- Jeśli kropka jest wskaźnikiem aktywności, powinna zniknąć po 3–5 minutach.
- Jeśli kropka jest wskaźnikiem prywatności, będzie widoczna dopiero za kilka sekund. Gdy aparat nie będzie już używany, zniknie.
Jak wyłączyć zieloną kropkę na Snapchacie?
Na wypadek, gdybyś zastanawiał się, jak wyłączyć tę zieloną kropkę na Snapchacie, możesz wykonać poniższe kroki.
- Uruchom aplikację Snapchat, a następnie kliknij swoje Bitmoji.
- Wybierz menu „Ustawienia”, a następnie przewiń w dół, aż zobaczysz „Kontrola prywatności”. Następnie wybierz „Aktywny wskaźnik”.
- Opcja „Wskaźnik aktywności” musi być wyłączona.
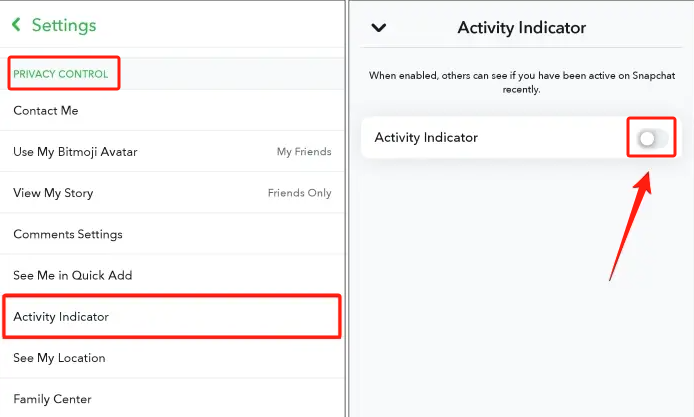
Część 3. Jak sprawdzić, czy ktoś jest aktywny na Snapchacie na podstawie swojej lokalizacji na żywo?
Po odpowiedzi na pytanie „Co oznacza zielona kropka na Snapchacie?” zapytanie, zobaczymy teraz, jak możemy stwierdzić, czy ktoś jest aktywny, korzystając ze swojej bieżącej lokalizacji. Można to zrobić odwołując się do Mapa Snapchata.
- Po otwarciu Snapchata przejdź do „Snap Map”.
- Znajdź Bitmoji swojego znajomego i dotknij go. Zobaczysz wtedy, czy jest online lub aktualnie aktywny.
Jeśli jest online, będzie miał tag „Na żywo”. Jeśli jest on offline, wyświetli się informacja, kiedy Twój znajomy był ostatnio aktywny.
Jeśli jednak nie chcesz, aby Twoi znajomi ze Snapchata znali Twoją lokalizację, możesz po prostu włączyć „Tryb ducha”. W ten sposób Twoi znajomi nie będą mogli Cię zobaczyć na Snap Mapie.
- Otwórz Snap Map, naciskając ikonę pinezki lokalizacji na pasku narzędzi u dołu.
- Następnie naciśnij ikonę koła zębatego (znajdującą się w prawym górnym rogu ekranu).
- Zobaczysz menu „Tryb ducha”. Włącz to.
- Masz możliwość wyboru czasu, przez jaki chcesz, aby ta funkcja była włączona – 3 godziny, 24 godziny lub do momentu wyłączenia.
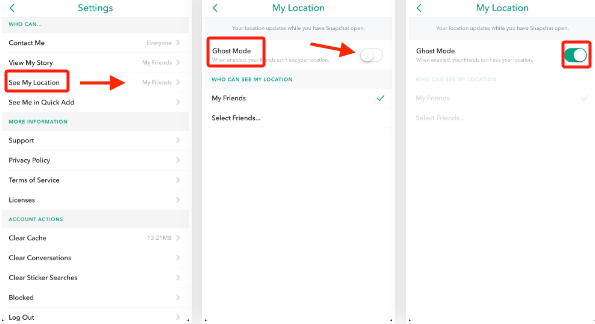
Bonus: Jak nagrywać na Snapchacie bez ich wiedzy?
Oprócz odpowiadania i omawiania szczegółów dotyczących pytania „Co oznacza zielona kropka na Snapchacie?” zapytanie, jesteśmy tutaj, aby przekazać dodatkowe informacje dotyczące nagrywania na Snapchacie bez wiedzy użytkowników. Jeśli na Snapchacie widziałeś ciekawe treści, które chcesz zachować i obejrzeć później, możesz spróbować nagrać ekran. Jeśli nie masz pewności, jak to zrobić, nie martw się, istnieją profesjonalne narzędzia, takie jak Rejestrator ekranu iMyMac z których możesz korzystać i na których możesz polegać.
Spośród wielu dostępnych w Internecie rejestratorów ekranu zawsze zaleca się korzystanie z zaufanych i niezawodnych programów, które zapewniają wysokiej jakości wyniki. Wyżej wymienione narzędzie może oferować funkcje nagrywania ekranu, a także inne funkcje – robienie zrzutów ekranu, przechwytywanie kamer internetowych i dźwięku. Zawiera także menu edycji i adnotacje w czasie rzeczywistym oraz przyciski umożliwiające w razie potrzeby ponowne uruchomienie i wstrzymanie nagrywania.

Rejestrator ekranu iMyMac ma dość łatwy i intuicyjny interfejs, który ułatwia nawigację. Nawet nowicjusze nie będą mieli trudności z jego obsługą. Jeśli chodzi o instalację, nie powinno być żadnych problemów, biorąc pod uwagę, że jest kompatybilny zarówno z systemem Windows, jak i macOS.
Uzyskaj bezpłatną wersję próbną teraz! Normalny Mac Mac z serii M Uzyskaj bezpłatną wersję próbną teraz!
Wnioski w
W tym momencie poznałeś odpowiedź na pytanie „Co oznacza zielona kropka na Snapchacie?” pytanie i inne szczegóły, takie jak czas działania zielonej kropki, sposób jej wyłączenia, a nawet możliwość włączenia „Trybu ducha”, jeśli chcesz. Mamy nadzieję, że wszystkie te informacje będą wystarczająco przydatne. Co więcej, w ostatniej części udostępniono także krótki przegląd rejestratora ekranu iMyMac. Jeśli potrzebujesz narzędzia do rejestrowania aktywności na ekranie, możesz polegać na aplikacjach takich jak ta!



