Bycie zapalonym widzem lub widzem serialu z pewnością sprawia, że czeka się na kolejne odcinki. Czas oczekiwania może wydawać się ekscytujący i ekscytujący. Jednak niektórzy nie oglądają nowych odcinków z powodu pewnych rzeczy i prawdopodobnie napiętych grafików w pracy lub innych spraw osobistych.
Na szczęście frustrację i irytację widzów można teraz rozwiązać dzięki takim funkcjom jak „YouTube TV nagrywa tylko nowe odcinki” są teraz znane opinii publicznej. Porozmawiajmy o tym bardziej szczegółowo w tym artykule.
Spis treści: Część 1. Dlaczego YouTube TV nie nagrywa nowych odcinków?Część 2. Jak nagrywać tylko nowe odcinki na YouTube TV?Część 3. Jak usuwać odcinki na YouTube TV?Najczęściej zadawane pytania
Część 1. Dlaczego YouTube TV nie nagrywa nowych odcinków?
Jeśli zauważyłeś, że funkcja „YouTube TV record only new episodes” nie działa zgodnie z oczekiwaniami, może być kilka powodów. Niektóre z nich zostaną również udostępnione w tej sekcji dla Twojej informacji.
#1. Kwalifikowalność programu do nagrywania
Jednym z prawdopodobnych powodów, dla których wspomniana funkcja nie działa, może być kwalifikowalność wybranego programu do nagrywania. Musisz wiedzieć, że nie wszystkie filmy lub programy na YouTube można nagrywać lub pobrane. Jeśli chcesz zachować kopie takich programów, to kluczem będzie zaufany profesjonalny rejestrator.
#2. Dostęp do Internetu
Problem z funkcją „YouTube TV record only new episodes” pojawia się prawdopodobnie z powodu dostępu urządzenia do Internetu. Warto również sprawdzić, czy połączenie jest wystarczająco stabilne. Powinno być wystarczająco dobre, aby obsłużyć strumieniowanie i nagrywanie filmów.
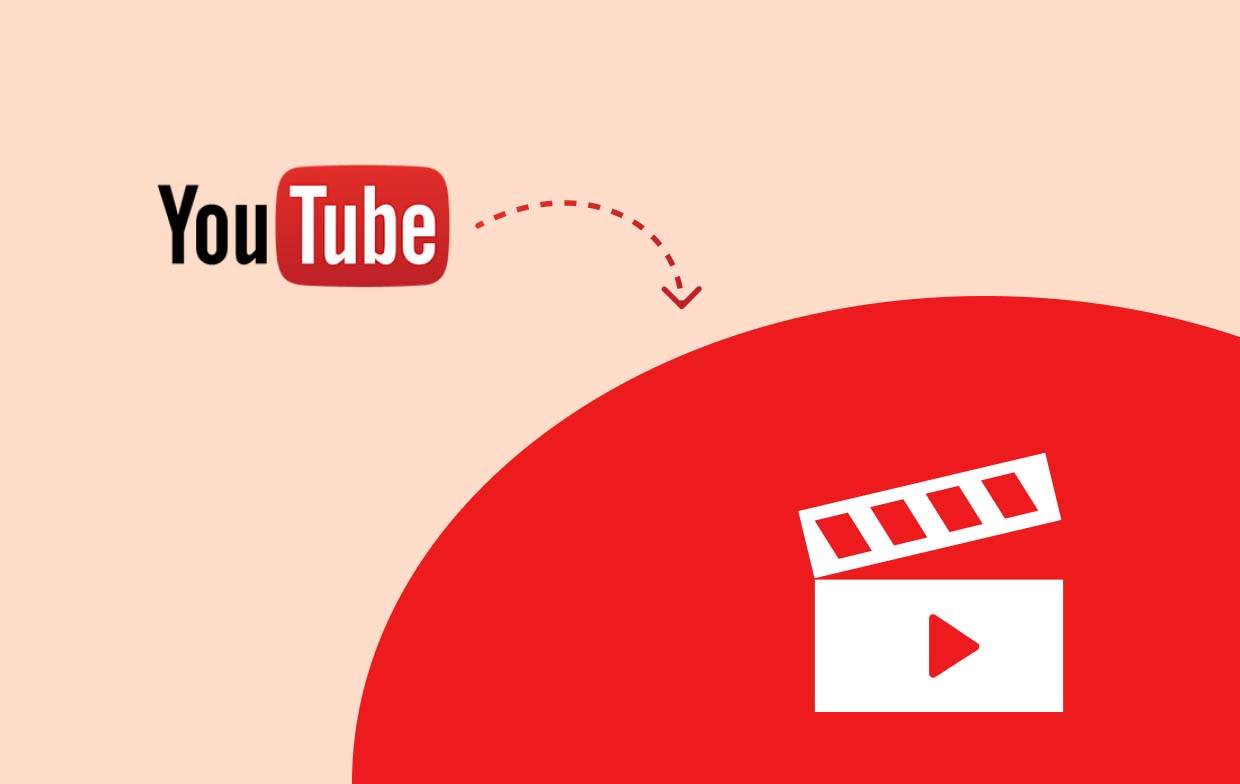
#3. Dane buforowane
Kolejną rzeczą, którą należy wziąć pod uwagę, jest dane w pamięci podręcznej. Możesz spróbować je wyczyścić i sprawdzić, czy problem zostanie rozwiązany. Oto krótki przewodnik dla łatwego odniesienia.
- Na swoim urządzeniu przejdź do „Ustawień”.
- Poszukaj „Ustawień aplikacji”. Następnie otwórz „YouTube TV”.
- Kliknij menu „Wyczyść pamięć podręczną”.
Część 2. Jak nagrywać tylko nowe odcinki na YouTube TV?
Jak więc możesz skorzystać z funkcji „YouTube TV nagrywaj tylko nowe odcinki”? Tutaj przedstawimy szczegółowe kroki. Zanim zaczniesz, pamiętaj, że ta funkcja będzie działać tylko wtedy, gdy odcinek będzie transmitowany strumieniowo w YouTube TV.
- Korzystając ze swoich danych uwierzytelniających, Zaloguj się do YouTube TV.
- Znajdź pasek wyszukiwania i wpisz nazwę programu, który chcesz nagrać.
- Po znalezieniu naciśnij pokaz. Kliknij ikonę „+” obok jego nazwy.
Automatycznie program zostanie nagrany. Będziesz mieć dostęp do plików z zakładki biblioteki.
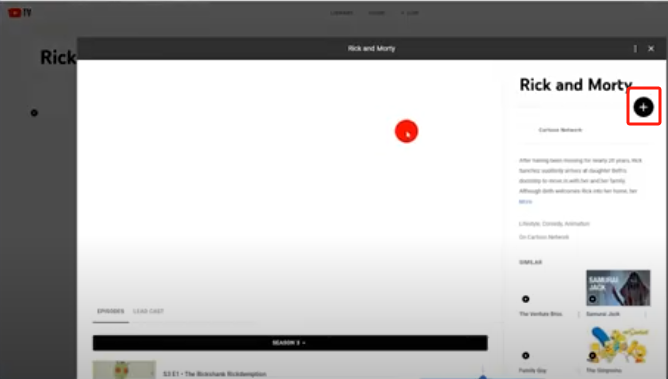
Nagrywaj tylko nowe odcinki na YouTube TV szybko
Jeśli martwisz się o możliwość napotkania problemów podczas korzystania z funkcji „YouTube TV nagrywaj tylko nowe odcinki”, dobrze byłoby wiedzieć o obejściu lub alternatywie, z której możesz skorzystać. W tym przypadku podzielimy się, jak dobra jest Rejestrator ekranu iMyMac jest.
Wspomniane powyżej jest profesjonalnym narzędziem, którego skuteczność została już udowodniona przez wielu użytkowników. Zostało zaprojektowane głównie w celu zaspokojenia potrzeb użytkowników w zakresie nagrywania ekranu. Ale oczywiście oprócz tego oferuje również mnóstwo świetnych dodatków – menu edycyjne, narzędzia do adnotacji w czasie rzeczywistym, opcję robienia zrzutów ekranu i wiele więcej.
Ponadto ma łatwy interfejs, co czyni go bardzo przyjaznym dla użytkownika, więc początkujący nie będą mieli trudności z jego obsługą. Jest również kompatybilny zarówno z systemami Mac, jak i Windows
Uzyskaj bezpłatną wersję próbną teraz! Normalny Mac Mac z serii M Uzyskaj bezpłatną wersję próbną teraz!
Oto krótki przewodnik dotyczący nagrywania ekranu za pomocą narzędzia iMyMac.
- Zainstaluj rejestrator na swoim urządzeniu, a następnie otwórz go. Przejdź do „Video Recorder”.
- Wybierz opcję – czy nagrywać tylko ekran, czy też dołączyć kamerę internetową i dźwięk. Następnie zdefiniuj obszar nagrywania.
- Dostosuj parametry audio i wybierz typ dźwięku, który chcesz przechwycić.
- Aby rozpocząć nagrywanie, kliknij menu „Rozpocznij nagrywanie”, a po zakończeniu kliknij czerwony przycisk „Zatrzymaj”.

Część 3. Jak usuwać odcinki na YouTube TV?
Jeśli myślisz o usunięciu niektórych odcinków z YouTube TV, aby zwolnić trochę miejsca, chętnie podzielimy się z Tobą kilkoma szczegółami po wyróżnieniu informacji dotyczących funkcji „YouTube TV nagrywa tylko nowe odcinki”. Kroki, jak możesz usunąć je z pamięci masowej w chmurze swojego konta YouTube, są dość proste do wykonania. Oto, co musisz zrobić.
- Na swoim koncie YouTube TV przejdź do zakładki „Biblioteka”. Wyszukaj konkretny program, który chcesz usunąć.
- Po znalezieniu programu wybierz go i kliknij przycisk „Usuń” (powinien znajdować się tylko obok nazwy programu).
- Potwierdź, aby kontynuować, naciskając przycisk, który pojawi się na ekranie.
Jak oznaczyć odcinki YouTube TV jako obejrzane?
Chociaż znasz już ważne szczegóły dotyczące funkcji „YouTube TV nagrywa tylko nowe odcinki”, dobrze byłoby również dowiedzieć się więcej, na przykład jak możesz oznaczyć odcinki, które już obejrzałeś. Pomoże Ci to odfiltrować te, które już obejrzałeś, i te, które jeszcze nie zostały obejrzane.
- Przejdź do zakładki „Biblioteka” na swoim koncie YouTube.
- Naciśnij program, aby zobaczyć jego listę odtwarzania.
- Kliknij ikonę z trzema kropkami obok tytułu odcinka.
- Wybierz menu „Oznacz odcinek jako obejrzany”, aby dodać do niego tag.
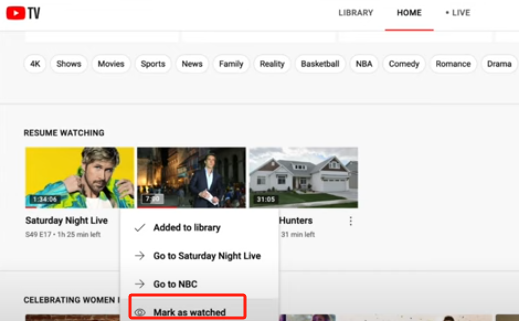
Dzięki temu, że wykonasz powyższe czynności, o wiele łatwiej będzie Ci zobaczyć, których filmów jeszcze nie oglądałeś!
Najczęściej zadawane pytania
- Czy YouTube TV nagrywa tylko nowe odcinki?
Nie. Może nagrywać playlistę konkretnego programu lub nawet cały jego sezon! Pobieranie konkretnego odcinka z playlisty nie jest dozwolone.
- Czy można usunąć obejrzane odcinki na YouTube TV?
Oczywiście! Wystarczy, że przejdziesz do zakładki Biblioteka i wybierzesz te, które chcesz usunąć.
- Czy istnieje ograniczenie liczby programów, które można nagrywać w YouTube TV?
Na szczęście nie ma ograniczeń, jeśli chodzi o nagrywanie programów na YouTube TV.



