„Jak wziąć Powiększ zrzut ekranu na moim komputerze? Czy istnieje darmowe i wbudowane narzędzie, z którego mogę skorzystać? A może lepiej będzie sprawdzić jakieś dostępne aplikacje?”
Odkąd rozeszła się wiadomość o Covid-19, reakcją większości ludzi było jak najwięcej pracy i realizowania wszystkiego online – nauki, pracy i nie tylko, tworząc platformy internetowe, takie jak Microsoft Teams, Google Meet i oczywiście Zoom najczęściej używany. W dzisiejszych czasach ludzie nie muszą już uczestniczyć w osobistych rozmowach, spotkaniach ani konferencjach, ponieważ mogą po prostu połączyć się przez telefon i uczestniczyć w nich za pomocą swoich urządzeń. Jeśli konkretnie uczestniczyłeś w sesjach Zoom, główny temat tego artykułu przyniósłby ci wiele korzyści.
Spis treści: Część 1. Czy możesz zrobić zrzut ekranu na Zoomie za pomocą wbudowanego narzędzia?Część 2. Jak zrobić zrzut ekranu Zoom w systemie Windows?Część 3. Jak zrobić zrzut ekranu Zoom na komputerze Mac?Część 4. Najlepszy i najszybszy sposób na wykonanie zrzutu ekranu w trybie Zoom na komputerze Mac/WindowsCzęsto zadawane pytania dotyczące zrzutu ekranu Zoom
Część 1. Czy możesz zrobić zrzut ekranu na Zoomie za pomocą wbudowanego narzędzia?
Na szczęście, Powiększenie posiada wbudowane narzędzie, z którego każdy może skorzystać do przechwytywania zrzutów ekranu Zoom. Jednakże jest to domyślnie wyłączone i aby móc z niego korzystać, należy je najpierw włączyć w menu „Ustawienia”. Po włączeniu postępuj zgodnie z poniższym samouczkiem, aby zrobić potrzebne zrzuty ekranu.
- Po otwarciu przejdź do zakładki „Strona główna” Zoom. Pod zdjęciem profilowym naciśnij znak koła zębatego.
- Przejdź do „Skrótów klawiaturowych”. Następnie rozwiń ustawienia „Czat”.
- Z menu rozwijanego wybierz opcję „Zrzut ekranu”.
- Jeśli używasz komputera Mac, przed użyciem tej wbudowanej funkcji zostaniesz poproszony o dodatkowe uprawnienia Zoom.
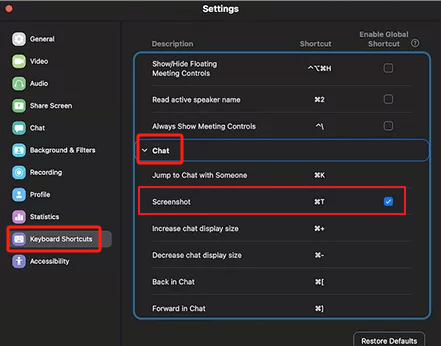
Część 2. Jak zrobić zrzut ekranu Zoom w systemie Windows?
Wykonując zrzut ekranu Zoom na komputerze z systemem Windows, masz dwie dostępne opcje – użycie skrótów klawiaturowych lub skorzystanie z bezpłatnych narzędzi, takich jak narzędzie do wycinania.
Metoda nr 1. Korzystanie ze skrótów klawiaturowych
Jeśli chcesz zrobić zrzut ekranu podczas sesji Zoom, możesz spróbować użyć skrótów klawiszowych. Trzeba tylko wiedzieć, jakie przyciski nacisnąć.
- Otwórz aplikację Zoom i dołącz do rozmowy.
- Kiedy będziesz gotowy do zrobienia zrzutu ekranu, kliknij klawisze „Windows” i „Print Screen” na klawiaturze. Zrzut ekranu Zoom należy skopiować do schowka komputera i wkleić do pliku Aplikacja „Maluj”. zapisać lub edytować, jeśli chcesz.
Metoda nr 2. Korzystanie z narzędzia wycinania
Do przechwytywania zrzutów ekranu Zoom można również używać bezpłatnej, wbudowanej aplikacji, takiej jak „Narzędzie do wycinania”. Jeśli zamiast tego chcesz z tego skorzystać, postępuj zgodnie z poniższym samouczkiem.
- Uruchom program Snipping Tool (wyszukując z menu „Start”).
- Wybierz wycinek, który chcesz zrobić, naciskając „Tryb”.
- Następnie naciśnij „Nowy” (lub przytrzymaj klawisze „Windows” + „Shift” + „S”).
- Kliknij „Plik”, a następnie wybierz „Zapisz jako”, aby zachować zrzut ekranu.

Część 3. Jak zrobić zrzut ekranu Zoom na komputerze Mac?
Oczywiście udostępnimy również przewodnik dotyczący robienia zrzutów ekranu Zoom na komputerze Mac.
Podobnie jak komputery z systemem Windows, urządzenia Mac również posiadają wbudowane narzędzie, którego można używać podczas przechwytywania zrzutów ekranu. Za jego pomocą użytkownik może przechwycić cały ekran, jego część lub aktywne okno.
Oto prosty i szczegółowy samouczek w celach informacyjnych.
- Otwórz program Zoom i weź udział w spotkaniu. Na klawiaturze naciśnij klawisze „Command” + „Shift” + „4”.
- Kliknij przycisk „Spacja”, gdy zobaczysz, że kursor zmienił się w krzyżyk.
- Wystarczy kliknąć okno Zoom, aby w końcu zrobić zrzut ekranu.
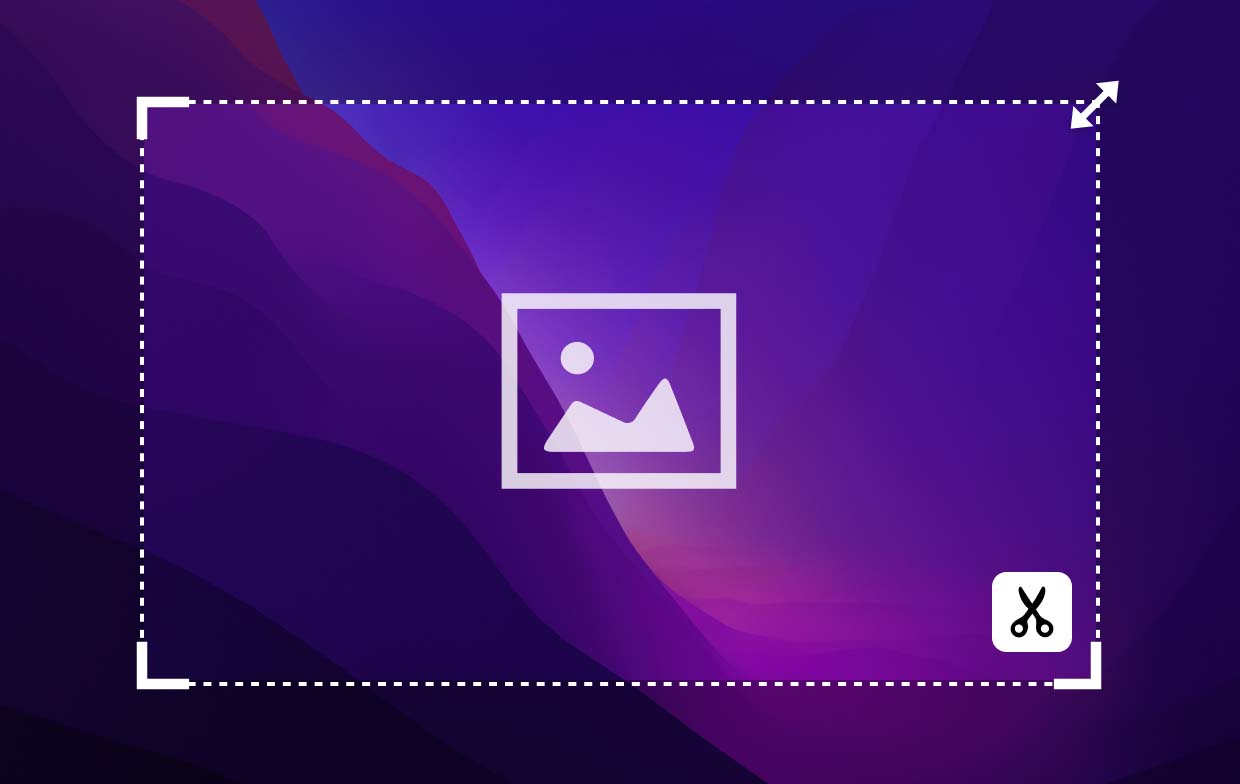
Część 4. Najlepszy i najszybszy sposób na wykonanie zrzutu ekranu w trybie Zoom na komputerze Mac/Windows
Robienie zrzutów ekranu Zoom na komputerze jest całkowicie proste i łatwe, ponieważ istnieją bezpłatne wbudowane narzędzia, a nawet funkcja Zoom, z której możesz skorzystać. Jeśli jednak nadal szukasz alternatywy, najlepszym i najszybszym sposobem byłoby skorzystanie z profesjonalnej aplikacji, takiej jak Rejestrator ekranu iMyMac podczas robienia zrzutów ekranu.
Powyższe miało głównie na celu pomóc użytkownikom w zakresie nagrywanie ekranu. Ale ponieważ został obciążony wieloma funkcjami, jest również w stanie przechwytywać zrzuty ekranu. Można skorzystać z menu edycji w tej aplikacji, aby jeszcze bardziej ulepszyć swoje wyniki, a także z narzędzi do adnotacji w czasie rzeczywistym. Biorąc pod uwagę, że posiada przyjazny interfejs, z pewnością przypadnie do gustu nawet początkującym użytkownikom.
Instalacja tego programu nie będzie stanowić problemu, ponieważ jest on kompatybilny zarówno z systemem Windows, jak i Mac OS. Aby w końcu zrobić zrzut ekranu Zoom, oto co musisz zrobić.
Uzyskaj bezpłatną wersję próbną teraz! Intel Mac Mac z serii M Uzyskaj bezpłatną wersję próbną teraz!
- Po zainstalowaniu rejestratora ekranu iMyMac na komputerze otwórz go. W głównym interfejsie znajdź menu „Przechwytywanie ekranu” i naciśnij je.
- Aby wybrać obszar do przechwycenia, wybierz „Rozmiar niestandardowy”.
- Przesuń kursor do żądanego obszaru, aby wykonać migawkę. Po wykonaniu możesz sprawdzić dostępne funkcje edycyjne i wykorzystać je według własnego uznania.
- Aby zakończyć, naciśnij znacznik wyboru. Automatycznie obraz zostanie zapisany na Twoim komputerze.

Wykonując powyższe czynności, możesz wykonać dowolny zrzut ekranu, którego potrzebujesz.
Często zadawane pytania dotyczące zrzutu ekranu Zoom
Dodaliśmy także sekcję w tym artykule zawierającą często zadawane pytania dotyczące robienia zrzutów ekranu Zoom.
- Czy potrafisz rozpoznać, czy ktoś robi zrzut ekranu Twojego Zooma?
Zoom nie ma funkcji, która informowałaby użytkowników, czy ktoś robi zrzut ekranu podczas rozmowy. Dlatego po przechwyceniu zrzutów ekranu nie są wysyłane żadne powiadomienia.
- Gdzie zapisywane są zrzuty ekranu Zoom?
Jeśli chcesz skorzystać z wbudowanej funkcji zrzutów ekranu w Zoomie, powinieneś móc zobaczyć obrazy w folderze „Zoom” w „Dokumencie”. Jeśli chcesz użyć innych narzędzi, możesz ustawić lokalizację, w której mają być zapisywane wyniki.
- Czy Zoom może wyłączyć zrzuty ekranu?
Robienia zrzutów ekranu nie można wyłączyć w Zoomie, ponieważ nie ma takiego menu.
- Jaki jest tryb przechwytywania ekranu w Zoom?
Tryb przechwytywania ekranu w Zoomie to metoda używana do przechwytywania ekranu w celu udostępnienia.



