Przenoszenie zdjęć z Maca na iPhone'a umożliwia wykonanie kopii zapasowej przed ich usunięciem. Istnieje wiele sposobów synchronizowania zdjęć iPhone'a z komputerem Mac w zależności od wymagań i możliwości. Możesz użyć aplikacji Mac, biblioteki zdjęć iCloud, iTunes lub zastrzeżonego narzędzia do synchronizowania zdjęć między komputerem a iPhonem.
Poza tym przenoszenie zdjęć z Maca na iPhone'a wycina mnóstwo gigabajtów w urządzeniu komórkowym. Ułatwia również edycję lub retusz ze względu na większy ekran o wyższej rozdzielczości. Natywne narzędzia Maca umożliwiają błyskawiczne konwertowanie, porządkowanie i zmianę rozmiaru.
W tym artykule przeanalizujemy proste, szybkie techniki przenoszenia obrazów.
Przewodnik po artykułachCzęść 1. Fabrycznie zainstalowane sposoby przenoszenia zdjęć z komputera Mac na iPhone'aCzęść 2. Przesyłaj zdjęcia z komputera Mac na iPhone'a za pomocą Image CaptureCzęść 3. Inne sposoby przesyłania zdjęćCzęść 4. Podsumowanie

Część 1. Fabrycznie zainstalowane sposoby przenoszenia zdjęć z komputera Mac na iPhone'a
Jako część ekosystemu Apple, iPhone i Mac mają wiele sposobów synchronizowania i przenoszenia treści.
Importuj zdjęcia z Maca na iPhone'a za pomocą aplikacji Zdjęcia
Najprostszym sposobem jest połączenie Kabel ze złącza Lightning na USB używany do ładowania telefonu komórkowego do jednego z portów USB komputera Mac. Gdy iPhone jest sparowany, aplikacja Zdjęcia macOS otwiera się bezpośrednio i wyświetla wskazówki dotyczące importowania obrazów. Oto tor lotu, krok po kroku.
- Podłącz iPhone'a do komputera Mac za pomocą kabla Lightning-to-USB.
- Odblokuj iPhone'a i zezwól na zaufanie do urządzenia.
- Aplikacja Zdjęcia ładuje się i wyświetla zdjęcia z telefonu komórkowego w głównym oknie. W przeciwnym razie wybierz urządzenie komórkowe z lewej strony w aplikacji Zdjęcia. W tym momencie uzyskasz dostęp do obrazów znajdujących się w Twoim Rolka aparatu iPhone'a.
- Kliknij "Importuj wszystkie nowe elementy” w prawym górnym rogu lub przewiń pliki, wybierz te, które chcesz przenieść, i naciśnij Importuj wybrane.
Po zaimportowaniu możesz nakazać aplikacji Zdjęcia, aby automatycznie usuwały obrazy z urządzenia, zwalniając całe miejsce i umożliwiając zrobienie jeszcze większej liczby zdjęć.
Importuj zdjęcia z iCloud
iCloud oferuje wbudowany sposób przenoszenia zdjęć z komputera Mac na iPhone'a. Biblioteka zdjęć iCloud może wykonać zadanie.
Aby uruchomić bibliotekę zdjęć iCloud na swoim iOS, wykonaj następujące kroki:
- Przejdź do Ustawień.
- Stuknij nazwę w górnym obszarze.
- Przejdź do iCloud.
- Poniżej odczytów pamięci iCloud zobaczysz kolekcję aplikacji Korzystanie z iCloud.
- Wybierz Zdjęcia.
- Włącz bibliotekę zdjęć iCloud na (Zdjęcia iCloud w iOS 12).
Następnie przygotuj komputer Mac:
- Otwórz aplikację Zdjęcia.
- Przejdź do listy opcji Zdjęcia na pasku menu.
- Preferencje trafień.
- Następnie naciśnij iCloud.
- Zaznacz pole obok biblioteki zdjęć iCloud (Zdjęcia iCloud w systemie macOS Mojave).

Uwaga: Musisz użyć tego samego Apple ID, aby obrazy były automatycznie synchronizowane między urządzeniami.
Część 2. Przesyłaj zdjęcia z komputera Mac na iPhone'a za pomocą Image Capture
Aplikacja Image Capture służyła jako narzędzie do importowania obrazów ze skanerów lub innych urządzeń, gdy iPhone'y były w modzie. Jednak aplikacja Zdjęcia na Macu prawie sprawiła, że jest przestarzała. Ale nie jest tak dla bardzo doświadczonych fotografów, nadal używają go do usuwania zdjęć z głównej biblioteki Zdjęć.
Przechwytywanie obrazu umożliwia przenoszenie zrzutów ekranu lub zdjęć, których nie chcesz przechowywać na komputerze Mac. Uruchamia się, gdy chcesz przenieść obraz na komputer Mac bez zachowywania go ani wyświetlania jako albumu. Wykonaj poniższe czynności, aby wykonać zadanie za pomocą tego genialnego narzędzia:
- Podłącz iPhone'a do Maca i uruchom Przechwytywanie obrazu.
- Wybierz swój iPhone z listy urządzeń, jeśli niezaznaczone> Ustaw folder odbiorcy dla twoich zdjęć.
- Kliknij Importuj/importuj wszystko, aby wyodrębnić zdjęcia z Maca na iPhone'a.
Image Capture zawiera funkcję usuwania zdjęć. Ponadto Image Capture przeniesie Twoje zdjęcia do folderu Pictures na Twoim iPhonie i zapewni swobodę określania innych miejsc docelowych. Przydaje się, jeśli lubisz sklejać osobne projekty fotograficzne zarezerwowane w poszczególnych folderach.
Część 3. Inne sposoby przesyłania zdjęć
E-mail/Wiadomości
Jeśli chcesz zaimportować tylko jedno zdjęcie, możesz użyć wiadomości e-mail lub Wiadomości, aby wysłać je z komputera Mac i skopiować załącznik na telefon. Przejdź do zdjęć na iPhonie i wybierz zdjęcie, które chcesz. Kliknij ikonę udostępniania, a następnie dotknij ikony wiadomości e-mail lub wiadomości. Spowoduje to wysłanie zdjęcia do wiadomości lub e-maila. Możesz nawet dołączyć go na Skype lub inną platformę i pobrać na iPhone'a.
zrzut
Włącz AirDrop na iPhonie, aby przesłać zdjęcie. Uruchom Panel sterowania przesuwając palcem, aby sprawdzić, czy jest domyślnie wyłączony. Dwukrotnie naciśnij blok ikon z symbolami Bluetooth, danych mobilnych i Wi-Fi, aby uzyskać dostęp do AirDrop, stuknij, aby wybrać Tylko kontakty lub Wszyscy. Pozostaw włączony Bluetooth i znajdź zdjęcie, które chcesz udostępnić, kliknij ikonę Udostępnij, a na sąsiednim ekranie pojawi się opcja Stuknij, aby udostępnić za pomocą AirDrop, a tutaj pojawi się symbol Maca.
Aby przenieść zdjęcie z komputera na iOS, kliknij zdjęcie, które symbolizuje komputer Mac na iOS, aby rozpocząć proces udostępniania. Obraz pojawi się w wybranym miejscu docelowym.
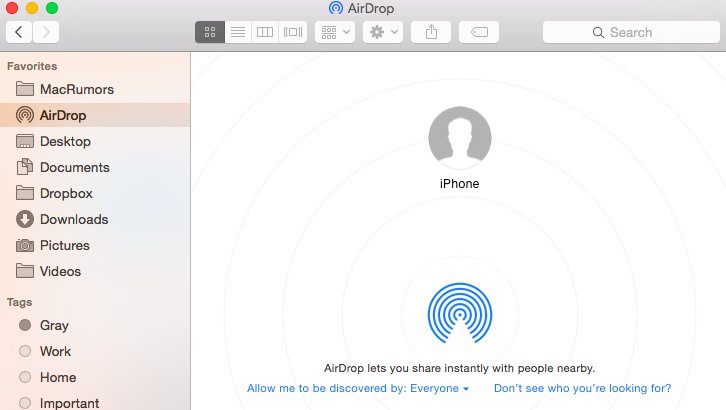
Złota wskazówka: usuń podobne obrazy na komputerze Mac
Podobny wyszukiwarka obrazów of iMyMac PowerMyMac integruje przełomową technologię wyszukiwania plików. Jest wzorowany na sztuce wyszukiwania odwróconego obrazu, podobnej do wyszukiwarek, aby uzyskać lepszą dokładność. Przesiewa system, aby usunąć zduplikowane obrazy na komputerze Mac.
Możesz zeskanować zdjęcie i wytrzeć podobne obrazy aby zwolnić gigabajty miejsca. Zanurza się pod folderami i odkrywa podobne obrazy. Sprawia, że wyszukiwanie replik do edycji, tworzenie większej przestrzeni lub z innych idiosynkratycznych powodów jest bardzo łatwe i szybkie.
Część 4. Podsumowanie
Teraz, gdy nigdy nie możesz wyjść z zagotowania, jak przesyłać zdjęcia z komputera Mac na iPhone'a, zrób zdjęcie za pomocą powyższych metod. Nie potrzebujesz narzędzi innych firm, jeśli nie lubisz zaawansowanej edycji lub masowych plików dzięki preinstalowanym rozwiązaniom Apple. Większość z tych sposobów obsługuje tylko importowanie zdjęć z aparatu.
Jeśli chcesz zbierać zdjęcia zarchiwizowane w innych albumach, musisz zmienić taktykę na inne rozwiązania. Niektórzy lubią Przeniesienie telefonu FoneDog umożliwia tworzenie pełnowymiarowej kopii zapasowej.



