Początkowo gigant technologiczny Google ma dwie różne aplikacje dla Zdjęć Google i Dysku Google na komputerach. Dla użytkowników wszystko było w porządku. Jednak Google zdecydowało się wprowadzić pewne zmiany w swojej platformie.
W związku z tym Google usunął aplikację Dysk dla komputerów Mac i Windows. Został zastąpiony przez Kopia zapasowa i synchronizacja Google (dla klientów indywidualnych) i Transmisja plików z Dysku Google (dla firm). Obecnie aplikacja Kopia zapasowa i synchronizacja jest używana zarówno na komputerach Mac, jak i Windows w celu dodawania plików do kont Dysku Google i Zdjęć Google.
Jak więc działa aplikacja Google Backup And Sync? Ponadto, jakie funkcje można uzyskać z tego narzędzia? Opublikujemy obszerny przewodnik i szczegółowo zbadamy te pytania. W ten sposób lepiej poznasz aplikację i będziesz mógł czerpać korzyści z jej możliwości.
Spis treści: Część 1. Czy Kopia zapasowa i synchronizacja Google to to samo co Dysk Google?Część 2. Jak korzystać z Kopii zapasowej i synchronizacji Google?Część 3. Jak wykonać kopię zapasową zdjęć za pomocą Google Backup and SyncCzęść 4. Zalecane: Usuń kopie zapasowe, aby zwolnić miejsceCzęść 5. Wniosek
Część 1. Czy Kopia zapasowa i synchronizacja Google to to samo co Dysk Google?
Aby odpowiedzieć na twoje pytania, technicznie rzecz biorąc, Dysk Google i Google Backup And Sync to dwie różne platformy giganta wyszukiwarek. Mają jednak podobne cechy, jak wyjaśniliśmy poniżej:
Dysk Google to platforma firmy umożliwiająca użytkownikom przechowywanie ich treści i synchronizowanie ich na wielu urządzeniach. Posiada wersję internetową oraz aplikację na urządzenia mobilne (na iOS i Android).
Z drugiej strony Google Backup and Sync to aplikacja stworzona na komputery Mac i Windows. Umożliwia dostęp do plików na Dysku Google za pomocą komputera. Ponadto tworzy również kopie zapasowe wybranych plików lokalnych na Dysku Google. Ta platforma umożliwia także dodawanie obrazów do zdjęć Google.
Wskazówka: jeśli nie jesteś zadowolony z Dysku Google i uważasz, że tworzenie kopii zapasowych plików jest uciążliwe, możesz całkowicie usuń go, postępuj zgodnie z tym przewodnikiem.
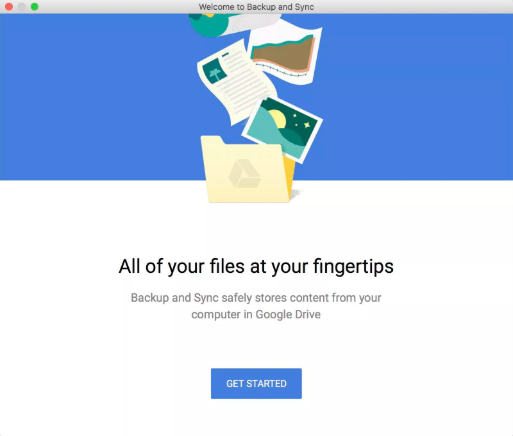
Część 2. Jak korzystać z Kopii zapasowej i synchronizacji Google?
W związku z tym aplikacja ma dwie funkcje – tworzenie kopii zapasowych plików i synchronizowanie ich między urządzeniami. Pierwsza funkcja polega na tworzeniu kopii zapasowych całego komputera Mac lub Windows. Możesz także tworzyć kopie zapasowe wybranych folderów na Dysku Google.
Możliwe jest również tworzenie kopii zapasowych plików z kart SD i dysków USB. Technicznie rzecz biorąc, tworzenie kopii zapasowych nie jest właściwym określeniem związanych z tym procesów. Dzieje się tak, ponieważ foldery są również stale synchronizowane. Tak więc, jeśli wprowadzisz zmiany w zsynchronizowanych plikach za pomocą Dysku Google lub komputera, te modyfikacje będą widoczne również po drugiej stronie.
Dzięki możliwościom synchronizacji możesz zsynchronizować każdy folder na Dysku Google, a także zsynchronizować wybrane foldery z folderem na komputerze Mac lub Windows. W ten sposób możesz uzyskać dostęp do treści GDrive za pomocą komputera, nawet jeśli nie masz połączenia z Internetem.
Aplikację Google Backup And Sync można pobrać z dwóch stron internetowych. Dzieje się tak, ponieważ działa z obiema platformami:
- Pobierz za pomocą strony Dysku Google — Uzyskaj kopię zapasową i synchronizację
- Pobierz za pomocą strony Google Photos — Uzyskaj kopię zapasową i synchronizację
Jak rozpocząć pracę z platformą kopii zapasowych i synchronizacji na komputerze Mac
Najpierw musisz pobrać aplikację z jednego z powyższych linków. Następnie zainstaluj aplikację na swoim komputerze. Być może szukasz interfejsu podobnego do interfejsu Zdjęć lub Dysku. Ale chodzi o to, że Kopia zapasowa i synchronizacja nie ma własnego, pełnoprawnego interfejsu.
Aplikacja nie pozwala na przeglądanie plików. To po prostu medium, którego używasz do wybierania plików, które chcesz. Po zainstalowaniu i skonfigurowaniu ikona, która wygląda jak chmura, zostanie znaleziona na pasku menu. Gdy klikniesz to po raz pierwszy, zostaniesz poproszony o uruchomienie „Preferencji” na komputerze Mac.
W interfejsie Preferencji zostaną wyświetlone trzy opcje: komputer Mac (lub system Windows, jeśli go używasz), Dysk Google i ustawienia aplikacji. Jeśli nie jesteś zalogowany, możesz również zalogować się na swoje konto Google.
Teraz pierwszym elementem, który zobaczysz po lewej stronie, jest twój komputer. Po jej wybraniu możesz wybrać, które foldery i pliki mają zostać zarchiwizowane, a także zsynchronizowane z Dyskiem Google na dysku komputera Mac.
Proces jest podobny do sposobu, w jaki komputer Mac przechowuje Dokumenty, Biurko i Zdjęcia w usłudze iCloud. Jednak nadal istnieje różnica między nimi. Google Backup And Sync przechowuje pliki zarówno offline, jak i online.
Zasadniczo stanowi rozszerzenie Dysku Google poza folder GDrive. Możesz go także użyć do synchronizacji obrazów, pulpitu, dokumentów i innych folderów na dysku. Możesz to zrobić, naciskając „Wybierz folder”, a następnie go wybierając.
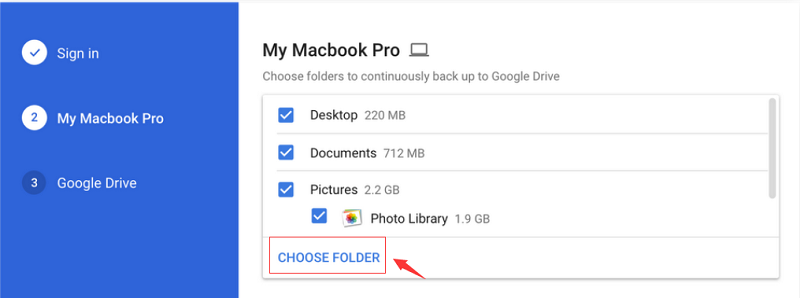
Foldery wybrane do utworzenia kopii zapasowej są widoczne w przeglądarce internetowej. Można go znaleźć pod „Komputery” na lewym pasku bocznym. Każdy komputer, którego używasz z Google Backup And Sync, będzie miał własną pozycję na liście. Możesz także użyć przeglądarki, aby sprawdzić wszystkie pliki i foldery zsynchronizowane z tego komputera z systemem macOS lub Windows.
Folder na dysku Google będzie również synchronizowany między urządzeniami, takimi jak komputery. Jednak dodatkowe foldery nie zostaną zsynchronizowane. Kopia zapasowa zostanie umieszczona w magazynie online; jednak Google Backup And Sync nie spróbuje utworzyć identycznych folderów Dokumenty i Pulpit z dwóch różnych komputerów. Dzieje się tak, ponieważ nie ma to sensu w przypadku narzędzia działającego w dwóch systemach operacyjnych (np. Windows i macOS).
Jak usunąć pliki za pomocą Kopii zapasowej i synchronizacji na komputerze Mac?
Synchronizacja z Dyskiem Google lub Google Backup And Sync odbywa się automatycznie. Tak więc, jeśli usuniesz plik za pomocą komputera Mac, zostanie on również usunięty z platformy kopii zapasowych. Jednak dodatkowe foldery (np. Dokumenty i Pulpit), których kopię zapasową wybrałeś, są traktowane w specjalny sposób.
Na przykład w ustawieniach dostępne są różne opcje umożliwiające wykonanie następujących czynności:
- Zapytaj przed usunięciem przedmiotów w dowolnym miejscu.
- Nie usuwaj przedmiotów wszędzie.
- Usuń przedmioty wszędzie.
Jeśli wybierzesz opcję „Zapytaj mnie przed” i zaczniesz usuwać plik lub folder, zostanie wyświetlony komunikat. W tej wiadomości pojawi się pytanie, czy chcesz usunąć, czy przywrócić plik. Gdy przez pomyłkę usuniesz plik, „Przywróć” pozwoli na jego ponowne umieszczenie – zostanie skopiowany z magazynu online. Jeśli naprawdę chcesz go usunąć, „Usuń” usunie również pliki ze sklepu internetowego.

Jeśli wybierzesz opcję, która mówi, aby nie usuwać plików wszędzie, usunięte pliki są usuwane tylko z miejsca, w którym je wyeliminowałeś. Tak więc, jeśli usuniesz plik na komputerze Mac, nie zostanie on usunięty w Google Backup And Sync online. Kopia zapasowa nadal pozostanie.
Część 3. Jak wykonać kopię zapasową zdjęć za pomocą Google Backup and Sync
Google Backup And Sync umożliwia tworzenie kopii zapasowych zdjęć i filmów. Możesz także wybrać przechowywanie ich w wysokiej rozdzielczości lub w pełnej rozdzielczości. Wspaniałą rzeczą jest to, że wybór wysokiej rozdzielczości jest nieograniczony i całkowicie darmowy. Google umożliwia przechowywanie wielu filmów i zdjęć online bez konieczności płacenia ani grosza.
Zdjęcia o wysokiej rozdzielczości odnoszą się do zdjęć o rozdzielczości do 16 MP. Z drugiej strony filmy w wysokiej rozdzielczości odnoszą się do rozdzielczości HD. Większe zdjęcia i filmy, takie jak 24 MP lub 4K, będą zazwyczaj zmieniane. W związku z tym nie jest to duża wada. Ludzie są przyzwyczajeni do kręcenia filmów tylko w jakości HD i robienia zdjęć w rozdzielczości 16 MP.
Na szczęście Google nie pobiera opłat za tworzenie kopii zapasowych zdjęć i filmów. Dzieje się tak, nawet jeśli korzystasz z bezpłatnego abonamentu usługi. Z drugiej strony Apple pobiera opłatę. Warto więc to sprawdzić, jeśli chcesz mieć platformę do przechowywania plików multimedialnych.
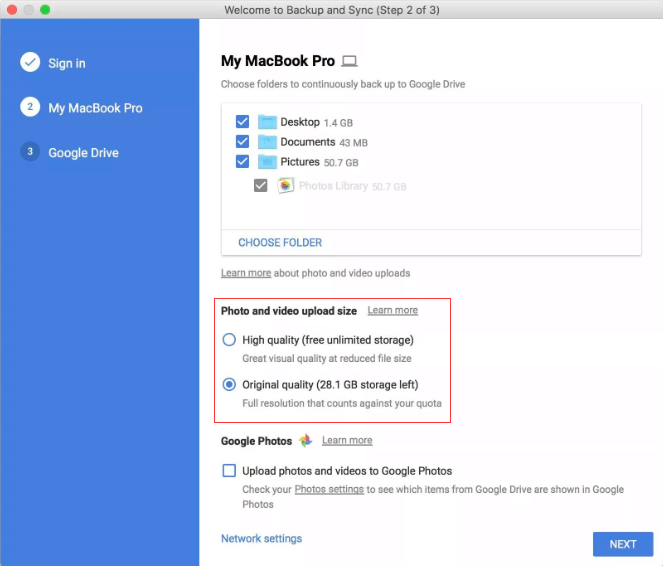
Część 4. Zalecane: Usuń kopie zapasowe, aby zwolnić miejsce
Możesz użyć Google Backup And Sync, ponieważ chcesz zaoszczędzić więcej miejsca na dysku twardym. Dlatego zalecamy korzystanie iMyMac PowerMyMac w celu zwolnij więcej miejsca na dysku twardym lub dysku SSD.
iMyMac PowerMyMac umożliwia skanowanie komputera Mac w poszukiwaniu niepotrzebnych plików, które mogą blokować system. Pliki te można wybierać i usuwać jeden po drugim lub w jednej partii. W ten sposób oszczędzasz dużo czasu przeglądając komputer i majstrując, co może być niepotrzebne, a co może być ważne.

Część 5. Wniosek
W związku z tym jedyną rzeczą, która może utrudniać korzystanie z platformy Backup And Sync, jest jej bezpłatna przestrzeń dyskowa. Zapewnia tylko 15 GB miejsca w chmurze online – można powiedzieć, że to hojna ilość. Jeśli chcesz wybrać większą przestrzeń, rachunek będzie Cię kosztował 19.99 USD rocznie za 100 GB i 99.99 USD rocznie za 1 TB.
Ponadto, jeśli chcesz wyczyścić więcej miejsca na komputerze Mac, możesz wybrać oprogramowanie iMyMac PowerMyMac, o którym zawsze lubimy rozmawiać. Ten środek czyszczący jest bardzo wydajny, ponieważ kompleksowo skanuje system w poszukiwaniu niepotrzebnych plików. Ponadto pomaga również w czyszczeniu danych przeglądarki.
Pobieranie iMyMac PowerMyMac można zrobić tutaj. I możesz doświadczyć głębokich zalet platformy, używając jej bez niezbędnej wiedzy technicznej!



