Filmom trudno się oprzeć. Obecnie prawie wszyscy oglądają filmy. A jaki jest obecnie najpopularniejszy format plików wideo? Oczywiście to MP4. Wiele osób ogląda filmy, seriale telewizyjne i inne rodzaje treści wideo w formacie MP4.
Ale co, jeśli oglądany film jest w obcym języku? Może chcesz dodaj napisy do MP4 lub w jakimkolwiek formacie, w jakim znajduje się Twój film. Oczywiście, pozwoli to na przykład zrozumieć język bohaterów filmu.
Dlatego omówimy sposoby dodawania napisów do MP4. Zrobimy to za pośrednictwem różnych platform, takich jak VLC Media Player, iMyMac Video Converter i inne narzędzia online. Wszystkie te platformy działają i różnią się mocnymi i słabymi stronami.
Spis treści: Część 1. Jak dodać napisy do MP4 za pomocą VLC?Część 2. Jak na stałe dodać napisy do wideo MP4 bez kodowania?Część 3. Jak automatycznie dodać napisy do MP4 Video Online za darmo?
Część 1. Jak dodać napisy do MP4 za pomocą VLC?
Jak więc dodać napisy do MP4 za pomocą VLC Media Player? Właściwie, aby dodać napisy do MP4 za pomocą VLC, istnieją dwie metody. Pierwsza metoda polega na osadzeniu napisów lub podpisów w pliku wideo. Druga metoda polega na umieszczeniu innego pliku (podpisu pomocniczego), który jest dołączony do rzeczywistego pliku wideo.
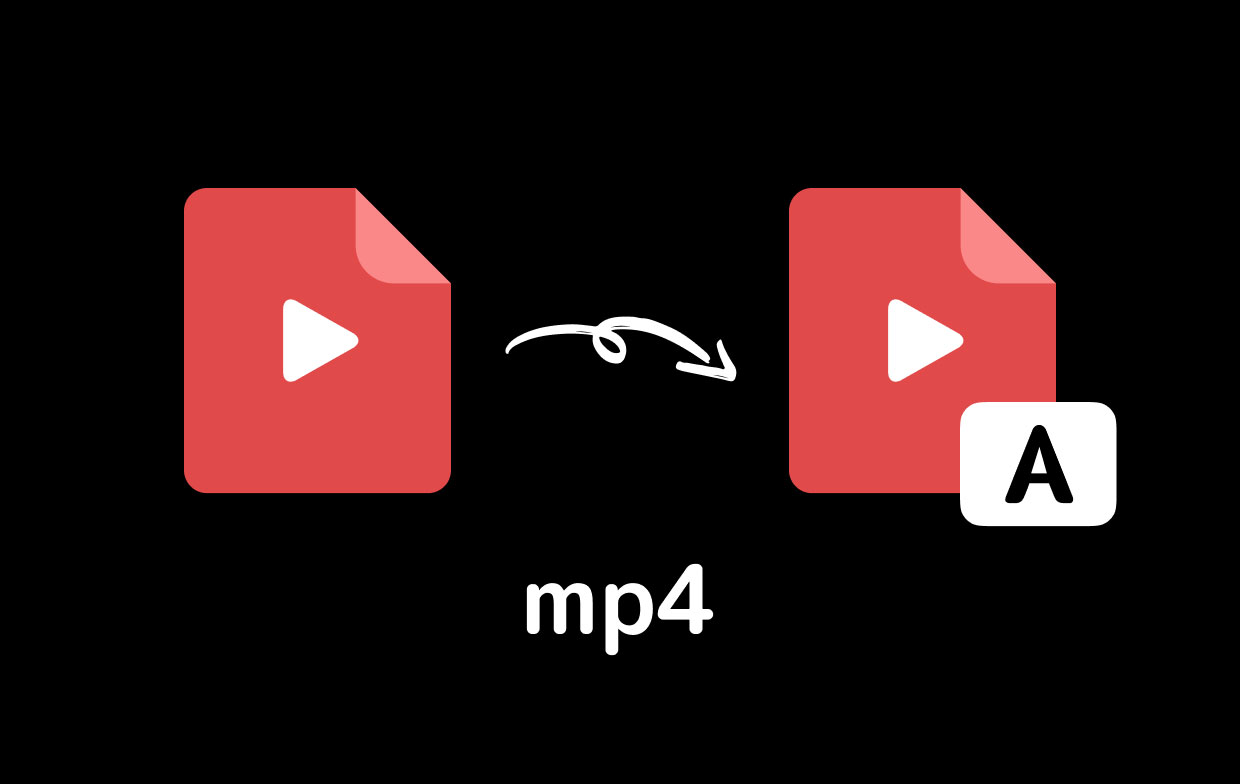
Metoda 01. Osadzanie napisów w pliku wideo
Aby dodać napisy do MP4 i trwale osadzić je w tych plikach wideo, możesz je wyeksportować. Upewnij się, że podpisy są osadzone podczas eksportowania ich za pomocą edytorów, takich jak iMovie, Adobe Premiere Pro lub Avid Media Composer. Co się stanie, to że wykonałeś proces dodawania napisów do MP4 i umieściłeś je w samych filmach. Zostaną dołączone automatycznie, gdy ty odtwarzać filmy w oprogramowaniu takie jak VLC Media Player.
Inną rzeczą, którą możesz zrobić, jest zakodowanie pliku Plik SRT za pomocą oprogramowania o nazwie Handbrake. To jest darmowy transkoder wideo o otwartym kodzie źródłowym. Aby z niego skorzystać, musisz załadować plik z napisami i upewnić się, że pobierasz lub przechwytujesz go w formacie pliku SRT. Następnie na komputerze Mac możesz otworzyć plik wideo za pomocą hamulca ręcznego. Przejdź do zakładki Napisy, a następnie rozwiń menu rozwijane Ścieżki. Następnie wybierz opcję dodania zewnętrznego pliku SRT. Dodaj wszystkie napisy, które chcesz.
Jeśli zamiast tego chcesz użyć VLC Media Player, możesz go również użyć do dodania napisów do MP4. Jednak opcje kodowania są dość ograniczone w porównaniu z innym oprogramowaniem. Aby to zrobić:
- Odwiedź VLC na komputerze Mac i przejdź do zakładki oznaczonej Plik.
- Następnie wybierz opcję Konwertuj / Przesyłaj strumieniowo. Pojawi się nowe okno zawierające wybrany plik wideo.
- Teraz kliknij Otwórz multimedia, a następnie wybierz sekcję Profil.
- Następnie wybierz żądany profil. Kliknij opcję Dostosuj, aby dodać więcej opcji napisów.
- Pojawi się kolejne okno dialogowe. Umożliwi to wybranie formatu napisów. Format, który należy wybrać, to Napisy DVD.
- Następnie jest pole, w którym należy zaznaczyć etykietę Nakładaj napisy na wideo. Następnie kliknij przycisk Zastosuj.
- Następnie kliknij Zapisz plik.
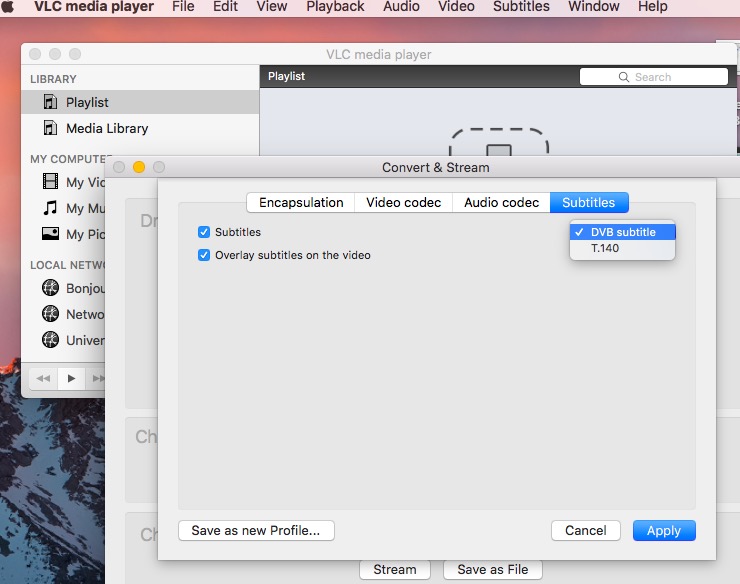
Teraz w opcji Przeglądaj wybierz folder docelowy, w którym zostaną zapisane pliki. Teraz zapisz plik i skończysz z procesem dodawania napisów do MP4.
Metoda 02. Automatyczne otwieranie napisów Sidecar za pomocą VLC
Istnieją dwie proste rzeczy, których należy przestrzegać, aby automatycznie otwierać napisy boczne w programie VLC Media Player. Najpierw musisz upewnić się, że wideo i plik z napisami mają tę samą nazwę pliku (z wyjątkiem oczywiście końcowych rozszerzeń plików). Po otwarciu pliku wideo napisy zostaną załadowane automatycznie. Następnie wykonaj poniższe czynności:
- Otwórz wideo w VLC.
- Następnie przejdź do zakładki z napisami, a następnie wybierz opcję Dodaj plik z napisami.
- Teraz wybierz plik napisów z wyświetlonego okna dialogowego. A następnie dodaj je w VLC.
Następnie na komputerze Mac przejdź do VLC, a następnie wybierz Preferencje. - Aby włączyć napisy w tym odtwarzaczu multimedialnym, przejdź do opcji Napisy / OSD w Preferencjach.
- Następnie zaznacz pole Włącz OSD.
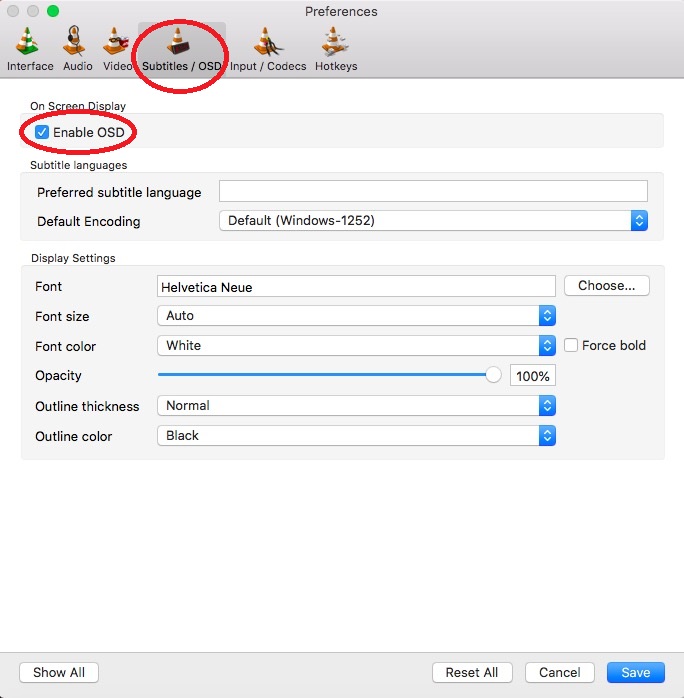
To wszystko, po zakończeniu procesu dodawania napisów do MP4 i wyświetlania ich na VLC.
Część 2. Jak na stałe dodać napisy do wideo MP4 bez kodowania?
Aby trwale dodać napisy do plików wideo MP4 bez kodowania, musisz użyć Konwerter wideo iMyMac. Jest świetne narzędzie, które pomoże Ci konwertować filmy z jednego pliku do drugiego. Ponadto może pomóc dosłownie dodawać napisy do MP4 i innych typów plików wideo!
To narzędzie jest wyjątkowe w tym sensie, że umożliwia również edycję plików wideo. Oprócz dodawania napisów możesz wprowadzać znaki wodne, dodawać efekty, obracać, przycinać, przycinać i wycinać filmy. To wszechstronne narzędzie, którego z pewnością będziesz potrzebować, aby zaspokoić zachcianki wideo lub multimediów.
iMyMac Video Converter to narzędzie, które umożliwia edycję i konwertowanie plików na jednej platformie. Wykorzystuje technologię przyspieszania sprzętowego różnych kart graficznych. Należą do nich NVIDIA CUDA, Intel HD Graphics, NVENC, AMD i nie tylko. Po wykorzystaniu mocy kart graficznych z pewnością uzyskasz szybki proces edycji i konwersji, który pomoże Ci dodać napisy do MP4.
Oto kroki, aby dodać napisy do MP4 za pomocą iMyMac Video Converter:
Krok 01. Pobierz, zainstaluj i otwórz iMyMac Video Converter
Wejdź na stronę internetową iMyMac i odwiedź stronę z Konwerterem wideo, aby pobrać na nią plik instalatora. Następnie otwórz instalator, aby zainstalować oprogramowanie na komputerze. Następnie musisz postępować zgodnie z instrukcjami wyświetlanymi na ekranie. Po zainstalowaniu iMyMac Video Converter możesz go otworzyć na komputerze Mac.
Krok 02. Dodaj pliki MP4
Kliknij przycisk Dodaj wiele filmów lub plików audio w lewej górnej części interfejsu. Znajdź pliki, których potrzebujesz, aby dodać napisy do MP4. Alternatywnie przeciągnij i upuść pliki do interfejsu.

Krok 03. Zmodyfikuj ustawienia i dodaj napisy do MP4
Jeśli chcesz się upewnić, że pliki są nadal w formacie MP4, naciśnij „Konwertuj format” i wybierz format wyjściowy jako MP4. Kliknij Napisy, aby dodać napisy do swojego filmu. Następnie kliknij Zapisz. Następnie wybierz folder, w którym chcesz zapisać pliki.

Krok 04. Konwertuj pliki wideo MP4
Konwertuj te pliki, klikając przycisk „Konwertuj”. Następnie poczekaj na zakończenie procesu. Gdy to zrobisz, na pewno zobaczysz przekonwertowane pliki w „Ostatnich projektach”.

Część 3. Jak automatycznie dodać napisy do MP4 Video Online za darmo?
Istnieje wiele sposobów na zaimplementowanie darmowego dodawania napisów do MP4 online bez konieczności pobierania lub instalowania czegokolwiek. Poniżej znajdują się niektóre platformy internetowe, z których możesz skorzystać:
1. Zubtytuł
Najpierw musisz założyć konto w Zubtitle. Gdy to zrobisz, możesz przesłać swoje pliki wideo na platformę. Następną rzeczą, którą musisz zrobić, jest dodanie nagłówków i podpisów. Inne rzeczy, które możesz zrobić, to dodać pasek postępu, a także dodać własne logo. Następnie możesz po prostu zakończyć proces i pobrać wideo.
2.VEED.IO
VEED.IO pozwala również dodawać napisy do MP4. Pierwszą rzeczą, którą musisz zrobić, jest przesłanie wideo za pomocą interfejsu przeciągnij i upuść. Następnie należy kliknąć opcję Napisy, a następnie wybrać opcję Auto napisy z wyświetlonej listy. Oprogramowanie rozpocznie transkrypcję wideo. Inną rzeczą, którą możesz zrobić, jest dodanie własnych napisów. Możesz też wpisać to ręcznie. Na koniec, po wprowadzeniu zmian, możesz kliknąć Eksportuj, aby zapisać i pobrać swoje filmy.
3. Mistrz
Maestra umożliwia także dodawanie napisów do MP4. Aby to zrobić, po prostu prześlij swoje pliki wideo. Narzędzie automatycznie wygeneruje napisy. Możesz nawet przetłumaczyć go na różne języki. Następnie musisz zweryfikować i sprawdzić swoje napisy. Następnie możesz po prostu wyeksportować w różnych formatach, takich jak MP4, SRT, TXT itp.
Otóż to! Ten przewodnik zawiera różne sposoby dodawania napisów do MP4. Jesteś teraz przygotowany do dodawania napisów do MP4 za pomocą VLC, iMyMac Video Converter i innych platform internetowych, takich jak Maestra. Oczywiście najlepsze sposoby edycji, konwersji i dodawania napisów do filmów to iMyMac Video Converter. Dlatego powinieneś teraz chwycić to narzędzie!



