W Internecie jest wiele filmów. Filmy wideo to świetne treści online, a większość ludzi woli oglądać niż czytać treści pisane. Dlatego właśnie filmy wideo są poszukiwane. Możesz nawet pobrać je do oglądania w trybie offline, jeśli chcesz. Jest tylko jedna rzecz, która może cię przed tym powstrzymać. Większość filmów online ma format pliku FLV.
Oznacza to, że nie mogą grać na większości urządzeń, nie mówiąc już o trybie offline. Powinieneś przekonwertować FLV na MP4 i mamy cię w zasięgu ręki. W tym artykule znajdziesz trzy proste sposoby na zrobienie tego na komputerach Mac i Windows. Zaczynajmy.
Spis treści: Część 1. Co to jest plik FLV? Część 2. Jaki jest najlepszy konwerter FLV na MP4 na Macu?Część 3. Jak przekonwertować FLV na MP4 w OBS? Część 4. Rozważ użycie darmowego konwertera FLV na MP4 w systemie WindowsCzęść 5. Wniosek
Część 1. Co to jest plik FLV?
Porozmawiajmy o dwóch formatach plików: FLV i MP4. Jak doskonale wiesz, tzw FLV lub format pliku Flash Video jest dość popularny. Niestety nie jest kompatybilny z wieloma urządzeniami. Na początek zdecydowanie nie będzie grać na komputerze Mac. MP4 to bardziej akceptowany format plików i tak, można go odtwarzać na komputerze Mac.
Prawie wszystkie osadzone filmy online są w formacie FLV. Tak więc, jeśli dużo przesyłasz strumieniowo, nagrywasz i pobierasz, nieuniknione jest, że skończysz z plikami w formacie FLV. W porządku, ale wtedy będziesz mógł odtwarzać plik FLV tylko na ograniczonej liczbie urządzeń. To nie wszystko. Ponieważ pliki FLV są małymi plikami, nie ma możliwości nawet ulepszenia lub dodania do nich efektów. Nie można edytować pliku FLV.
Wystarczy powiedzieć, że pliki FLV stają się bezużyteczne, gdy pobierasz je z Internetu. Aby móc z nich korzystać, musisz przekonwertować na bardziej ogólny format pliku, taki jak MP4. Przejdźmy więc do następnej części, aby porozmawiać o tym, jak to zrobić przekonwertować FLV na MP4. Sprawdź trzy opcje poniżej. Znajdziesz taki, który najbardziej Ci odpowiada.
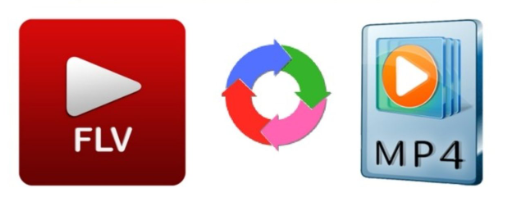
Część 2. Jaki jest najlepszy konwerter FLV na MP4 na Macu?
Jeśli utknąłeś z filmem FLV, którego nie możesz otworzyć na komputerze Mac, najlepszą opcją jest skorzystanie z Konwerter wideo iMyMac. Jest bardzo łatwy w użyciu i oferuje wiele funkcji edycyjnych, dzięki czemu możesz dostosować wideo. Dzięki temu nie tylko możesz otworzyć i odtworzyć wideo, ale także je edytować.
Konwertuj FLV na MP4 za pomocą konwertera wideo iMyMac
Sprawdź poniższe kroki, aby zobaczyć, jak możesz go użyć przekonwertować FLV na MP4.
- Pobierz konwerter wideo iMyMac
- Dodaj wideo FLV
- Wybierz format MP4
- Dostosuj ustawienia i konwertuj wideo
Szczegółowe kroki są wymienione poniżej. Poświęć trochę czasu na ich przeczytanie, aby dowiedzieć się więcej o wygodzie korzystania z tego konkretnego konwertera wideo.
Krok 1. Pobierz konwerter wideo iMyMac
Oferowany jest tylko konwerter wideo iMyMac tutaj. Pamiętaj, aby kliknąć ten link, aby uzyskać do niego dostęp. Po dotarciu na miejsce pobierz program.
Krok 2. Dodaj wideo FLV
Aby dodać wideo FLV, wystarczy kliknąć przycisk „Dodaj wiele filmów lub plików audio”. Zobaczysz to w lewym górnym rogu ekranu. Daje również możliwość przeciągnięcia wideo FLV do interfejsu.

Krok 3. Wybierz format MP4
Kliknij część z napisem „Konwertuj format”. Wybierz MP4 i kliknij Zapisz. Jeśli chcesz edytuj lub ulepszaj swój film, możesz poeksperymentować z ustawieniami widocznymi u góry, w środkowej części ekranu.

Krok 4. Ustaw miejsce docelowe i przekonwertuj wideo
Ustaw miejsce docelowe dla swoich danych wyjściowych z prawej górnej części ekranu. Po wykonaniu wszystkich tych czynności kliknij kartę Konwertuj. Po zakończeniu przejrzyj przekonwertowane filmy w „Ostatnich projektach”.

Część 3. Jak przekonwertować FLV na MP4 w OBS?
Możesz także rozważyć użycie programu o nazwie OBS do konwersji FLV na MP4. OBS to skrót od Open Broadcaster Software. Możesz go użyć do nagrywanie wideo online, ale nie otworzy się na komputerze Mac. Poniższe kroki pokażą, jak z niego korzystać.
- Wyszukaj go i kliknij pierwszy wynik, który się pojawi. Pobierz to. Zainstaluj OBS na swoim komputerze, a następnie uruchom go później.
- Teraz, gdy OBS jest uruchomiony na ekranie, przesuń kursor do menu u góry i kliknij Plik. Kiedy pojawi się lista rozwijana, kliknij Remux Recordings.
- Pojawi się nowe okno, w którym możesz znaleźć wideo FLV, które chcesz przekonwertować. Kliknij go, gdy go znajdziesz.
- Pojawi się małe okno i zobaczysz plik docelowy. Powie, że zostanie przekonwertowany na MP4. Wystarczy kliknąć kartę Remux.
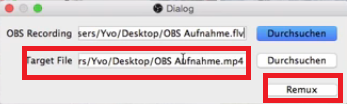
Część 4. Rozważ użycie darmowego konwertera FLV na MP4 w systemie Windows
To kolejny program, którego możesz użyć do konwersji FLV na MP4 w systemie Windows. Sprawdź poniższe kroki, aby zobaczyć, jak możesz z niego korzystać.
- Wpisz darmowy konwerter FLV na MP4 i naciśnij Enter na klawiaturze. Unikaj klikania reklamy. Być może będziesz musiał kliknąć drugi wynik. Pobierz program.
- Uruchom program na ekranie. Następnie kliknij folder, który widzisz po Wybierz plik wideo. Przejrzyj swoje pliki i kliknij film, który chcesz dodać.
- Ustaw kursor na Konwertuj wideo na i wybierz format pliku MP4. Możesz także kliknąć Jakość konwersji, aby ulepszyć swój film.
- Następnie kliknij Zapisz dla docelowego miejsca docelowego. Następnie kliknij zielony Konwertuj wideo.
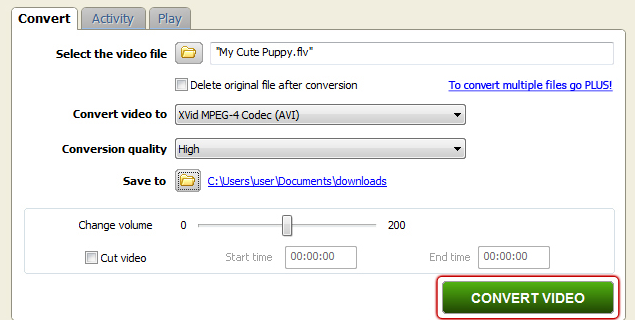
Część 5. Wniosek
Możesz pobrać dowolne wideo online. Jak widać, bardzo łatwo jest przekonwertować plik FLV na MP4. Nie będziesz mieć żadnych problemów z odtwarzaniem ich na komputerze Mac. Słowo porady. Musisz uważać na rzeczy, które pobierasz online. Jeśli chcesz najbezpieczniejszy program do konwersji wideo FLV, najlepszą opcją jest Konwerter wideo iMyMac.
Czy kiedykolwiek musiałeś przekonwertować FLV na MP4? Jeśli tak, jak mogłeś to zrobić? Podziel się z nami kilkoma wskazówkami i sztuczkami.



