MP4 to format wideo, a WAV to format audio. Chociaż być może już o tym słyszałeś, możliwe jest przekonwertowanie wideo na audio poprzez usunięcie części wideo i zachowanie tylko części audio. Jednak istnieje tylko kilka konwerterów, które są zdolne do takiego wyczynu.
W końcu większość konwerterów, które zobaczysz w Internecie, to konwerter audio lub konwerter wideo. Dlatego jeśli chcesz przekonwertować MP4 na WAV, potrzebujesz konwertera obsługującego zarówno formaty audio, jak i wideo, i właśnie o tym jest ten przewodnik. Zacznijmy od prostego programu, który, jak sądzę, znasz — Windows Media Player.
Spis treści: Część 1. Czy Windows Media Player może przekonwertować MP4 na WAV?Część 2. Najlepszy sposób na konwersję MP4 do WAV na MacuCzęść 3. Jak przekonwertować MP4 na WAV za pomocą VLC?Część 4. Jak przekonwertować MP4 na WAV za pomocą Audacity?
Część 1. Czy Windows Media Player może przekonwertować MP4 na WAV?
Jak być może już wiesz, Twój komputer obsługuje niezliczone formaty. Niektóre mogą być bardziej popularne niż inne, ale wszystkie są zdolne. W przypadku audio najpopularniejszy jest MP3, a w przypadku wideo najpopularniejszy jest MP4. Ponieważ jest popularny, prawie każdy odtwarzacz multimedialny obsługuje MP4, dlatego w naszej pierwszej sekcji omówimy, jak używać odtwarzacza multimedialnego, który powinieneś dobrze znać, aby przekonwertować MP4 na WAV—Windows Media Player.
Windows Media Player umożliwia użytkownikom słuchanie muzyki lub oglądanie filmów. Ponieważ jest zdolny do konwersji, jest to doskonały sposób na konwersję MP4 na WAV, format wideo na format audio.
Twoim głównym celem w tej chwili jest uważne wykonanie tych kroków bez popełnienia błędu:
- Kup płytę audio w pobliskim sklepie.
- Włóż ten dysk audio do komputera, na którym jest zainstalowany program Windows Media Player.
- Teraz przeciągnij i upuść plik MP4 do okna Windows Media Player.
- Kliknij strzałkę obok przycisku Zgraj na górnym pasku menu programu Windows Media Player.
- Po kliknięciu strzałki pojawi się wiele opcji. Po prostu wybierz WAV z tej listy.
- Kliknij przycisk OK.
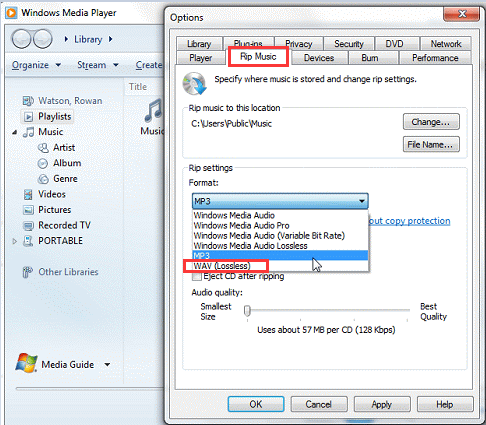
Po wykonaniu tych sześciu kroków program Windows Media Player automatycznie skonwertuje pliki MP4 do formatu WAV i zapisze je, a dokładniej, nagra je na włożoną płytę.
Część 2. Najlepszy sposób na konwersję MP4 do WAV na Macu
Użytkownicy komputerów Mac mają trudności ze znalezieniem odpowiedniego narzędzia. W końcu Apple jest nieco surowy, jeśli chodzi o kompatybilność. Większość oprogramowania kompatybilnego z systemem Windows nie działa na komputerze Mac, dlatego dobrze jest wiedzieć, że komputer Mac ma własny zestaw konwerterów, a jednym z nich jest Konwerter wideo iMyMac. Poniżej znajdują się niektóre z jego funkcji, jeśli chcesz dowiedzieć się więcej na ten temat:
- Konwersja formatu. iMyMac może konwertować pliki z lub do różnych formatów. Przykłady obsługiwanych formatów to AIFF, M4V, MP3 i oczywiście MP4 i WAV.
- Obsługiwane rozdzielczości/jakość. Oprócz formatów obsługuje również iMyMac różne uchwały, od najniższej 480P do najwyższej, czyli filmów 4K Ultra HD.
- Wspierane urządzenia. Dostęp do większości przekonwertowanych plików z iMyMac można uzyskać na większości urządzeń takich marek, jak Samsung, iOS, Google i Android.
- Przyspieszenie sprzętowe. To narzędzie jest również szybsze niż większość konwerterów. Dzięki technologii akceleracji sprzętowej iMyMac może konwertować sześć razy szybciej niż zwykłe narzędzia.
Wykonaj poniższe czynności, aby przekonwertować MP4 na WAV:
Krok 1. Wybierz pliki MP4
Otwórz oprogramowanie iMyMac Video Converter na komputerze. Na stronie głównej przeciągnij i upuść wszystkie pliki MP4, które chcesz przekonwertować. Możesz także kliknąć Dodaj wiele filmów lub plików audio iw wyskakującym oknie zlokalizuj pliki. Po wybraniu kliknij Otwórz.

Krok 2. Wybierz format WAV
Wybierz Konwertuj format. Wybierz WAV z opcji formatu odpowiadających Formatowi konwersji. Naciśnij Zapisz.

Krok 3. Konwertuj MP4 na WAV
Wybierz folder wyjściowy i kliknij przycisk Konwertuj. Możesz także przeglądać przekonwertowane pliki w ramach ostatnich projektów.

Część 3. Jak przekonwertować MP4 na WAV za pomocą VLC?
VLC to bardzo popularny darmowy odtwarzacz multimedialny. Swoją popularność zawdzięcza przede wszystkim uniwersalności. Mówiąc dokładniej, jest zdolny do konwersji, oprócz płynnego odtwarzania wideo i audio.
Dlatego dobrym pomysłem jest użycie VLC do konwersji MP4 na WAV. W końcu VLC obsługuje oba te formaty. Możesz używać VLC na MAC lub Windows.
Zacznijmy od tego, jak przekonwertować MP4 na WAV za pomocą VLC na komputerze Mac.
1. Konwertuj MP4 na WAV na Macu
- Otwórz VLC na komputerze Mac.
- Przeciągnij pliki MP4 z komputera i upuść je w oknie VLC.
- Kliknij Plik na pasku menu i wybierz Konwertuj/Zapisz.
- W wyskakującym oknie przejdź do opcji Konwertuj i określ folder, w którym chcesz umieścić pliki.
- Korzystając z listy profili wybierz plik wyjściowy, którym powinien być WAV.
- Kliknij Zapisz.
2. Konwertuj MP4 na WAV w systemie Windows
- Otwórz VLC na komputerze z systemem Windows.
- Kliknij Media na pasku menu i wybierz Konwertuj/Zapisz.
- Kliknij Dodaj i zlokalizuj pliki MP4.
- Kliknij Konwertuj/Zapisz.
- W polu Miejsce docelowe kliknij Przeglądaj i wskaż miejsce, w którym chcesz zapisać pliki
- Z listy Profil wybierz WAV.
- Kliknij przycisk Start.
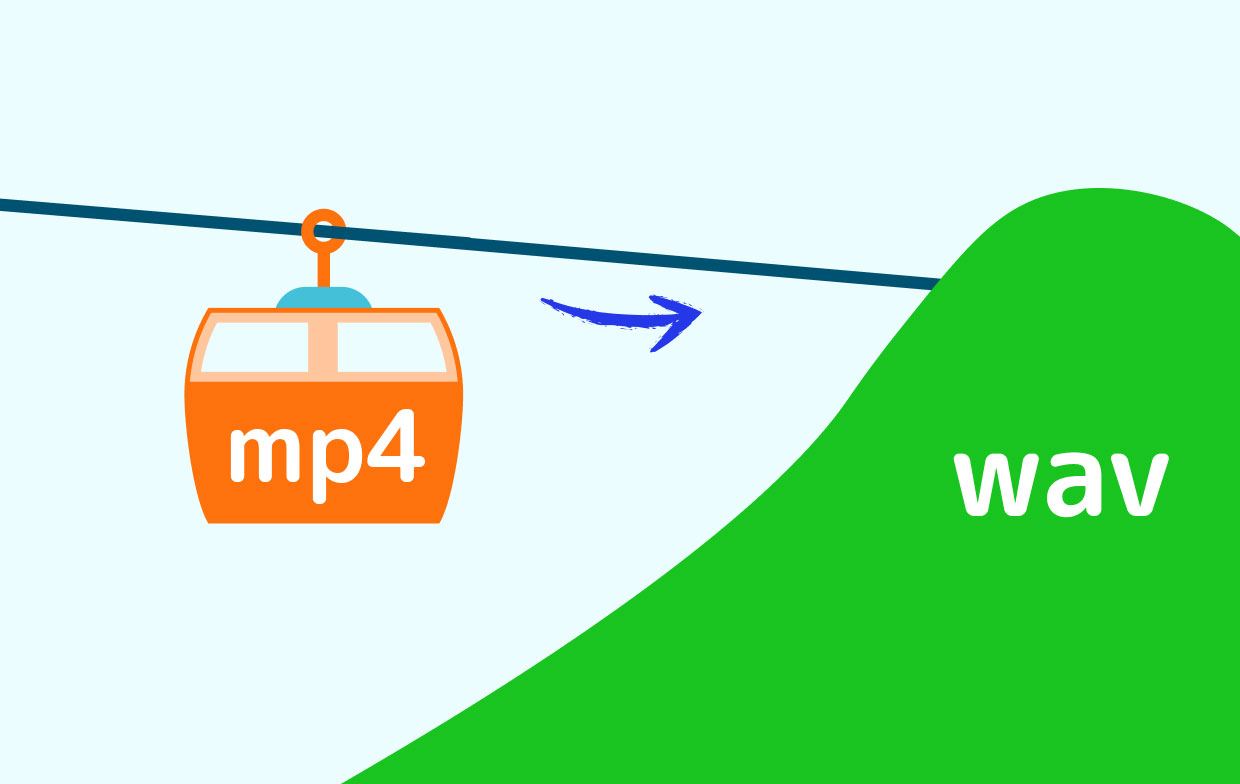
Część 4. Jak przekonwertować MP4 na WAV za pomocą Audacity?
Audacity to kolejne narzędzie zdolne do konwersji. Ponieważ jednak Audacity jest pierwotnie przeznaczony do edycji dźwięku, nie działa na większości filmów. Tak czy inaczej, nadal warto z niego korzystać.
Wykonaj poniższe czynności, aby przekonwertować MP4 na WAV za pomocą Audacity:
- Otwórz program Audacity na swoim komputerze.
- Kliknij Projekt na pasku menu i wybierz Importuj audio
- Znajdź pliki, które chcesz dodać, i kliknij Otwórz.
- Kliknij Plik, a pojawią się trzy opcje. Wybierz opcję eksportu, której chcesz użyć, czyli WAV.
- Zlokalizuj folder, w którym chcesz zapisać plik, i kliknij Zapisz.
- Kliknij OK, gdy pojawi się okno dialogowe.
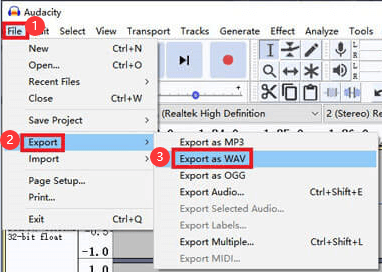
Tak mniej więcej działa konwersja plików za pomocą Audacity. Pamiętaj, że Audacity ma ograniczone możliwości i jest w stanie wykonać tylko proste konwersje plików.
Mam nadzieję, że ten przewodnik jest tym, czego szukasz, możesz wypróbować wszystkie sposoby konwersji plików wideo na pliki audio. Jeśli masz inne sposoby na pomyślną konwersję MP4 na WAV, podziel się z nami poniżej.



