W dzisiejszych czasach jest wiele powodów, dla których możesz chcieć konwertuj WAV na WMV format. Jednym z najczęstszych powodów jest to, że nagle chcesz dodać zdjęcia do pokazu slajdów lub nawet dodać tekst, aby móc dodać tekst piosenki zawartej w filmie.
W tej chwili, gdy masz film ze zdjęciami, tekstami lub napisami, sprawi to, że Twój film będzie bardziej interesujący. A poza tym będzie w stanie przyciągnąć więcej widzów z Twojej publiczności.
Na szczęście dla ciebie, pokażemy ci najprostsze metody konwersji o tym, jak przekonwertować WAV na WMV. Upewnij się więc, że przeczytałeś ten post do końca, aby dowiedzieć się więcej.
Spis treści: Część 1. Łatwa konwersja WAV do WMV na Mac/Windows Część 2. Konwertuj WAV na WMV za pomocą VLC i Windows Media Player Część 3. Narzędzia do konwersji WAV na WMV za darmo online Część 4. Różnica między WAV i WMV Część 5. Wniosek
Część 1. Łatwa konwersja WAV do WMV na Mac/Windows
Teraz, ponieważ chcesz przekonwertować pliki WAV do WMV, mamy idealne narzędzie, którego możesz użyć. A tym narzędziem jest nic innego jak Konwerter wideo iMyMac.
Konwerter wideo iMyMac jest jednym z najbardziej zalecanych narzędzi, których możesz użyć, aby przekonwertować dowolne pliki z jednego formatu na inny. Konwerter wideo iMyMac jest dostępny w różnych formatach które możesz wybrać dla swoich plików.
Jedną z wielkich funkcji konwertera wideo iMyMac jest to, że jest bardzo łatwy w użyciu i bezpieczny. Ponadto proces konwersji jednego pliku do innego formatu jest bardzo szybki, ale jednocześnie zachowuje wysoką jakość wideo.
Aby pokazać szybki podgląd, jak korzystać z konwertera wideo iMyMac, poniżej znajdują się kroki, do których możesz się odnieść, jak łatwo przekonwertować WAV na WMV na komputerze Mac.
Krok 1. Zainstaluj i skonfiguruj ten konwerter WAV na WMV
Pobierz i zainstaluj konwerter wideo iMyMac na komputerze Mac. Następnie uruchom go i skonfiguruj rzeczy potrzebne do korzystania z tego programu.
Krok 2. Dodaj swoje pliki WAV
A kiedy znajdziesz się w głównym interfejsie programu, kliknij przycisk dodawania plików lub przeciągnij wideo WAV, które chcesz przekonwertować.

Krok 3. Wybierz WMV jako format wyjściowy
Po dodaniu wideo WAV kliknij Wideo opcję, a następnie wybierz format WMV z listy na ekranie. Następnie kliknij Zapisz przycisk poniżej.
Krok 4. Konwertuj WAV na WMV z łatwością
A po wybraniu lokalizacji i formatu, na który chcesz przekonwertować plik, kliknij Export na ekranie. Rozpocznie się proces konwersji pliku. A po zakończeniu możesz sprawdzić przekonwertowany plik z Nowe teczka.

Musisz samodzielnie przećwiczyć to narzędzie do konwersji, jeśli chcesz się go dogłębnie poznać. Wszyscy wiemy, że wiele formatów można przekonwertować na siebie w określonych sytuacjach. Podobnie jak tutaj, WAV lub WMV, każdy z nich można łatwo przekonwertować na inne pliki za pomocą tego narzędzia. Przykładem jest to WAV można transkodować do FLAC po prostu.
Część 2. Konwertuj WAV na WMV za pomocą VLC i Windows Media Player
Teraz, na wypadek, gdybyś nie chciał pobierać tego konwertera i nadal chcesz zmienić WAV na WMV, to są to kolejne opcje dla Ciebie.
1. Konwertuj pliki WAV na WMV za pomocą VLC Media Player
Możesz po prostu użyć VLC Media Player jako swojej platformy. Aby pokazać, jak możesz to zrobić, poniżej znajdują się kroki, które możesz wykonać.
- Uruchom VLC Media Player na swoim komputerze. W głównym interfejsie programu kliknij menu rozwijane, klikając Media
- Następnie wybierz Konwertuj lub zapisz przycisk.
- Następnie uruchom Media, a na ekranie pojawi się nowe okno. Następnie kliknij filet i wybierz Dodaj do przeglądania. Następnie wybierz format WAV. A następnie kliknij Konwersja / Save przycisk u dołu ekranu.
- Spowoduje to otwarcie nowego okna na ekranie. Kliknij Ustawienia, a następnie wybierz Format WMV jako wyjście pliku. Następnie wybierz, gdzie chcesz zapisać plik po procesie konwersji.
- I na koniec kliknij na Start przycisk do konwersji WAV do formatu WMV.
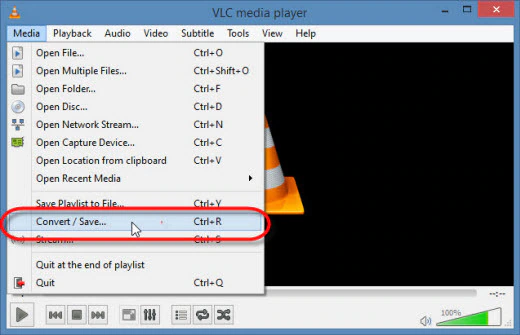
2. Konwertuj WAV na WMV za pomocą Windows Media Player
A jeśli chcesz mieć inną opcję, cóż, Windows Media Player to kolejny sposób na konwersję plików WAV do WMV. Oto jak.
- Uruchom Windows Media Player.
- A następnie kliknij opcję Menu znajdującą się w prawym górnym rogu ekranu.
- Następnie wybierz zorganizować a następnie wybierz Opcje przycisk.
- Następnie kliknij przycisk Zgrywaj ustawienia a następnie przesuń kursor ruchu na utworzony opcja.
- A następnie poszukaj opcji WAV i kliknij OK przycisk.
- Następnie wybierz format WAV, a następnie kliknij Rozerwać na ekranie.
- Następnie rozpocznie się proces konwersji pliku.
Część 3. Narzędzia do konwersji WAV na WMV za darmo online
Innym sposobem konwersji plików WAV na pliki WMV jest użycie bezpłatnego narzędzia do konwersji online, które jest dostępne w Internecie. A dzięki temu poniżej znajdują się jedne z najlepszych, których możesz użyć.
# 1 Media.io
To jedno z najlepszych rozwiązań, jakie możesz uzyskać, aby przekonwertować swoje pliki. Jest to bezpłatne narzędzie online, do którego można po prostu uzyskać dostęp za pomocą przeglądarki na komputerze. Umożliwi to przetworzenie konwersji w prosty, ale szybki sposób, bez wpływu na jakość pliku.
#2 FreeConvert.com
To kolejne narzędzie, którego możesz użyć do konwersji plików online i za darmo. Jest to bardzo łatwe w użyciu, zapewnia najlepszą jakość i zapewnia, że nadal uzyskasz tę samą jakość, co oryginalny plik.
# 3 Zamzar
Jest to kolejne narzędzie, do którego możesz uzyskać dostęp w przeglądarce i używać go za darmo do konwersji filmów. Jest dostępny z szeroką gamą formatów, z których możesz wybierać również do swoich potrzeb związanych z konwersją.
Oczywiście jest uważany za dobry konwerter online do konwersji WAV na WMV.
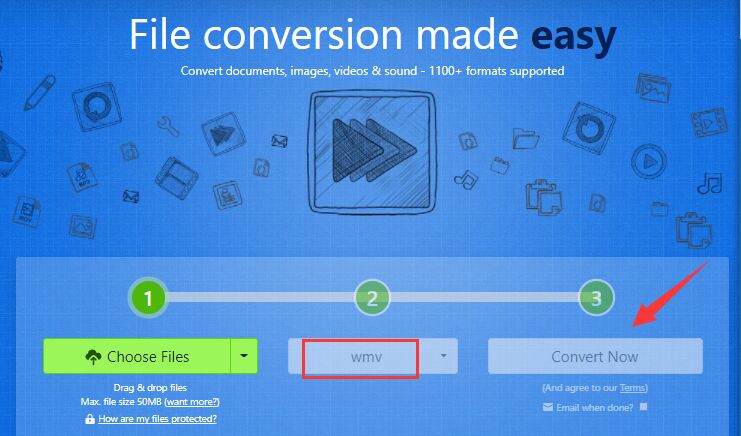
Część 4. Różnica między WAV i WMV
Teraz możesz się zastanawiać, jaka dokładnie jest różnica między formatem WAV a WMV, prawda? Cóż, oczywiście są to dwa różne formaty i można je przekonwertować na odwrót.
Plik w formacie WAV to bezstratny plik, który pozwala skutecznie pozyskać dane. Z drugiej strony plik WMV jest znany jako bezstratny kodek, który jest znany z kodowania danych.
Krótko mówiąc, plik WMV jest plikiem skompresowanym, podczas gdy plik WAV nie jest plikiem skompresowanym jeśli je porównasz. A także, WMV faktycznie zużywa więcej mocy, jeśli chodzi o przetwarzanie pliku.
Z drugiej strony, plik WAV jest łatwo dostępny za pośrednictwem mediów. Format WMV jest znany większości ludzi, a format WAV jest rzadko używany i znany przez ludzi.
Część 5. Wniosek
A skoro trafiłeś tutaj na sam koniec tego postu, teraz masz wiedzę na temat faktów i jak możesz konwertuj WAV na WMV. Aby uzyskać lepszy wynik, jeśli chodzi o konwersję pliku, najlepszym narzędziem dla Ciebie jest konwerter wideo iMyMac.



