Edytowanie filmów może być zabawne, zwłaszcza jeśli chcesz tworzyć wyjątkowe multimedia, które zachwycą publiczność. Polega na dodawaniu tekstu, naklejek, obracanie wideoi efekty wideo, między innymi. Część edycji filmów obejmuje dodawanie efektów dźwiękowych do pliku, aby brzmiał niesamowicie.
Edycja filmów obejmuje również chęć przyciąć MP4, tworzyć klipy z dłuższych plików multimedialnych i dostosowywać jasność. Jest wiele rzeczy, które możesz zrobić, jeśli chcesz edytować filmy, aby mieć pewność, że stworzysz niesamowity film, który przyciągnie uwagę odbiorców.
Ten przewodnik nauczy Cię, jak przycinać pliki wideo MP4 według własnych upodobań. Zaczniemy od przeglądu plików MP4 i powodów, dla których możesz chcieć je przyciąć. Na koniec podamy dwie różne metody przycinania plików MP4.
Spis treści: Część 1. Czy możesz przyciąć MP4?Część 2. Jak przyciąć wideo MP4 na komputerze Mac?Część 3. Inne sposoby przycinania plików wideo MP4 na komputerze MacCzęść 4. Wniosek
Część 1. Czy możesz przyciąć MP4?
Co to są pliki MP4?
pliki MP4 są obecnie jednymi z najpopularniejszych formatów plików wideo. MP4 jest w rzeczywistości najlepszym wyborem wśród formatów wideo do przeglądania na urządzeniach mobilnych i w Internecie. Ponadto jest obsługiwany przez większość urządzeń do odtwarzania multimediów dostępnych na rynku.
Czy możesz przyciąć MP4? Oczywiście, że możesz. Istnieje wiele powodów, dla których możesz mieć. Na przykład, jeśli po bokach Twojego filmu wideo znajdują się czarne paski, możesz je usunąć, aby mieć pewność, że masz pełnoprawny plik multimedialny, który pokazuje tylko ważne treści.
Lub możesz chcieć utworzyć plik wideo, który działa na określonej platformie, takiej jak Instagram lub Twitter. Zazwyczaj te platformy mediów społecznościowych mają specyfikacje, których potrzebują dla przesyłanych filmów. Możesz przyciąć pliki MP4, aby upewnić się, że pasują do tych specyfikacji.
Musisz upewnić się, że masz odpowiednie wymiary wideo, takie jak kwadratowy, pionowy lub panoramiczny. Powinieneś więc mieć ok narzędzie do edycji wideo lub program do przycinania wideo, którego można użyć do przycięcia MP4 i edycji go zgodnie ze specyfikacjami. W ten sposób otrzymujesz rzeczywisty plik wideo, którego potrzebujesz, a przy okazji sprawiasz, że wygląda on bardziej niesamowicie.

Część 2. Jak przyciąć wideo MP4 na komputerze Mac?
W tej sekcji nauczymy Cię, jak przycinać pliki wideo MP4 za pomocą doskonałego narzędzia, iMyMac Video Converter. To oprogramowanie pomaga edytować pliki wideo, między innymi przycinając, przycinając, łącząc i obracając.
Ponadto możesz go użyć do umieszczenia własnego znaku wodnego na swoich filmach. Możesz także dostosować odcień, kontrast, jasność, nasycenie i głośność filmów. Ponadto możesz go używać do odtwarzania filmów i podglądu edytowanych filmów, jak chcesz.
To narzędzie służy nie tylko do edycji. Może być również używany do konwersji filmów z jednego formatu na inny. Ma wiele obsługiwanych formatów wejściowych i wyjściowych zarówno dla plików audio, jak i wideo. I ma niesamowite, szybkie prędkości konwersji.
Oto jak używać iMyMac Video Converter do przycinania plików MP4:
Krok 1. Pobierz, zainstaluj i uruchom konwerter wideo iMyMac
Po pierwsze, musisz pobierz konwerter wideo iMyMac tutaj. Następnie zainstaluj oprogramowanie na swoim komputerze i otwórz je.

Krok 2. Dodaj pliki MP4
Dodaj swoje pliki MP4, klikając „Dodaj wiele filmów lub plików audio” po lewej stronie interfejsu. Możesz też przeciągnąć pliki i upuścić je w oprogramowaniu.

Krok 3. Zmodyfikuj ustawienia i przytnij
Teraz możesz przyciąć wideo za pomocą funkcji przycinania oprogramowania. Wystarczy kliknąć przycisk „Przytnij” znajdujący się na środku. Następnie zmodyfikuj ustawienia według własnego uznania. Możesz dodawać napisy, edytować ustawienia audio i wiele więcej. Zapisz swoje ustawienia. Wybierz również folder docelowy.

Krok 4. Konwertuj wideo na nowo przycięty plik MP4
Teraz kliknij „Konwertuj”, aby przekształcić wideo w nowo przycięty plik MP4. Odwiedź folder docelowy, który wybrałeś wcześniej, aby sprawdzić swoje nowe pliki MP4, które zostały przycięte i użyć ich tak, jak chcesz.

Część 3. Inne sposoby przycinania plików wideo MP4 na komputerze Mac
Istnieją dwie inne metody przycinania plików wideo MP4 na komputerze Mac. Pierwszy obejmuje wbudowane narzędzie iMovie. Drugi wymaga użycia popularnego profesjonalnego narzędzia do edycji wideo na Maca, Final Cut Pro. Sprawdź te dwie metody poniżej, które pomogą Ci przyciąć pliki wideo MP4:
Metoda 1. Przytnij swoje filmy MP4 w iMovie
Jeśli chcesz skupić się na określonej części pliku wideo MP4, możesz ją przyciąć za pomocą iMovie. Przycinanie różni się od przycinania. Pierwsza polega na usunięciu niektórych stron filmu — na przykład usunięciu czarnych fragmentów z boku pliku MP4. Z drugiej strony przycinanie polega na skróceniu długości pliku wideo, aby uzyskać w nim kilka krótszych klipów.
Zanim zaczniemy przycinać pliki MP4 za pomocą iMovie, upewnij się, że oprogramowanie jest zainstalowane na komputerze Mac. Następnie upewnij się, że jest zaktualizowana do najnowszej wersji za pomocą App Store. Następnie należy wykonać poniższe czynności:
- Uruchom aplikację iMovie na komputerze Mac. Znajduje się w folderze o nazwie /Aplikacje/.
- Przejdź do sekcji „Projekty” u góry interfejsu. Następnie kliknij duży znak plus o nazwie „Utwórz nowy”.
- W sekcji „Typ projektu” wybierz opcję „Film”.
- Wybierz opcję „Importuj multimedia” i znajdź wideo MP4, które chcesz przyciąć. Możesz także przeciągnąć pliki i upuścić je do interfejsu iMovie.
- Po zaimportowaniu wideo sprawdź pasek narzędzi po lewej stronie interfejsu. Naciśnij przycisk „Przytnij”, który wygląda jak wybrany przycisk.
- Teraz w obszarze edycji narzędzia pojawi się wyblakły szary przycisk oznaczony „Przytnij”. Kliknij ten zemdlały przycisk. Kierownice będą widoczne w rogach filmu. Przesuń go tak, jak chcesz przyciąć wideo do żądanego rozmiaru.
- Gdy wszystko będzie w porządku z przyciętym filmem, kliknij znacznik wyboru, który pojawi się z boku. Ten znacznik wyboru ma kolor niebieski i zastosuje przycięte zmiany w filmie.
- Kliknij przycisk „Udostępnij” znajdujący się w prawym górnym rogu interfejsu. Wybierz „Plik” z wyświetlonych opcji. Umieść opis i zmień rozdzielczość, jakość i format wideo, jeśli chcesz. Następnie kliknij „Dalej”.
- Wypełnij sekcję „Zapisz jako” i kliknij „Zapisz”.
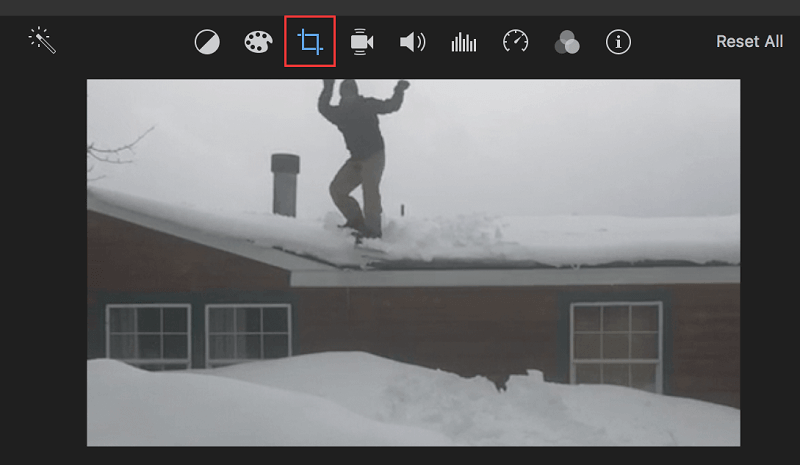
Metoda 2. Przytnij pliki wideo MP4 za pomocą Final Cut Pro
Kiedy chcesz przyciąć MP4, usuwasz niechciane sekcje swojego filmu. Przycięte filmy za pomocą Final Cut Pro na Macu rozszerzają się, aby automatycznie wypełnić ekran. Oto jak to zrobić za pomocą wspomnianego profesjonalnego oprogramowania do edycji wideo:
- Wybierz klip na osi czasu Final Cut Pro.
- Umieść głowicę narzędzia nad klipem na osi czasu. W ten sposób dane wideo klipu zostaną wyświetlone w przeglądarce.
- Uzyskaj dostęp do elementów sterujących przycinaniem, korzystając z jednego z tych dwóch:
- Naciśnij wyskakujące menu znajdujące się w lewym dolnym rogu przeglądarki oprogramowania i wybierz „Przytnij”. Możesz też nacisnąć klawisze Shift + C.
- Naciśnij CTRL + kliknij w sekcji przeglądarki i wybierz „Przytnij”.
- W dolnej części przeglądarki kliknij przycisk kadrowania.
- Użyj elementów sterujących na ekranie, aby zmodyfikować efekt kadrowania.
- Niebieskie paski znajdujące się w rogu obrazu można przeciągnąć, aby dostosować rozmiar przycięcia. Należy zauważyć, że przycięte wideo zachowa oryginalne proporcje.
- Możesz także przeciągać w obrębie okna, aby dostosować położenie całego zestawu kierownic.
- Dostosowanie krawędzi przyciętego wideo można wykonać indywidualnie, wykorzystując parametry Góra, Dół, Prawa i Lewa w obszarze Przycinanie programu Video Inspector.
- Naciśnij Gotowe, aby zastosować nowe ustawienia przycinania. Po naciśnięciu tego przycisku nowy przycięty film lub obraz wypełni cały ekran.
- Możesz przyciąć inne części osi czasu, wykonując te same czynności, co powyżej. Możesz też natychmiast zapisać swój projekt, korzystając z opcji interfejsu Final Cut Pro.
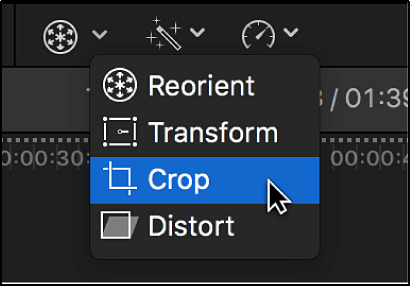
Część 4. Wniosek
W tym przewodniku podano trzy różne metody przycinania MP4. Pierwsza metoda obejmuje iMyMac Video Converter. Drugi obejmuje wbudowane narzędzie w Macu o nazwie iMovie. Ta ostatnia wymaga użycia Final Cut Pro, profesjonalnego narzędzia do edycji wideo na komputery z systemem macOS.
Najlepszą opcją spośród wszystkich trzech jest iMyMac Video Converter. Dzieje się tak, ponieważ iMovie nie ma ustawień, które zapewnia iMyMac. iMovie ma również ograniczone opcje, jeśli chodzi o konwersję. Z drugiej strony Final Cut Pro jest bardzo drogi i trudny do opanowania.
Jeśli chcesz uzyskać iMyMac Video Converter, możesz to zrobić przez odwiedzając jego stronę tutaj. Użyj go, aby łatwo przycinać pliki MP4 i edytować je w tym samym czasie. Możesz nawet natychmiast przekonwertować go na inne obsługiwane formaty. Pobierz teraz konwerter wideo iMyMac!



