Z biegiem lat wprowadzono wiele zastrzeżonych formatów plików. MOV był popularnym formatem dla użytkowników komputerów Mac, ponieważ można go odtwarzać za pomocą QuickTime. Jednak ten format pliku jest już nieaktualny. Dlatego możesz chcieć wiedzieć jak przekonwertować MOV na MP4 na Macu komputerów.
MP4 jest obecnie jednym z najpopularniejszych i najpopularniejszych formatów plików wideo. Powodem jest to, że jest kompatybilny z wieloma urządzeniami do odtwarzania multimediów i oprogramowaniem. Ponieważ MOV jest nieaktualny, warto przekonwertować go na format pliku MP4.
W tym artykule poznasz zasady konwertowania plików MOV do formatu wideo MP4 na komputerach z systemem macOS. Proces ten jest dość łatwy do zrozumienia i wdrożenia. Przeczytaj nasz przewodnik poniżej, aby dowiedzieć się, jak to zrobić.
Spis treści: Część 1. Po co konwertować MOV na MP4?Część 2. Najlepszy konwerter do konwersji MOV na MP4 na MacuCzęść 3. Jak przekonwertować plik MOV na MP4 w QuickTime?Część 4. Jak przekonwertować MOV na MP4 za darmo online?Część 5. Inne sposoby konwersji MOV na MP4Podsumowanie
Część 1. Po co konwertować MOV na MP4?
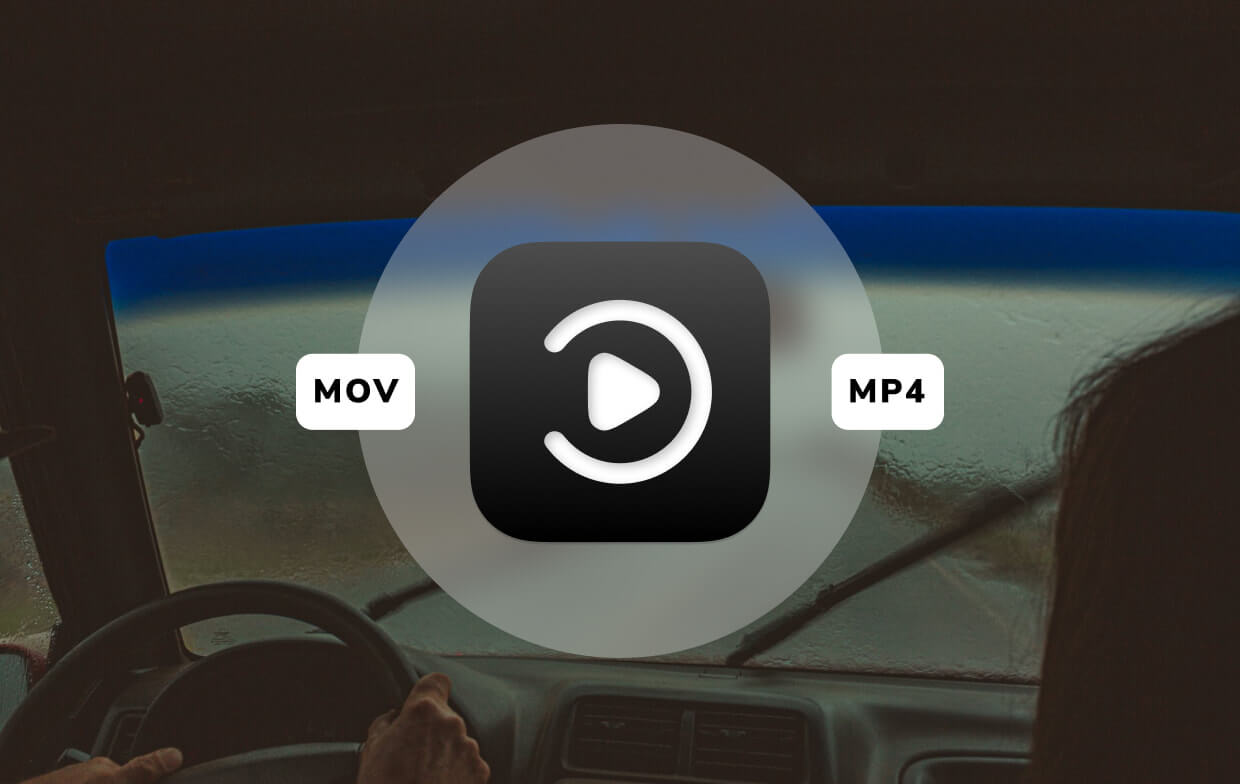
MOV VS MP4: Różnice
Zanim przejdziemy do konwertowania MOV na MP4 na Macu, porozmawiajmy o dwóch formatach plików. Istnieje jedna zasadnicza różnica między plikami MOV i MP4. MOV jest zwykle używany w środowiskach Mac. Jest to zastrzeżony format plików utworzonych przez firmę Apple specjalnie dla programu QuickTime Player. Z drugiej strony format pliku MP4 jest w rzeczywistości standardem międzynarodowym.
Na komputerach Mac pliki MP4 i MOV są ogólnie wymienne. I mogą być łatwo odtwarzane przez system operacyjny. Jednak inne typy urządzeń mają trudności z odczytem plików MOV. Dlatego dosłownie ważne jest, aby wiedzieć, jak przekonwertować MOV na MP4 na Macu.
Ponadto pliki MP4 są zwykle mniejsze, ponieważ są bardziej skompresowane. Pliki MOV mają większy rozmiar w porównaniu do formatów MP4 i mają lepszą jakość wideo. Więc jeśli przekonwertujesz MOV na MP4, nie musisz zwolnij usuwalną przestrzeń dla plików MOV. Te typy plików najlepiej nadają się do edycji wideo na komputerach z systemem macOS, ponieważ zostały zaprojektowane z myślą o QuickTime firmy Apple.
Część 2. Najlepszy konwerter do konwersji MOV na MP4 na Macu
Szukasz najlepszego sposobu na konwersję plików MOV do formatu MP4? To prosty proces dzięki naszemu najlepszemu oprogramowaniu do konwersji Konwerter wideo iMyMac. Konwertuje pliki audio i wideo do innych formatów, które chcesz bezstratnie.
Poza tym ten konwerter MOV może być używany do edycji wideo i funkcji odtwarzania. Istnieje ogromna lista obsługiwanych formatów wejściowych i wyjściowych. Ponadto multimedia można ulepszyć, naprawiając drżące, ciemne i prześwietlone filmy, zwiększając ich rozdzielczość.
Obsługiwane są SD (480p), HD (720p), FHD (1080p) i UDH (4K). Rozdzielczość zwiększania i zmniejszania rozdzielczości jest również możliwa z narzędziem. Konwersje wykonywane są z ultraszybkimi prędkościami dzięki obsłudze technologii przyspieszania sprzętowego dla kart graficznych Intel HD, NVIDIA CUDA, AMD i NVENC.
Oto jak użyć narzędzia do konwersji MOV na MP4 na Macu:
Krok 1. Pobierz, zainstaluj i uruchom konwerter wideo iMyMac
Najpierw musisz pobrać tę aplikację konwertera MOV na MP4 z jej oficjalnej strony internetowej tutaj. Następnie otwórz instalator i postępuj zgodnie z instrukcjami wyświetlanymi na ekranie, aby zakończyć proces. Uruchomienie oprogramowania jest kolejnym krokiem w tej sekcji.

Krok 2. Dodaj pliki i wybierz format MP4
Umieść pliki MOV w oprogramowaniu, klikając przycisk „Dodaj wiele filmów lub audio”. Po prostu przeciągnij i upuść jako alternatywny sposób dodawania filmów MOV. Wybierz Konwertuj format i wybierz „MP4” jako żądany format wyjściowy. Zmień inne ustawienia zgodnie z potrzebami.

Krok 3. Wybierz miejsce docelowe i przekonwertuj MOV na MP4
Teraz wybierz folder docelowy, w którym zostanie zapisany plik wyjściowy. Następnie kliknij „Konwertuj”, aby rozpocząć proces konwersji. Po zakończeniu będziesz musiał odwiedzić folder Ostatnie projekty, aby zobaczyć kopię nowo przekonwertowanych plików MP4.

Część 3. Jak przekonwertować plik MOV na MP4 w QuickTime?
QuickTime jest wbudowanym narzędziem w poprzednich wersjach systemu macOS. Najpierw jednak musisz pobrać wersję QuickTime 7. Następnie możesz wprowadzić klucz rejestracyjny, aby włączyć w nim dodatkowe funkcje.
Oto kroki, jak przekonwertować .mov na .mp4 za pomocą QuickTime 7 Pro:
- Najpierw musisz pobrać QuickTime 7 z oficjalnej strony internetowej. Następnie zainstaluj go, postępując zgodnie z instrukcjami wyświetlanymi na ekranie. Uruchom folder Utilities, aby otworzyć QuickTime Player.
- Kliknij menu „QuickTime Player 7”, a następnie wybierz „Rejestracja”. Wpisz swój klucz rejestracji, aby odblokować dodatkowe funkcje Pro.
- Znajdź plik MOV, który chcesz przekonwertować na MP4. Teraz kliknij plik prawym przyciskiem myszy i upewnij się, że otworzyłeś go w nowo zainstalowanej aplikacji QuickTime.
- Teraz naciśnij menu „Plik” i wybierz „Eksportuj”. Można to zrobić tylko w przypadku zarejestrowanej wersji programu.
- Teraz kliknij menu „Eksportuj” i wybierz opcję „Film do MPEG-4”. Umożliwi to łatwą konwersję MOV do formatu MP4.
- Następnie kliknij przycisk „Zapisz”, aby utworzyć wersję MP4 starego pliku. Zajmie to kilka minut, w zależności od rozmiaru filmu.

Część 4. Jak przekonwertować MOV na MP4 za darmo online?
Jak przekonwertować MOV na MP4 za darmo? CloudConvert to internetowe narzędzie internetowe, którego można używać do konwersji MOV na MP4 (Mac). Może być używany do konwersji wielu plików wideo, w tym MP4, WEBM i AVI. Dostępne są opcje umożliwiające wybór jakości, rozdzielczości wideo i rozmiaru pliku.
Wspaniałą rzeczą w CloudConvert jest to, że obsługuje ponad 200 różnych formatów plików do konwersji. Należą do nich audio, wideo, dokumenty, archiwa, obrazy, prezentacje, eBooki i arkusze kalkulacyjne. Dzięki temu pobieranie oprogramowania na komputer nie jest konieczne.
Aby rozpocząć konwersję plików, wystarczy użyć przeglądarki internetowej. Dane są również bezpieczne, ponieważ platforma została zbudowana i zaufana przez użytkowników od 2012 roku. Możesz nawet przycinać filmy, aby umieścić czas rozpoczęcia i zakończenia w nowo przekonwertowanym pliku.
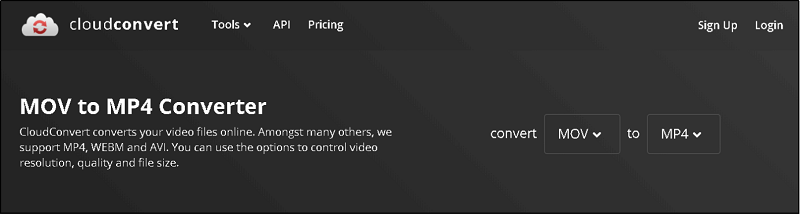
Część 5. Inne sposoby konwersji MOV na MP4
Metoda 01. Jak przekonwertować MOV na MP4 w iMovie?
Czy możesz przekonwertować MOV na MP4 w iMovie? iMovie to narzędzie wbudowane w komputery z systemem macOS, którego można używać do konwersji plików wideo z jednego formatu na inny. Jest to również plik narzędzie do edycji wideo które można pobrać ze sklepu App Store, jeśli jeszcze go nie masz na komputerze Mac.
Oto kroki, jak przekonwertować MOV na MP4 na Macu za pomocą iMovie:
- Otwórz aplikację iMovie i wybierz menu o nazwie „Plik”, a następnie wyświetli się menu rozwijane. Na tej liście rozwijanej kliknij "Nowy film".
- Kliknij duży przycisk oznaczony „Importuj multimedia”, a przeglądarka multimediów zostanie otwarta. Wybierz pliki, które chcesz zaimportować i naciśnij „Importuj wybrane” w prawym dolnym rogu.
- Kliknij ten plik, aby wyświetlić otaczającą go żółtą ramkę. Następnie naciśnij menu „Plik” na pasku narzędzi aplikacji. Wybierz "Udostępnij" z menu rozwijanego i wybierz "Plik".
- Jeśli chcesz, możesz zmodyfikować ustawienia wyjściowe. Możesz zmienić opis, tagi, format, rozdzielczość, jakość i szybkość kompresji. Następnie kliknij „Dalej”.
- Ostatnim krokiem procesu jest wybranie nazwy pliku i folderu docelowego. Następnie naciśnij „Zapisz”.
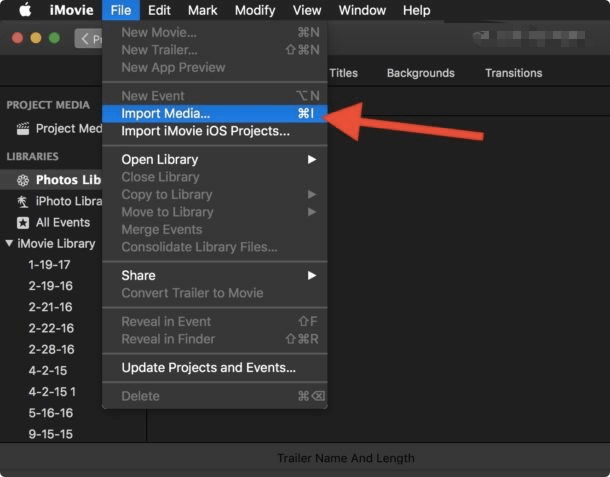
Pasek postępu będzie widoczny jako okrąg w prawej górnej części iMovie. Po zakończeniu procesu eksportu pojawi się powiadomienie na pulpicie. Do tego czasu nauczyłeś się konwertować MOV na MP4 (Mac) za pomocą iMovie.
Wskazówka: Jeśli używasz iMovie przez długi czas i uważasz, że jest wolniejszy niż wcześniej, możesz zrób coś, aby to przyspieszyć.
Metoda 02. Jak przekonwertować plik MOV do MP4 na komputerze Mac przy użyciu techniki „Zmiana nazwy pliku”
Jak przekonwertować mov na mp4 na Macu bez iMovie? Czy mogę po prostu zmienić nazwę MOV na MP4? MP4 jest w rzeczywistości podzbiorem starszego formatu MOV. W ten sposób możesz również po prostu zmienić nazwę pliku, aby zmienić format wideo z MOV na MP4 na Macu. Faktyczna konwersja nie jest wymagana. Działa to na komputerach z systemem MacOS i Windows.
Oto kroki, jak to zrobić:
- Poszukaj folderu zawierającego plik MOV i przejdź do lokalizacji tego folderu.
- Następnie kliknij prawym przyciskiem myszy plik MOV, a następnie kliknij polecenie „Zmień nazwę”. Umożliwi to zmianę nazwy pliku, w tym rozszerzenie wideo MOV.
- Zmień rozszerzenie z .MOV na .MP4. Będzie to znajdować się na końcu nazwy pliku.
- Po naciśnięciu „Return” lub „Enter” zostanie wyświetlony monit z pytaniem, czy naprawdę chcesz zmienić rozszerzenie.
- Potwierdź, że chcesz zmodyfikować rozszerzenie pliku. macOS ostrzeże Cię o tym, ponieważ może uniemożliwić odczytanie pliku.
- Dlatego na komputerze Mac kliknij przycisk o nazwie „Użyj .MP4” w wyświetlonym oknie.
- Otwórz plik o zmienionej nazwie, aby go przetestować. Będzie teraz w formacie MP4. Upewnij się, że jest odtwarzany w odtwarzaczu multimedialnym w systemie macOS.
Zwykle możesz przywrócić rozszerzenie do .MOV, jeśli nie działało. Możesz też wypróbować następną metodę poniżej.
Metoda 03. Korzystanie z VLC Media Player do konwersji MOV na MP4
VLC Media Player to popularne narzędzie wśród użytkowników systemu Windows, dzięki czemu można łatwo przekonwertować MOV na MP4 w systemie Windows. Na szczęście można go również używać na komputerach z systemem macOS do konwersji MOV na MP4. Najpierw musisz pobrać VLC na swoim komputerze z systemem macOS. Oczywiście musisz zdobyć wersję narzędzia dla komputerów Mac.
Teraz oto kroki, jak przekonwertować MOV na MP4 Mac za pomocą VLC:
- Dodaj plik, przeciągając go i upuszczając w kierunku interfejsu VLC Media Player. Kliknij menu „Plik”, a następnie wybierz „Konwertuj / przesyłaj”.
- Następnie dodaj plik ponownie, klikając „Dodaj” po prawej stronie wyskakującego okna.
- Następnie kliknij „Convert / Stream” w dolnej części okna.
- Następnie wybierz format docelowy, klikając strzałkę menu „Profil”. Upewnij się, że wybrałeś format MP4.
- Wybierz również folder docelowy. Zrób to, klikając „Przeglądaj”.
- Na koniec kliknij przycisk „Start”, aby rozpocząć proces konwersji. Twój plik będzie znajdować się w folderze docelowym, który wybrałeś wcześniej.

Metoda 04. Jak przekonwertować MOV do MP4 na Macu przy użyciu HandBrake
Hamulec ręczny jest popularny wśród użytkowników systemu macOS, jeśli chodzi o konwersję plików wideo. Jeśli chcesz, aby darmowe oprogramowanie pomogło Ci przekonwertować MOV na MP4 (Mac), to powinieneś je zdobyć. Jedyną wadą tego narzędzia jest przejście przez krzywą uczenia się.
Interfejs nie wygląda tak dobrze. Jednak nadal wymaga pracy, aby konwersja była możliwa. HandBrake można pobrać z oficjalnej strony internetowej, a następnie zainstalować na komputerze z systemem macOS.
Podsumowanie
Do tej pory powinieneś nauczyć się konwertować MOV do MP4 na Macu. Daliśmy ogromną różnorodność metod do wyboru - w sumie 7. Zalecamy jednak korzystanie z konwertera wideo iMyMac ze względu na szybkość konwersji, funkcje edycji i możliwości ulepszania.
Za darmo można uzyskać iMyMac Video Converter pobierając go tutaj. Możesz wybrać bezpłatną wersję próbną, aby najpierw przetestować produkt. Gdy poznasz narzędzie, możesz je kupić za pośrednictwem bezpiecznej platformy płatności online. Ciesz się iMyMac już dziś!



