Czy potrzebujesz nagrywarki Mac, której możesz użyć do nagrania wideo na komputerze Mac? Czy wiesz, że możesz wykonać to zadanie za pomocą wbudowanej kamery internetowej komputera Mac? Niezależnie od tego, jaki masz cel poza nagrywaniem wideo na komputerze Mac, możesz to łatwo zrobić, korzystając z aplikacji, którą już masz na komputerze Mac i aparatu FaceTime.
Chociaż wiesz, jak nagrywać wideo na komputerze Mac na różne sposoby, podamy tylko najłatwiejszą metodę jak nagrać wideo na komputerze Mac w tym artykule. Odbywa się to za pomocą programu QuickTime Player. Ta aplikacja tworzy nagrane filmy, które możesz udostępniać, przesyłać, edytować i wykorzystywać w dowolny sposób. Więc jeśli chcesz wiedzieć więcej, czytaj dalej!
Przewodnik po artykułachCzęść 1. Nagraj wideo na komputerze Mac za pomocą programu QuickTime PlayerCzęść 2. Jak nagrywać wideo na komputerze Mac za pomocą iMovieCzęść 3. Jak nagrywać wideo na komputerze Mac za pomocą Photo BoothCzęść 4. Jak konwertować nagrane filmyZawijanie go

Część 1. Nagraj wideo na komputerze Mac za pomocą programu QuickTime Player
- Uruchom QuickTime Player na komputerze Mac. Możesz go znaleźć w folderze Aplikacje.
- W aplikacji kliknij Plik w menu aplikacji, a następnie wybierz Nowe nagranie filmu.
- Po aktywowaniu kamery internetowej FaceTime zostanie ona wyświetlona na ekranie. Po prostu kliknij przycisk nagrywania. Spowoduje to rozpoczęcie procesu nagrywania filmu.
- Po zakończeniu nagrywania kliknij Zatrzymaj, aby zakończyć nagrywanie. Możesz także opcjonalnie przyciąć wideo, jeśli chcesz.
- Teraz idź dalej i ponownie kliknij Plik w menu QuickTime Player, ale tym razem wybierz Eksportuj lub Zapisz.
- Ostatnim krokiem jest ustawienie nazwy nagranego wideo, wybranie lokalizacji wyjściowej, a następnie kliknięcie przycisku Zapisz.
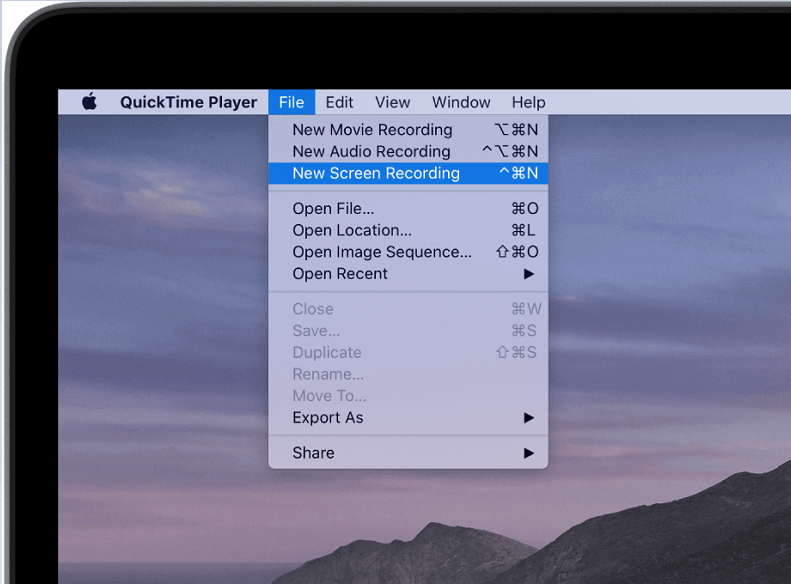
Oto jak nagrać wideo na komputerze Mac. Pamiętaj, że domyślnym formatem wyjściowym wideo nagrywarki będzie.MOV. Ten format MOV jest kompatybilny z wieloma urządzeniami i możesz przesyłać pliki MOV bezpośrednio do serwisów społecznościowych. Można je oglądać na urządzeniach z systemem Android, Mac, Windows, iPad i iPhone za pomocą odpowiedniego odtwarzacza. Ale jeśli chcesz przekonwertować nagrany film na inne formaty, możemy pokazać Ci, jak to zrobić w następnej sekcji.
Również rozkład nagranych filmów będzie zależeć od modelu komputera Mac, ponieważ każdy komputer Mac będzie miał inną rozdzielczość kamery internetowej. Ogólnie rzecz biorąc, w przypadku większości nagrań z kamery internetowej należy spodziewać się rozdzielczości od 480p do 720p.
QuickTime Player służy nie tylko do nagrywania filmów, ale zawiera także inne przydatne funkcje, takie jak nagrywanie ekranu w celu przechwytywania filmów wyświetlanych na komputerze Mac oraz nagrywanie dźwięku i dźwięku za pomocą mikrofonu komputera. Proces nagrywania ekranu jest podobny do procesu nagrywania filmu.
Możesz także nagrać wideo na komputerze Mac bezpośrednio za pomocą iMovie i innych aplikacji, ale jak powiedzieliśmy wcześniej, QuickTime Players to najbardziej wydajna, najszybsza i najłatwiejsza metoda nauczenia się nagrywania wideo na komputerze Mac. To najprostsza opcja do nagrywania filmów na komputerze Mac. Przejdźmy teraz do tego, jak możesz konwertować nagrane filmy na inne formaty kompatybilne z twoimi urządzeniami w następnej sekcji.
Część 2. Jak nagrywać wideo na komputerze Mac za pomocą iMovie
iMovie jest również popularnym wyborem jako narzędzie do edycji wideo w systemie Mac dla nowicjuszy, ponieważ jest łatwe w obsłudze. Masz możliwość nagrywania samouczków lub wersji demonstracyjnych za pomocą iMovie łatwo za pomocą wbudowanej kamery komputera Mac lub za pomocą urządzenia zewnętrznego.
- Otwórz iMovie
- Kliknij Plik i wybierz „Nowe wydarzenie”
- Kliknij „Importuj media”
- Wybierz przednią kamerę swojego urządzenia
- Stuknij w Nagraj, aby rozpocząć proces nagrywania
- Po zakończeniu kliknij przycisk Zapisz.
Część 3. Jak nagrywać wideo na komputerze Mac za pomocą Photo Booth
Możesz także nagrywać wideo na komputerze Mac za pomocą Photo Booth. Dzięki tej aplikacji jest to łatwy i przyjemny sposób na tworzenie autoportretów, a nawet nagrywanie małych filmów. Możesz użyć różnych efektów przed rozpoczęciem wideo, klikając przycisk Efekty po otwarciu aplikacji.
- Sprawdź dwukrotnie, aby upewnić się, że wybrałeś wideo w lewym dolnym rogu aplikacji
- Kliknij Nagraj
- Kliknij Stop, aby zakończyć proces nagrywania
- Podczas zapisywania wideo kliknij Plik > Eksportuj
Część 4. Jak konwertować nagrane filmy
Oprócz bycia odtwarzaczem wideo i edytorem, Konwerter wideo iMyMac to wszechstronne narzędzie, które może również konwertować dowolne żądane filmy do dowolnego preferowanego formatu. Pozwala nawet personalizować filmy i konwertować pliki audio poza filmami. Dzięki tej aplikacji możesz spodziewać się szybkości konwersji, które są szybsze niż zwykle, dzięki czemu możesz błyskawicznie uzyskać swoje filmy w pożądanych formatach.
Najważniejsze funkcje konwertera wideo iMyMac
Teraz omówmy podstawową funkcję iMyMac Video Converter:
Konwersja różnych filmów
iMyMac Video Converter jest w stanie konwertować dowolne pliki audio i wideo na szeroką gamę formatów, w tym pliki DVD. Formaty te obejmują MKV, MP4, MOV, WMV, FLV, M4V, AVI, 3GP, M4A, SWF, AAC, MP3, VOB, FLAC, OGG, WAV, WMA, AC3 i inne.
Ulepszanie wideo
Możesz teraz naprawić swoje drżące, ciemne i prześwietlone filmy za pomocą konwertera wideo iMyMac, zwiększając ich jakość. Aplikacja umożliwia również dostosowanie ustawień, takich jak wartości kontrastu i jasności.
Edycja wideo
Dzięki iMyMac Video Converter możesz swobodnie edytuj pliki wideo MP4 oraz przycinać, odwracać, obracać i łączyć nasze filmy, a także dodawać między innymi napisy, znaki wodne i zewnętrzne ścieżki dźwiękowe.
Szybka konwersja
iMyMac Video Converter może osiągnąć do 6x większą prędkość konwersji, ponieważ obsługuje różne technologie akceleracji sprzętowej: NVENC, AMD, HD Graphics i NVIDIA CUDA. Teraz możesz konwertować swoje filmy bez ponownej kompresji i utraty jakości.
Obsługa różnych rozdzielczości wideo
Konwersja filmów 3D jest możliwa dzięki iMyMac Video Converter. Obsługuje następujące rozdzielczości wideo:
- 1080P (FHD), 4K (UHD), 720P (HD) i 480P (SD)
Co więcej, umożliwia zgrywanie domowych płyt DVD do formatu MP4.
Obsługa szerokiej gamy urządzeń
Pozbądź się problemów z niekompatybilnością dzięki temu potężnemu konwerterowi wideo. Może tworzyć filmy kompatybilne z iPodem, iPadem, Samsungiem Galaxy, Nokia Lumia, iPhonem, Blackberry, Google Nexusem, Kindle Fire, Moto X i innymi.
Kroki, aby przekonwertować nagrane filmy
- Zainstaluj aplikację
- Dodaj nagrane wideo, które chcesz przekonwertować do aplikacji
- Kliknij opcję Konwertuj format i wybierz format wyjściowy oraz lokalizację przechowywania
- Rozpocznij proces konwersji, klikając konwertować.

Zawijanie go
Możliwość nauczenia się, jak nagrywać wideo na komputerze Mac bez płacenia, to zabawne doświadczenie. Nie musisz kupować aplikacji innych firm ani niczego instalować, zanim nauczysz się nagrywać wideo na komputerze Mac. Możesz po prostu użyć wbudowanej aplikacji na komputerze Mac, którą jest QuickTime Player. A jeśli nie jesteś zadowolony z formatu wyjściowego MOV, możesz przekonwertować nagrane filmy za pomocą Konwerter wideo iMyMac.



