Komputery Mac zawierają potężny sprzęt, który umożliwia odtwarzanie filmów. Ten potężny sprzęt jest połączony ze świetnym systemem operacyjnym, który pozwala: konwertować filmy z jednego formatu na inny.
Jeśli cały czas majstrujesz przy plikach multimedialnych, skorzystasz z przeczytania tego ostateczności Mac konwerter wideo lista. Możesz potrzebować konwertera, aby zaspokoić swój nienasycony apetyt na rozrywkę wideo w wysokiej rozdzielczości. Poza tym warto mieć pod ręką narzędzie, gdy musisz upewnić się, że Twoje filmy są kompatybilne z różnymi urządzeniami.
Z tego powodu stworzyliśmy ten przewodnik, aby Ci pomóc. Udostępniamy listę konwerterów wideo, których można używać na komputerach Mac. Większość naszych rekomendacji jest bezpłatna; oznacza to, że nie musisz płacić ani grosza. Chociaż najlepszy konwerter, który polecimy, jest dostępny zarówno w wersji bezpłatnej, jak i płatnej. Teraz przejdźmy przez to.
Spis treści: Część 1: Jak konwertować filmy na komputerze Mac?Część 2: Jaki jest najlepszy konwerter wideo dla komputerów Mac?Część 3: Jaki jest najlepszy darmowy konwerter wideo dla komputerów Mac?Część 4: Wniosek: podsumowanie naszej listy konwerterów wideo na komputery Mac
Część 1: Jak konwertować filmy na komputerze Mac?
Aby konwertować filmy na komputerach Mac, potrzebujesz oprogramowania offline lub internetowego narzędzia internetowego. Mimo że te narzędzia występują w różnych formach, wszystkie działają w ten sam sposób — są tutaj, aby pomóc Ci przekształcić pliki multimedialne z jednego formatu na drugi.
Komputery Mac są również wyposażone we wbudowane narzędzia, których można używać do konwertowania na nich filmów. Na przykład możesz użyć QuickTime do celów konwersji wideo. Inne narzędzia można pobrać bezpłatnie (lub za opłatą).
Jednym z przykładów może być VLC Media Player. To popularne urządzenie do odtwarzania multimediów może być również używane do konwertowania filmów za pomocą komputera Mac lub komputera z systemem Windows. Jak widać, wystarczy być kreatywnym i mieć nastawienie myśliwego, aby znaleźć najlepsze narzędzie do swoich potrzeb.
Część 2: Jaki jest najlepszy konwerter wideo dla komputerów Mac?
Jeśli szukasz konwertera wideo na komputery Mac, który przewyższa resztę, to najlepszym narzędziem powinno być: Konwerter wideo iMyMac. To potężne oprogramowanie pozwala konwertować pliki audio i wideo z jednego formatu na drugi.
Konwersja odbywa się bezstratnie i daje wysokiej jakości pliki, które pokochasz. Dodatkowe funkcje narzędzia to granie i edytowanie plików wideo. Możesz obracać, przycinać, wycinać i dodawać napisy do swoich filmów. Ponadto możesz regulować m.in. jasność, odcień i nasycenie.
Narzędzie obsługuje wiele plików audio i wideo, w tym MP4, WMV, MOV, AVI, FLV, 3GP, MP3, AC3, FLAC, OGG, WMA, WAV i wiele innych. Te formaty umożliwiają tworzenie plików wideo (lub plików audio), które można odtwarzać na wiele typów urządzeń.
Oto kroki, jak korzystać z iMyMac Video Converter:
Krok 1. Pobierz, zainstaluj i uruchom narzędzie
Pobierz narzędzia z jego oficjalna strona tutaj. Uruchom plik instalacyjny i postępuj zgodnie z instrukcjami wyświetlanymi na ekranie, aby móc umieścić go na komputerze Mac. Następnie otwórz oprogramowanie, aby rozpocząć proces.

Krok 2. Dodaj pliki
Dodaj swoje pliki wideo lub audio, przeciągając i upuszczając w kierunku interfejsu. Możesz też kliknąć "Dodaj pliki", który zawiera znak plus (+) u góry. Następnie wybierz pliki z jego folderu, aby umieścić je w oprogramowaniu.

Krok 3. Zmień ustawienia i dokonaj konwersji
Zmodyfikuj ustawienia, jeśli chcesz. Możesz zmieniać formaty wyjściowe, rozdzielczości i dodawać inne efekty. Następnie wybierz folder docelowy, w którym zostaną zapisane pliki wyjściowe. Na koniec kliknij „Konwertuj” lub „Konwertuj wszystko”, aby rozpocząć proces konwersji. Pliki te zostaną zapisane w wybranym wcześniej folderze docelowym.

Część 3: Jaki jest najlepszy darmowy konwerter wideo dla komputerów Mac?
Ta sekcja zawiera listę darmowych konwerterów wideo dla komputerów Mac, z której możesz wybierać. Wszystkie te konwertery są bezpłatne. Mogą jednak mieć ograniczoną funkcjonalność, ponieważ nie musisz wydawać pieniędzy tylko po to, aby z nich korzystać. Poniżej znajduje się lista, którą musisz sprawdzić:
Narzędzie 01: Jak konwertować filmy na komputerze Mac za pomocą QuickTime?
QuickTime to pakiet odtwarzacza wideo na platformę macOS i może być używany jako konwerter wideo dla komputerów Mac z ograniczonymi funkcjami. Wspaniałą rzeczą jest to, że nie musisz niczego pobierać na swoje urządzenie, aby wszystko działało. Pozwala nawet nagrywać ekran, jeśli chcesz. Oto jak używać programu QuickTime Player do konwertowania filmów:
- Znajdź film, który chcesz przekonwertować i otwórz go za pomocą QuickTime.
- Wybierz Plik z powyższego menu. Następnie kliknij „Eksportuj”.
- Wybierz żądane ustawienia. Na przykład możesz wybrać format wyjściowy, w którym chcesz, aby był nowy film.
- Wybierz również rozdzielczość.
- Na koniec kliknij „Eksportuj”, aby rozpocząć proces konwersji. Poczekaj, aż procedura się zakończy.

Narzędzie 02: VLC Media Player
VLC Media Player jest popularny wśród użytkowników systemu Windows, zwłaszcza do odtwarzania plików wideo, które są trudne do otwarcia w programie Windows Media Player. W związku z tym ma zarówno wersje Windows, jak i macOS, co czyni go zdolnym narzędziem dla wielu platform.
VLC może być również używany jako narzędzie do konwersji, a nie tylko jako pełnoprawne oprogramowanie do odtwarzania. Opcje są ograniczone, jeśli chodzi o formaty wyjściowe. Jeśli jednak wybierasz popularne typy plików, nie będziesz mieć problemu z używaniem VLC.
Oto kroki, aby użyć VLC jako konwertera wideo Mac:
- Uruchom VLC Media Player na komputerze Mac. Przejdź do menu Plik i wybierz „Konwertuj/Zapisz”.
- Pojawi się okno dialogowe. W tym nowym oknie wybierz pliki, które chcesz przekonwertować, klikając „Dodaj”. Następnie ponownie kliknij „Konwertuj/Zapisz”, aby wybrać opcje.
- Pojawi się nowe okno, w którym możesz wybrać żądany profil. Wybierz format wyjściowy, w którym ma się znajdować nowy plik.
- Wybierz folder docelowy, w którym zostaną zapisane nowe pliki.
- Kliknij „Start” i poczekaj na zakończenie procesu.
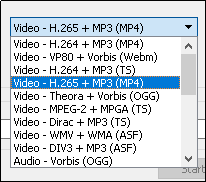
Narzędzie 03: Jak konwertować filmy na komputerze Mac za pomocą hamulca ręcznego?
Hamulec ręczny to popularne narzędzie do konwersji wideo i jest całkowicie bezpłatne. Obsługuje wiele formatów wejściowych i eksportowych, zwłaszcza tych najbardziej popularnych. Został pierwotnie zaprojektowany jako narzędzie do zgrywania płyt DVD. Jednak wraz z ewolucją na przestrzeni wieków stał się potężnym konwerterem wideo z wieloma funkcjami i zaawansowanymi opcjami.
Wszystkie funkcje konwersji niezbędne do zakończenia tego procesu są dostępne w HandBrake. Dodatkowo możesz także dodawać napisy do filmów, dostosowywać i ustawiać liczbę klatek na sekundę, dostosowywać rozdziały dla płyt Blu-ray lub DVD oraz modyfikować typ kodeka wideo.
Kroki korzystania z narzędzia można zobaczyć tutaj:
- Najpierw pobierz HandBrake z jego oficjalnej strony internetowej.
- Następnie zainstaluj oprogramowanie na komputerze Mac i uruchom je.
- Dodaj żądane pliki wideo w interfejsie.
- Wybierz „Urządzenie” i wybierz żądany format wyjściowy.
- Wprowadź inne zmiany w ustawieniach. Widać, że dostępnych jest wiele opcji.
- Na koniec kliknij „Start”, aby rozpocząć proces konwersji. Poczekaj na zakończenie procedury.
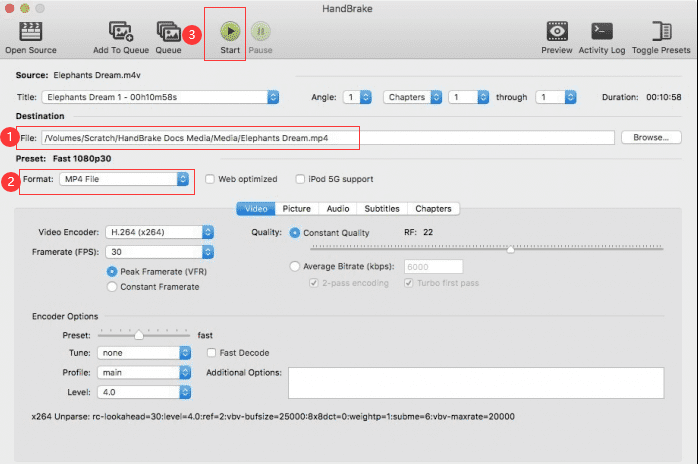
HandBrake to szybkie narzędzie, które szybko konwertuje filmy. Jednak wszystko sprowadza się do szybkości komputera Mac. I oczywiście długość wideo jest również dużym czynnikiem wpływającym na ogólną szybkość konwersji. Jeśli uważasz, że proces konwersji trwa zbyt długo, możesz spróbować zamknąć wszystkie otwarte aplikacje i upewnić się, że w tle działa tylko HandBrake.
Narzędzie 04: Konwerter wideo Miro
Miro to niezwykle proste w obsłudze narzędzie, które może zrozumieć każdy, kto nie posiada wiedzy technicznej. Jeśli łatwość obsługi jest twoją cechą charakterystyczną przy wyborze narzędzi, Miro byłby czołowym pretendentem.
Obsługuje wiele formatów wideo, w tym między innymi najpopularniejsze formaty FLV, MP4, XVID i AVI. W porównaniu z innymi narzędziami, Miro umożliwia konwersję wielu plików wideo w jednej partii. Jest to możliwe, nawet jeśli konwertujesz na różne typy formatów.
Oto kroki, aby użyć Miro jako konwertera wideo Mac:
- Pobierz, zainstaluj i uruchom Miro na swoim komputerze.
- Następnie przeciągnij filmy i upuść je w kierunku interfejsu konwertera Miro.
- Wybierz urządzenie, na którym chcesz przekonwertować filmy.
- Na koniec kliknij przycisk „Konwertuj”, aby rozpocząć operację.
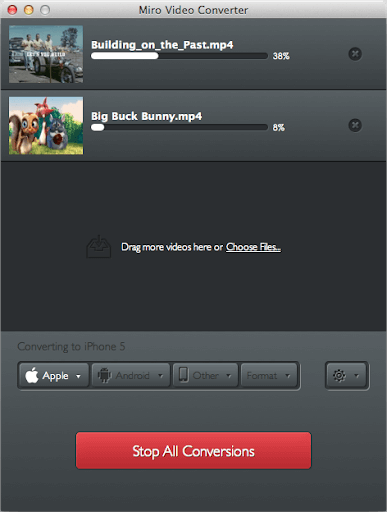
Część 4: Wniosek: podsumowanie naszej listy konwerterów wideo na komputery Mac
iMyMac Video Converter, QuickTime, VLC Media Player i Miro to narzędzia, których zalecamy użyć, jeśli chcesz znaleźć najlepszy konwerter wideo Mac dla swoich plików wideo. Te narzędzia obsługują szeroką gamę formatów i w zasadzie wykonują zadanie.
Jeśli chcesz uzyskać odpowiedź na pytanie „Jaki jest najlepszy konwerter wideo dla komputerów Mac?” damy ci odpowiedź. To konwerter wideo iMyMac. Narzędzie jest jednym z najbardziej niezawodnych programów i kończy zadanie bez utraty jakości wideo.
W związku z tym, jeśli chcesz pobierz iMyMac Video Converter, Zrób tak. Link jest tutaj, aby pomóc Ci pobrać pakiet instalacyjny na komputer Mac. Rozrywka jest zawsze najlepsza dzięki iMyMac i jego narzędziu do konwersji wideo!



