Trzeba dużo odtwórz wideo. Tylko dlatego, że gra dobrze na komputerze Mac, nie należy oczekiwać, że będzie dobrze działać na innych urządzeniach. Są szanse, że nie. Widzisz, podczas odtwarzania wideo na innych urządzeniach i platformach należy wziąć pod uwagę wiele rzeczy. Rozmiar wideo jest jednym z nich. Czytaj dalej ten artykuł, aby dowiedzieć się, jak możesz zmień rozmiar wideo na komputerze Mac aby dobrze działała na innych urządzeniach i platformach.
Spis treści: Część 1. Jak zmienić rozdzielczość wideo na komputerze Mac?Część 2. Jaki jest najprostszy sposób edycji filmów na komputerze Mac?Część 3. Jak zmienić rozmiar wideo w odtwarzaczu QuickTime?Część 4. Zmień rozmiar wideo na komputerze Mac za darmo w InterneciePodsumowanie
Część 1. Jak zmienić rozdzielczość wideo na komputerze Mac?
Aby zmienić rozdzielczość wideo na komputerze Mac, możesz skorzystać z wbudowanej funkcji iMovie lub aplikacja innej firmy, np Hamulec ręczny. W iMovie zaimportuj wideo, przeciągnij je na oś czasu i przejdź do Plik > Udostępnij > Plik. Przed eksportem wybierz żądaną rozdzielczość z opcji rozdzielczości. Za pomocą HandBrake otwórz plik wideo, przejdź do Wymiary i ustaw żądaną rozdzielczość. Następnie kliknij Start aby rozpocząć konwersję. Obie metody umożliwiają łatwe dostosowanie rozdzielczości wideo na komputerze Mac.
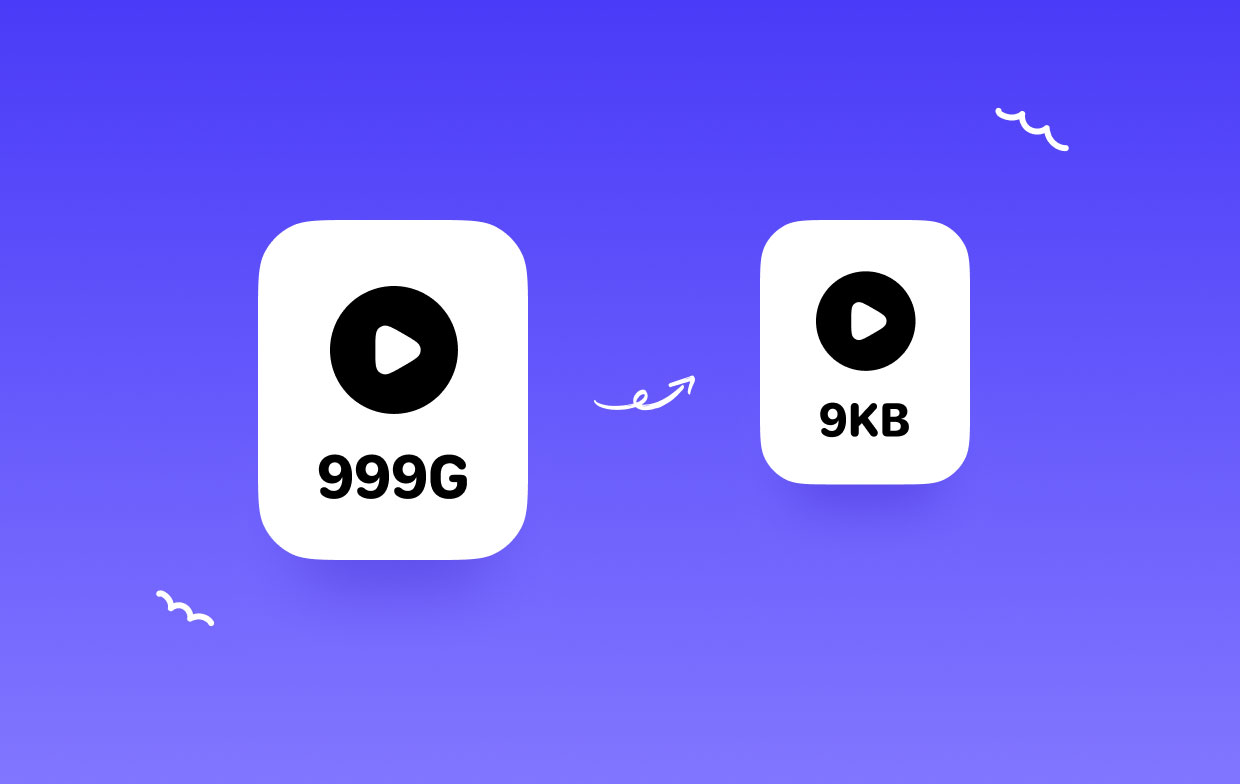
Część 2. Jaki jest najprostszy sposób edycji filmów na komputerze Mac?
Kurs Konwerter wideo iMyMac może zmienić rozmiar wideo w ciągu zaledwie kilku sekund. Może konwertować wideo do mniejszego formatu. Jednocześnie możesz upewnić się, że jego funkcje edycji pozwalają przyciąć wideo.
To prawie jedyny program, którego potrzebujesz edytuj swój film. Przyjrzyj się poniższym krokom, aby dowiedzieć się, jak zmienić rozmiar wideo na komputerze Mac lub w systemie Windows bez utraty jakości.
- Kliknij na to link aby pobrać konwerter wideo iMyMac, poczekaj na zakończenie instalacji. Następnie uruchom program, aby rozpocząć pracę.
- Kliknij przycisk „Dodaj lub przeciągnij pliki tutaj, aby rozpocząć konwersję”, aby dodać żądane pliki do programu na swoim urządzeniu.
- Kliknij Konwertuj format, wybierz odpowiedni format pliku, aby zmienić rozmiar pliku wideo i kliknij Zapisz.
- Upewnij się, że ustawiłeś folder docelowy i kliknij kartę Eksportuj. Po zakończeniu procesu konwersji wyświetl przekonwertowane pliki w części Ostatnie projekty.

Część 3. Jak zmienić rozmiar wideo w odtwarzaczu QuickTime?
Czy wiesz, że możesz użyć QuickTime Player zmienić rozmiar wideo? Poniższe kroki pokażą, jak możesz z niego korzystać.
Krok 1. Uruchom odtwarzacz QuickTime
Ustaw kursor w Docku i kliknij QuickTime Player, aby go uruchomić. Gdy QuickTime Player pojawi się na ekranie, przesuń kursor do górnego menu i kliknij Plik.
Krok 2. Wybierz rozmiar pliku
Po kliknięciu Plik w górnym menu pojawi się lista rozwijana. Przewiń w dół i kliknij Eksportuj jako. Pojawi się kolejne menu rozwijane. Stamtąd możesz wybrać rozmiar pliku.
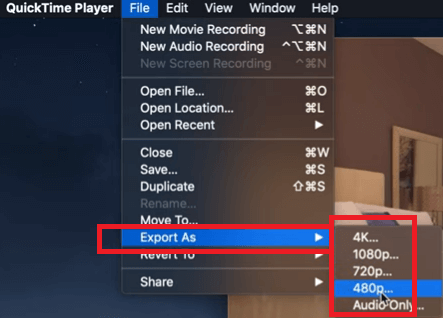
Krok 3. Ustaw lokalizację pliku i Ckliknij Zapisz
Po wybraniu rozmiaru pliku pojawi się kolejne okno. Stamtąd możesz ustawić lokalizację do pobrania. Gdy skończysz, kliknij kartę Zapisz.
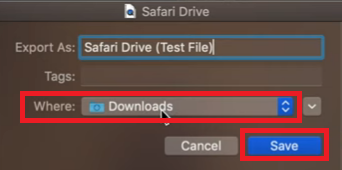
Część 4. Zmień rozmiar wideo na komputerze Mac za darmo w Internecie
CompressVideo to usługa internetowa, z której możesz korzystać. Wykonaj poniższe czynności, aby zobaczyć, jak zmienić rozmiar wideo na komputerze Mac:
- Prześlij film, klikając kartę przeglądania. Następnie wyszukaj wideo na komputerze Mac.
- Zmień rozmiar wideo, klikając jedną ze strzałek wewnątrz pola znajdującego się w obszarze Skaluj i zmniejszaj szerokość.
- Wybierz preferowany rozmiar wydruku.
- Po zmianie rozmiaru wideo kliknij kartę z napisem Kompresuj wideo.
Podsumowanie
Teraz wiesz, jak zmienić rozmiar wideo na komputerze Mac lub Windows. Jak widać, najlepszym sposobem na zrobienie tego jest użycie Konwerter wideo iMyMac. Możesz edytować swoje filmy i jednocześnie konwertować je do formatu pliku, który jest o wiele mniejszy. W ten sposób nie tracisz jakości swojego filmu.
Czy wiesz, jak zmienić rozmiar wideo? Jeśli tak, jakiego programu używasz? Podziel się z nami kilkoma wskazówkami i sztuczkami. Nasi czytelnicy chcieliby usłyszeć od ciebie.



