Pomimo tego, że jest prostym odtwarzaczem multimedialnym, VLC ma wiele funkcji, które mogą być bardzo przydatne dla edytorów wideo. Możesz konwertować pliki, obracać pliki, a nawet przycinać filmy. Nic dziwnego, że to jeden z najpopularniejszych odtwarzaczy multimedialnych na rynku.
Niestety niewiele osób wie o tej funkcji. Być może do tej pory nie zdawałeś sobie z tego sprawy, więc jest to naturalne, jeśli nie wiesz, jak używać przycinanie wideo VLC funkcji, ale o tym dowiesz się w tym artykule, oprócz kilku alternatyw. Zacznijmy od tego, jak przycinać filmy na komputerze Mac za pomocą VLC.
Spis treści: Część 1. Jak przyciąć wideo w VLC na komputerze Mac?Część 2. Jak przyciąć wideo za pomocą VLC w systemie Windows 10?Część 3. Najlepszy sposób na przycinanie wideo na komputerze MacCzęść 4. Jak mogę przyciąć wideo online za darmo?
Część 1. Jak przyciąć wideo w VLC na komputerze Mac?
Chociaż nazywasz to przycinaniem wideo, w VLC nazywa się to przycinaniem filmów i jest to proces skracania wideo poprzez usunięcie niektórych części. Poniżej znajdują się kroki, w jaki sposób możesz to zrobić za pomocą odtwarzacza multimedialnego VLC:
- Otwórz program VLC.
- Kliknij Plik na pasku menu i wybierz Otwórz plik.
- Interfejs zmieni się i musisz kliknąć obszar, w którym chcesz rozpocząć wideo.
- Teraz kliknij przycisk Odtwórz, a następnie Nagraj, który powinien wyglądać jak czerwona kropka w kwadracie.
- Odtwarzaj wideo, aż dotrze do żądanego punktu końcowego, w którym ponownie kliknij przycisk Nagraj, wskazując, że jest to miejsce, w którym chcesz się zatrzymać.
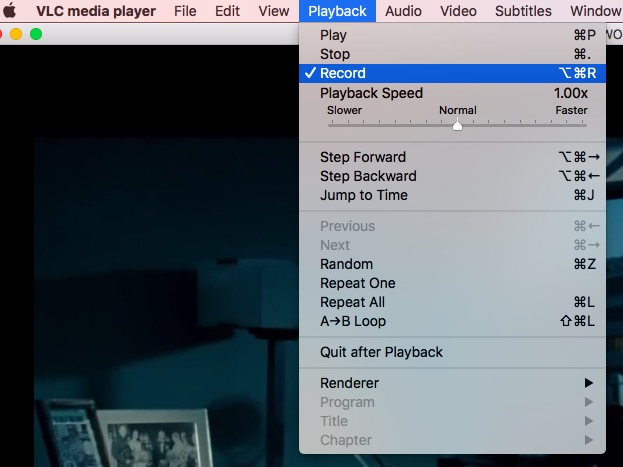
Jak scalić filmy w VLC? (Prochowiec)
Niestety funkcja przycinania wideo VLC nie jest zbyt dokładna, ale nie ma innego wyjścia. Aby więc było dokładniejsze, możesz zamiast tego łączyć filmy za pomocą tego samego programu:
- Na pasku menu VLC kliknij Media i wybierz Otwórz wiele plików…
- Teraz na karcie Plik kliknij przycisk Dodaj… i otwórz wszystkie filmy, które chcesz dodać.
- Kliknij strzałkę skierowaną w dół wewnątrz przycisku Odtwórz i wybierz Konwertuj.
- Kliknij przycisk Start.
Część 2. Jak przyciąć wideo za pomocą VLC w systemie Windows 10?
W rzeczywistości kroki dotyczące korzystania z funkcji przycinania wideo VLC są podobne w przypadku wersji na komputery Mac i Windows 10. Istnieje jednak metoda, której można używać w systemie Windows, ale nie na komputerze Mac, i jest o wiele łatwiejsza. Oto, co musisz zrobić:
- Aktywuj zaawansowane sterowanie pod przyciskiem Widok.
- Tym razem zamiast klikać przycisk Nagraj, po prostu naciśnij Ctrl + R na klawiaturze.
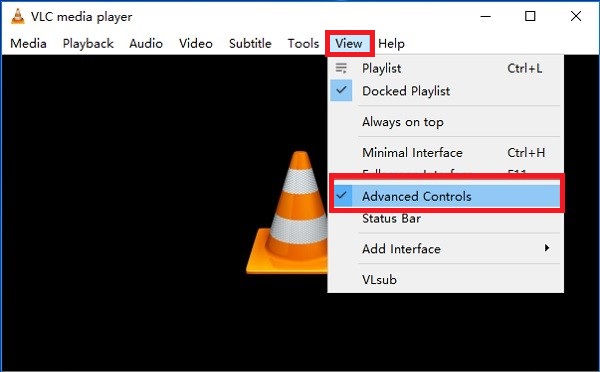
Działa to tylko w systemie Windows 10, ponieważ Mac nie ma takiego powiązania klawiszy. Możesz to zrobić zarówno na początku, jak i na końcu filmu.
Część 3. Najlepszy sposób na przycinanie wideo na komputerze Mac
Istnieje kilka sposobów przycinania filmów, więc trudno jest określić, które narzędzie jest najlepsze do wykonania tej pracy. Jeśli jednak chcesz przyciąć wideo na komputerze Mac, najlepiej będzie użyć Konwerter wideo iMyMac. Aby dowiedzieć się więcej o tym oprogramowaniu, czytaj dalej:
- Obsługiwane formaty. iMyMac Video Converter obsługuje ponad 300 formatów, w tym formaty wideo i audio, takie jak MP3, MP4, WAV, a nawet może obsługiwać formaty, które nie są kompatybilne z VLC.
- Technologia przyspieszenia. Możliwe jest również przycinanie wielu filmów jednocześnie dzięki technologii przyspieszania sprzętowego iMyMac, co zapewnia szybkość konwersji do sześciu razy większą niż normalnie.
- Pełna kontrola nad rozdzielczością. Możesz zmienić rozdzielczość konwertowanych filmów. Mówiąc dokładniej, możesz wybrać rozdzielczość od 480P do 4K.
- Rozwiąż problemy. iMyMac Video Converter jest również w stanie naprawić problemy występujące w filmie, takie jak ciemne plamy, wibracje i tym podobne. W ten sposób możesz mieć mniej problemów do rozwiązania. Za pomocą tego narzędzia możesz także dodać znak wodny, napisy i efekt dźwiękowy.
Teraz, gdy wiesz, jak potężny jest konwerter wideo iMyMac, nadszedł czas, aby omówić kroki, w jaki sposób możesz używać iMyMac jako alternatywy dla funkcji przycinania wideo VLC:
Krok 1. Dodaj pliki wideo
Uruchom iMyMac Video Converter na komputerze Mac. Po otwarciu oprogramowania po lewej stronie pojawi się przycisk „Dodaj wiele filmów lub plików audio”. W tym miejscu powinieneś dodać filmy, które chcesz przyciąć.

Krok 2. Przytnij wideo
Kliknij opcję Efekty. Wśród wielu opcji powinna znajdować się opcja Przytnij, którą należy następnie kliknąć. Po wykonaniu tej czynności możesz dostosować sposób przycinania wideo. To powinno być dla ciebie łatwe. Po wprowadzeniu wszystkich ustawień kliknij Zapisz.
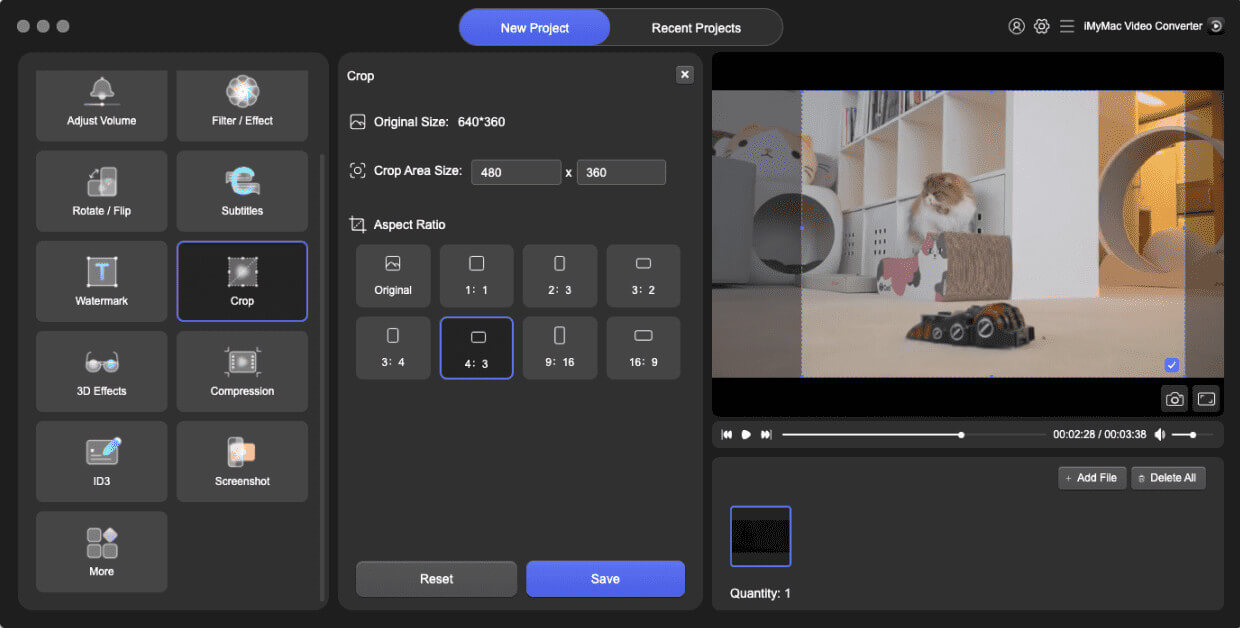
Krok 3. Konwertuj/pobieraj filmy
Kliknij przycisk Konwertuj. Spowoduje to konwersję pliku, ale możesz upewnić się, że oryginalny format jest taki sam jak format wyjściowy, który jest wskazany w prawym górnym rogu strony.

Dzięki temu nie będziesz musiał używać funkcji przycinania wideo VLC do przycinania filmów. Potrzebujesz tylko tego oprogramowania i będziesz mógł robić to, co chcesz. Możesz nawet dodać efekty, jeśli chcesz.
Część 4. Jak mogę przyciąć wideo online za darmo?
Narzędzia innych firm zwykle zajmują trochę miejsca na komputerze. Jeśli nie masz wystarczająco dużo miejsca, ale nadal chcesz przycinać filmy, możesz zamiast tego skorzystać z narzędzi online. Poniżej znajdują się cztery najlepsze narzędzia, o których możemy pomyśleć:
1. Przecinacz wideo online
Online Video Cutter to jedno z najpopularniejszych narzędzi do przycinania. Ma prostą konstrukcję, a niezbędne przyciski są dobrze widoczne. Możesz przycinać filmy za pomocą tego narzędzia, wykonując następujące czynności:
- Kliknij przycisk Otwórz plik na środku strony i zlokalizuj swoje pliki. Możesz także po prostu przeciągnąć i upuścić pliki na stronę.
- Po przesłaniu filmu pojawi się nowy interfejs. W dolnej części interfejsu możesz ustawić czas rozpoczęcia wideo i czas jego zakończenia.
- Kliknij przycisk Zapisz.
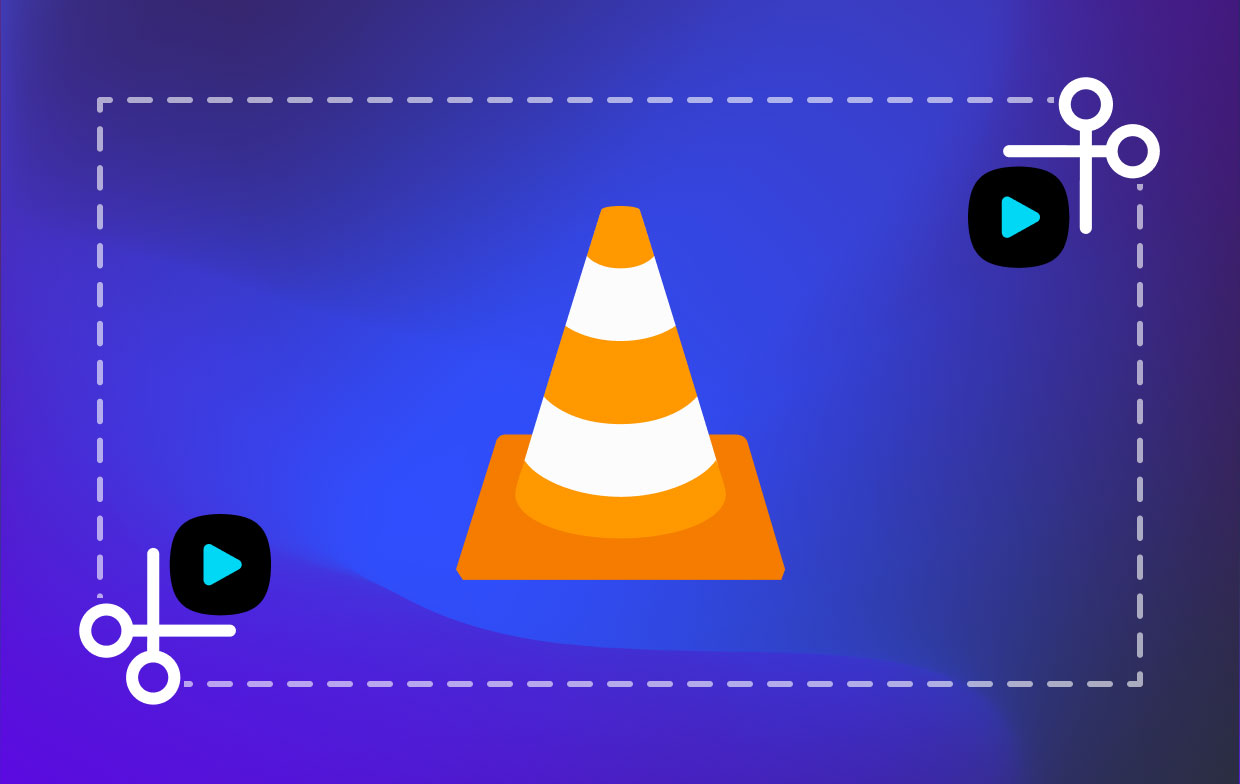
2. Clipchamp
Clipchamp to kolejny potężny konwerter online. Głównym punktem sprzedaży Clipchamp jest to, że możesz utworzyć konto na platformie. Za pomocą tego konta możesz mieć zakładki na edytowanych filmach, co może być bardzo przydatne, jeśli chcesz wrócić do poprzednich projektów. Oto jak możesz z niego korzystać:
- Prześlij wideo do biblioteki Clipchamp. Możesz to zrobić, przeciągając i upuszczając wideo na stronę.
- Przycinaj wideo tak samo, jak przycinasz wideo za pomocą Adobe Premier.
- Kliknij Eksportuj i ustaw jakość pliku wyjściowego.
3. Ezgif.com
Ezgif jest znany ze swojej prostoty i nie możemy się nie zgodzić. Ta strona składa się z większości tekstów, więc dość łatwo jest zobaczyć, które przyciski należy kliknąć. Poniżej znajdują się kroki, aby użyć tego narzędzia:
- Kliknij Wybierz plik.
- Znajdź filmy, które chcesz przyciąć.
- Kliknij Prześlij wideo!
- Po przesłaniu filmu ustaw punkt początkowy i końcowy filmu.
- Kliknij Zapisz.
4. Skrzydło
Wreszcie mamy Kapwing. Podobnie jak Online Video Cutter, ma prosty, ale elegancki wygląd. Możesz przycinać filmy za pomocą tego narzędzia, wykonując następujące czynności:
- Kliknij przycisk Prześlij i otwórz filmy, które chcesz przyciąć.
- Po przesłaniu możesz ustawić punkt początkowy i końcowy dla danych wyjściowych.
- Kliknij przycisk Gotowe.



