Jednym z najpopularniejszych odtwarzaczy multimedialnych jest VLC. Jest to oprogramowanie typu open source, które jest całkowicie bezpłatne. Ponadto działa na różnych platformach. Możesz go użyć do łatwego wyboru napisów lub ścieżek audio w oparciu o swoje preferencje. Jednak kwestia Opóźnienie napisów VLC czasem się zdarza. Czasami napisy są wyświetlane przed oglądanym filmem. W takim przypadku musisz upewnić się, że napisy są zsynchronizowane z wideo, serialem telewizyjnym lub filmem, aby nie mieć z tym żadnych problemów.
Napisy są bardzo ważną częścią tego, co oglądasz. Czasami przy zakupie filmu napisy nie są dołączone. Dlatego szukasz napisów online. Ale nie zawsze synchronizują się z tym, co masz. W takim przypadku musisz rozwiązać problem z opóźnieniem napisów VLC, aby wszystko działało.
Tutaj omówimy, jak rozwiązać problem opóźnienia napisów VLC, aby pomóc Ci zapewnić najlepsze wrażenia podczas oglądania filmu lub serialu telewizyjnego. Pomoże Ci to upewnić się, że napisy są zsynchronizowane z filmami.
Spis treści: Część 1. Co oznacza opóźnienie napisów VLC?Część 2. Jak naprawić opóźnione napisy w VLC?Część 3. Jak trwale zsynchronizować napisy VLC?Część 4. Wniosek
Część 1. Co oznacza opóźnienie napisów VLC?
VLC Media Player to bardzo popularne narzędzie typu open source do odtwarzania plików audio i wideo. Ten odtwarzacz jest bardzo popularny, ponieważ jest całkowicie darmowy i jest kompatybilny z wieloma formatami. Dlatego w większości przypadków dodatkowe kodeki nie są potrzebne do odtwarzania Twojego unikalnego formatu pliku podczas korzystania z VLC Media Player. Narzędzie pozwala zoptymalizować odtwarzanie plików audio i wideo dla preferowanego urządzenia. Obsługuje również przesyłanie strumieniowe. Ponadto można go rozszerzyć za pomocą wielu wtyczek, które można pobrać z Internetu. Ta funkcja umożliwia dodawanie nowych funkcji do odtwarzacza. Ponadto pomaga integrować się z innymi usługami i programami do przesyłania strumieniowego.
VLC to świetne narzędzie obsługujące strumieniowanie DivX i MPEG. Ponadto można go używać do odtwarzania filmów podczas ich pobierania. W ten sposób można sprawdzić, czy warto go zdobyć (w całości), czy nie. Jeśli chcesz odtwarzać pliki ZIP bez ich rozpakowywania, również możesz to zrobić.
Ale co masz na myśli, mówiąc o opóźnieniu napisów VLC? Cóż, oznacza to, że napisy są opóźnione w stosunku do rzeczywistego filmu, który oglądasz. Oznacza to, że film jest szybszy niż napisy, które są w stosunku do niego opóźnione. Czasami dzieje się odwrotnie. Są sytuacje, w których napisy są wyświetlane szybciej niż oglądany film. Jest to dość podobne do opóźnienia napisów VLC. W takich przypadkach musisz upewnić się, że napisy są zsynchronizowane z filmem.
Część 2. Jak naprawić opóźnione napisy w VLC?
Istnieją sposoby na rozwiązanie problemu opóźnienia napisów VLC w tym bardzo popularnym odtwarzaczu multimedialnym. Ta metoda obejmuje dostosowanie za pomocą ręcznych ustawień VLC Media Player. Może to być bardzo uciążliwe, ponieważ musisz mieć odpowiednią ilość czasu na rozwiązanie problemu. Inna metoda polega na użyciu skrótów klawiszowych w celu rozwiązania problemu. Porozmawiamy o tym w drugim rozwiązaniu w tym artykule.
Rozwiązanie 01. Dostosuj położenie napisów w VLC
Aby naprawić opóźnienie napisów VLC, możesz ręcznie dostosować ustawienia w odtwarzaczu VLC Media Player. Można to zrobić w menu Narzędzia popularnego odtwarzacza multimedialnego. Sprawdź poniższe kroki, jak to zrobić:
- Uruchom VLC Media Player. Otwórz VLC Media Player na komputerze Mac. Następnie upewnij się, że dodałeś do niego plik wideo, który chcesz obejrzeć. Ponadto upewnij się, że napisy są ładowane w narzędziu VLC Media Player.
- Odwiedź menu Narzędzia. Następnym krokiem byłoby odwiedzenie Narzędzia w menu. Następnie powinieneś wybrać opcję z napisem Synchronizacja ścieżek. Upewnij się, że wybrałeś tutaj odpowiednią opcję.
- Kliknij odpowiednie sekcje. Następnie upewnij się, że widzisz wyskakujące okienko o nazwie „Dostosowanie i efekty”. Następnie sprawdź zakładki, musisz upewnić się, że otworzyłeś kartę oznaczoną „Synchronizacja”.
- Przejdź do sekcji napisów. Następnym krokiem byłoby znalezienie sekcji „Napisy / Wideo”. To jest część, w której możesz naprawić problem z opóźnieniem napisów VLC. Odbywa się to poprzez opóźnienie lub przyspieszenie napisów o sekundy. Zostanie to obliczone na podstawie opóźnienia napisów VLC lub napisów szybszych niż film.
- Dodaj wartość. Powinieneś przejść do sekcji „Synchronizacja ścieżki napisów”. Jeśli opóźnienie napisów VLC wynosi około pięciu sekund. W tej sekcji okna należy dodać liczbę ujemną o wartości „-5.000 s”. Jeśli jednak napisy są wyświetlane szybciej niż wideo przez około pięć sekund, należy dodać liczbę dodatnią o wartości „5.000 s” w sekcji Synchronizacja ścieżki napisów.
- Zapisz zmiany. Musisz zapisać zmiany, klikając znak Odśwież. Teraz rozwiązałeś problem opóźnienia napisów VLC w odtwarzaczu VLC Media Player.
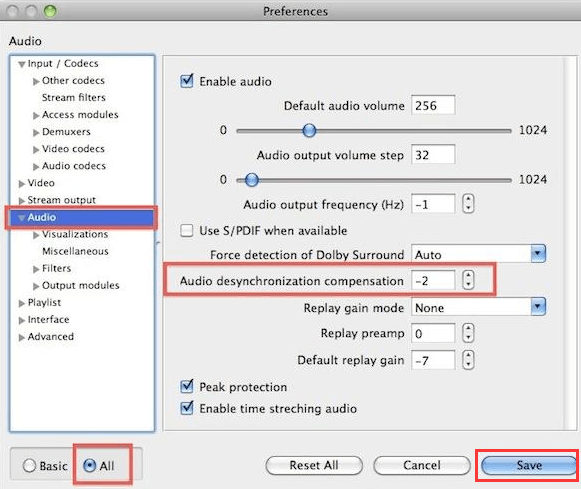
Należy zauważyć, że jeśli zamkniesz VLC Media Player, problem z napisami pojawi się ponownie. W tej sytuacji musisz ponownie zsynchronizować napisy, aby upewnić się, że będą one idealnie współpracować z Twoim filmem. Dlatego nie polecamy tej opcji tak bardzo. Ponowna synchronizacja napisów może być bardzo kłopotliwym zadaniem, więc zamiast tego musisz użyć konwertera wideo iMyMac.
Rozwiązanie 02. Korzystanie ze skrótów klawiszowych
Innym rozwiązaniem, które zostanie użyte do naprawienia opóźnienia napisów VLC, jest użycie skrótów klawiszowych. Podczas odtwarzania wideo musisz nacisnąć klawisz G lub H na klawiaturze, aby rozwiązać problem. Tak więc, gdy napisy VLC są opóźnione, musisz nacisnąć klawisz H na klawiaturze. Z drugiej strony, jeśli chcesz przyspieszyć wyświetlanie napisów, musisz nacisnąć klawisz G. Możesz użyć tych klawiszy, G i H, aby rozwiązać problem na komputerze Mac i VLC Media Player.
Część 3. Jak trwale zsynchronizować napisy VLC?
Tutaj omówimy najlepszy sposób naprawienia opóźnienia napisów VLC. Ale musimy powiedzieć, jakiego oprogramowania użyć, aby to osiągnąć. Oprogramowanie, o którym mówimy, pomoże Ci upewnić się, że napisy są zsynchronizowane z Twoimi filmami. Więc jakie to oprogramowanie? Jego Konwerter wideo iMyMac. Ma narzędzie, które pozwala dodawać napisy do twoich filmów, aby upewnić się, że nie ma opóźnienia napisów VLC. Pozwala odpowiednio umieścić te napisy, aby uniknąć problemów z tym związanych.
iMyMac Video Converter to zasadniczo konwerter, który na to pozwala konwertuj audio i pliki wideo w dowolnym formacie. Obsługuje wiele typów plików, w tym te, które są rzadko używane. Oznacza to, że możesz go używać jako pełnoprawnego oprogramowania do konwersji. Działa również jako edytor wideo, aby ulepszyć Twoje filmy i poprawić ich wygląd. Niektóre z rzeczy, które może zrobić, obejmują:
- Możesz go użyć do podzielenia filmów na mniejsze pliki, aby zmniejszyć rozmiary.
- Możesz go użyć, aby połączyć pliki wideo w jeden połączony plik.
- Możesz go użyć do usunięcia fragmentów filmu, których nie chcesz. Lub możesz usunąć puste krawędzie, aby upewnić się, że idealnie pasują.
- Możesz go użyć, aby obróć filmy pod innym kątem lub wrażenia z oglądania.
- Aby chronić swój film, możesz umieścić w nim dowolny znak wodny. W ten sposób możesz zostać doceniony za swoją pracę.
- Możesz dodać dowolne napisy w różnych językach. Można to umieścić w filmie lub serialu, który chcesz. Możesz użyć tego, aby naprawić opóźnienie napisów VLC.
- Ścieżki audio i zewnętrzne ścieżki audio są obsługiwane przez iMyMac Video Converter. Jeśli chcesz, możesz dodawać utwory w różnych językach.
- Jeśli chcesz, możesz dostosować odcień, głośność, nasycenie, jasność i poziomy głośności.
- Edytowane filmy można przeglądać w czasie rzeczywistym, aby upewnić się, że są idealne po procesie konwersji.
Oprócz tego iMyMac Video Converter może pomóc w przeskalowaniu filmów z niższej rozdzielczości do wyższej. W ten sposób mogą wyglądać lepiej. Obsługiwane rozdzielczości obejmują rozdzielczości 480p, 720p, 1080p i 4K.
Oto kroki, aby naprawić opóźnienie napisów VLC za pomocą iMyMac Video Converter:
Krok 01. Pobierz, zainstaluj i uruchom narzędzie
Pobierz konwerter wideo iMyMac z jego oficjalnej strony internetowej. Postępuj zgodnie z instrukcjami wyświetlanymi na ekranie, aby zakończyć proces instalacji. Następnie możesz przystąpić do otwierania oprogramowania na komputerze Mac.
Krok 02. Dodaj pliki
Odbywa się to poprzez kliknięcie przycisku „Dodaj wiele plików wideo lub audio” w lewej górnej części interfejsu narzędzia. Możesz także przeciągnąć i upuścić pliki tutaj, aby dodać je do interfejsu.

Krok 03. Dostosuj ustawienia napisów
Wybierz format wyjściowy pliku, dla którego naprawisz opóźnienie napisów VLC. Na przykład możesz wybrać MP4 jako format pliku wyjściowego z „Formatu konwersji”. Następnie wybierz folder docelowy, w którym zostaną zapisane przekonwertowane pliki. Następnie możesz kliknąć „Napisy”, aby wybrać odpowiednie napisy do pliku wideo.

Krok 04. Podgląd
Wyświetl podgląd swoich filmów, klikając przycisk odtwarzania po lewej stronie interfejsu. Upewnij się, że dodane napisy są zsynchronizowane, aby rozwiązać problem opóźnienia napisów VLC. Następnie kliknij przycisk Zapisz.
Krok 05. Konwertuj
Należy to zrobić tylko wtedy, gdy wyjściowe wideo jest w porządku i jeśli opóźnienie napisów VLC zostało sprawdzone jako naprawione. Kliknij przycisk „Konwertuj” w prawej dolnej części interfejsu. Następnie możesz przeglądać przekonwertowane filmy z „Ostatnich projektów”.

Część 4. Wniosek
Tutaj omówiliśmy kwestię, jak naprawić opóźnienie napisów VLC. Zaczęliśmy od wprowadzenia do VLC. Następnie przeprowadziliśmy dogłębną dyskusję na temat VLC Media Player i kwestię opóźnienia napisów VLC. Stwierdziliśmy również, że sytuacja odwrotna może się zdarzyć, gdy napisy są szybsze niż wideo.
Następnie przeszliśmy do zapewnienia najlepszego możliwego narzędzia, które pomoże rozwiązać problem z opóźnieniem napisów w VLC Media Player. Zalecamy pobranie iMyMac Video Converter w celu rozwiązania problemu i upewnienia się, że filmy są zsynchronizowane z napisami. Zawsze możesz wyświetlić podgląd wideo przed konwersją, aby zaoszczędzić czas i wysiłek z Twojej strony.
Następnie omówiliśmy, jak naprawić opóźnienie napisów w VLC za pomocą ręcznych rozwiązań. Pierwszy polega na skorzystaniu z menu VLC Media Player i obliczeniu wartości, którą należy dodać lub usunąć z synchronizacji napisów. Następny polega na użyciu skrótów klawiszowych, które pomogą Ci upewnić się, że napisy są zsynchronizowane z wideo. To są klawisze G i H na klawiaturze.
Zalecamy użycie konwertera wideo iMyMac, aby pomóc rozwiązać problem z opóźnieniem napisów VLC. To najlepszy sposób. Ponieważ po zamknięciu VLC Media Player musisz ponownie zsynchronizować napisy na wideo w przypadku metod ręcznych. Pobierz teraz konwerter wideo iMyMac!



