Screenshots são ótimos. Eles são muito usados para tornar a comunicação clara. Definitivamente, ajuda a tirar uma captura de tela, especialmente se você não tiver tempo para explicar as coisas. As capturas de tela ajudam o comunicador a ir direto ao ponto. Escusado será dizer que você provavelmente já tirou uma tonelada de capturas de tela. A questão é essa. Onde as capturas de tela vão no Mac depois de ter tomado e usado?
Bem, se você já tirou muitas capturas de tela, provavelmente já sabe para onde elas vão no seu Mac. Basta dar uma boa olhada na área de trabalho. Se estiver cheio de capturas de tela, você já sabe a resposta para a pergunta: para onde vão as capturas de tela no Mac?
Contents: Parte 1. Evite sobrecarregar sua área de trabalho com capturas de tela duplicadasParte 2. Alterando as configurações padrão para descobrir para onde vão as capturas de telaParte 3. 2 etapas para obter e salvar todas as suas capturas de tela antigas em uma pastaParte 4: Uma ferramenta poderosa ajuda a limpar todas as capturas de tela desnecessárias no seu Mac
Parte 1. Evite sobrecarregar sua área de trabalho com capturas de tela duplicadas
Se você não salvou as capturas de tela em uma pasta, é provável que sua área de trabalho esteja cheia de capturas de tela. É bastante caótico ter uma área de trabalho cheia de capturas de tela. Infelizmente, às vezes é inevitável.
Quando você tire um screenshot, você o usa imediatamente. Você pode enviá-lo para alguém ou carregá-lo em algum lugar. Mais frequentes do que não, essa mesma captura de tela é passada e baixada mais de uma vez. Essa é uma prática comum, especialmente quando há necessidade de deixar algo claro.
É provável que você não tenha apenas uma tonelada de capturas de tela na área de trabalho, mas também uma dúzia de capturas de tela duplicadas. Depois de concluir todas essas capturas de tela, elas permanecem na área de trabalho. Eles ocupam muito espaço.
Então, você quer saber para onde vão as capturas de tela no Mac e o que você pode fazer para evitar sobrecarregar sua área de trabalho com capturas de tela duplicadas que se tornam inúteis depois de algum tempo? Você pode considerar o uso de um software chamado Localizador de duplicatas.
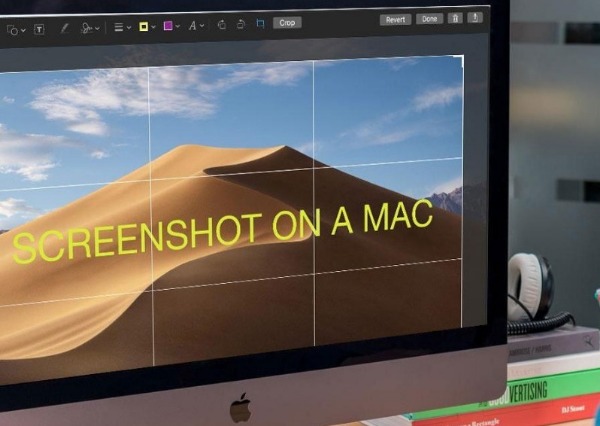
O que é o Duplicate Finder?
A Localizador Duplicado faz exatamente o que é chamado; ele encontra arquivos duplicados, que vêm de iMyMac PowerMyMac. Você pode não conseguir ver as capturas de tela no Mac.
Portanto, se você tiver muitas capturas de tela salvas em sua área de trabalho, o Duplicate Finder pode ajudá-lo a limpar, encontrando capturas de tela redundantes e excluindo-as para você. Isso vai economizar muito tempo e espaço no seu Mac.
Não importa se você estiver usando, MacBook, iMac, MacBook Pro ou MacBook Air. O Duplicate Finder é compatível com esses dispositivos Mac.
O Duplicates Finder é definitivamente uma boa opção para você olhar, especialmente se você quiser se livrar dessas capturas de tela desnecessárias no seu Mac.

Agora, se você quiser lidar com a questão de onde as capturas de tela vão para o Mac, considere alterar algumas configurações no seu Mac. Não tenha medo de alterar algumas configurações no seu Mac. Mesmo se você não tiver feito isso antes, poderá fazê-lo.
Parte 2. Alterando as configurações padrão para descobrir para onde vão as capturas de tela
A resposta para onde as capturas de tela acontecem no Mac é o motivo pelo qual a área de trabalho parece desordenada e caótica. As configurações padrão para suas capturas de tela no seu Mac são a sua área de trabalho. Portanto, se você não alterar as configurações padrão do destino de suas capturas de tela, definitivamente terá uma área de trabalho caótica e confusa.
Obviamente, você sempre pode salvar todas as suas capturas de tela manualmente. O problema é que você realmente tem tempo para fazer isso? Leva algum tempo para salvar uma captura de tela em uma pasta. Isto é especialmente verdade se você precisar fazer isso manualmente.
Então agora que você sabe a resposta para onde as capturas de tela vão no Mac, você pode finalmente fazer algo sobre isso. Além de usar o Duplicate Finder, você pode alterar as configurações padrão do destino da sua captura de tela. Dessa forma, todas as suas capturas de tela futuras serão salvas em apenas uma pasta. A melhor parte disso, todos eles serão salvos automaticamente.
9 etapas para alterar as configurações padrão de suas capturas de tela
Saber para onde vão as capturas de tela no Mac, oferece uma melhor compreensão do motivo pelo qual a área de trabalho está cheia. Sim, todas as capturas de tela que você tirou são salvas automaticamente na área de trabalho. Se isso já está deixando você louco, é hora de mudar o destino de suas capturas de tela. Dessa forma, todas as capturas de tela que você tirar no futuro serão salvas automaticamente em uma pasta específica. Você não teria que acabar com uma área de trabalho bagunçada.
Antes de alterar as configurações padrão de suas capturas de tela, você deverá criar uma pasta primeiro. Não se preocupe, esta é a primeira e a última vez que você precisaria fazer isso, já que esta é a única pasta onde todas as suas capturas de tela serão exibidas.
Vá em frente e crie uma nova pasta. Você pode rotular screenshots, Se você quiser. Agora que você tem uma pasta para todas as suas capturas de tela, é hora de alterar as configurações padrão de suas capturas de tela no seu Mac.
Aqui estão as 4 etapas para alterar as configurações padrão de suas capturas de tela.
- 1. Procure o aplicativo no seu Mac chamado terminal.
- 2. Abra o Terminal. O Terminal permitirá que você execute os comandos corretos para que você possa atualizar a configuração padrão. Se é a primeira vez que você faz isso, não se preocupe. Você pode simplesmente copiar e colar os comandos fornecidos aqui. Veja bem, os comandos devem ser colocados exatamente da maneira como são escritos aqui. Se você perder espaço ou uma letra, poderá estragar o comando e não poderá alterar as configurações padrão das capturas de tela.
- 3. Digite ou simplesmente copie e cole este comando em seu Terminal:
defaults write com.apple.screencapture location ~/Desktop/screenshots
Como você sabe, para onde vão as capturas de tela no Mac. Então, no final do comando, você precisaria colocar o local correto onde deseja que suas capturas de tela sejam salvas. Essa seria a pasta que você acabou de criar. Adicionar essa pasta no final do comando salvará todas as suas capturas de tela em apenas um local. Dessa forma, todas as suas capturas de tela não terminarão indo para onde costumavam ir, que era sua área de trabalho.
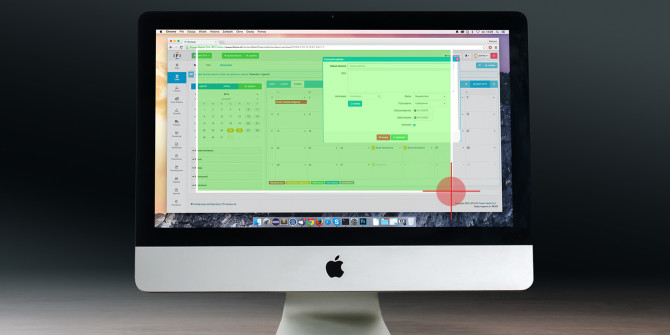
Lembre-se de que o local dependerá do nome da pasta que você criou para todas as suas capturas de tela. Se você não nomeou as capturas de tela, definitivamente será um nome diferente no comando.
Também há outra maneira de adicionar a pasta criada para todas as suas capturas de tela no Terminal. Além de digitar o nome da sua pasta no final do comando, você também pode arrastar a pasta que você acabou de criar para a linha um no Terminal. Ao arrastar a pasta criada para todas as suas capturas de tela, você também está concluindo o primeiro comando que precisa digitar no Terminal.
- 4. Aperte enter para executar o comando Embora a configuração padrão agora esteja atualizada, provavelmente ainda não entrou em vigor. Para se certificar de que possui, você precisa recarregar as configurações atuais.
- 5. Execute outro comando na linha 2 do seu terminal:
killall SystemUIServer
Esse comando recarregará as configurações atuais.
- 6. Pressione enter.
- 7. Tire uma captura de tela agora. Dessa forma, você pode verificar se todas as suas capturas de tela serão salvas automaticamente na pasta que você acabou de criar.
- 8. Vá para a pasta que você criou para todas as suas capturas de tela.
- 9. Verifique se a captura de tela capturada aparece nessa pasta específica. Se a resposta for sim, parabéns. Você conseguiu alterar as configurações padrão do destino de suas capturas de tela. Você pode até verificar sua área de trabalho para garantir que sua captura de tela não tenha terminado lá.
Portanto, agora, se você tiver que responder à pergunta, para onde vão as capturas de tela no Mac, pode dizer com segurança que todas elas são salvas em apenas uma pasta. Eles não atrapalharão mais sua área de trabalho.
Parte 3. 2 etapas para obter e salvar todas as suas capturas de tela antigas em uma pasta
Parabéns! Você acabou de saber para onde vão as capturas de tela no Mac e alterou as configurações padrão do destino da captura de tela. Todas as suas futuras capturas de tela agora serão salvas automaticamente nessa pasta específica.
Que tal as imagens antigas que estão bagunçando sua área de trabalho agora? Como você pode limpá-los todos? Como mencionado anteriormente, você pode usar o localizador de duplicatas para ajudá-lo a limpar sua área de trabalho. Essa é uma opção que você pode examinar. Ele pode ajudar a pesquisar, verificar e excluir capturas de tela duplicadas.
Também não seria ótimo se você pudesse tirar todas as capturas de tela da área de trabalho e movê-las para a nova pasta? Claro, você sempre pode fazer isso manualmente. Infelizmente, você teria que arrastar ou recortar e colar todas as capturas de tela na nova pasta. Isso vai levar muito tempo.
O bom é que você pode capturar todas as capturas de tela na área de trabalho com apenas um comando. Novamente, você pode simplesmente copiar o comando aqui e colá-lo no seu Terminal. Dessa forma, você terá o comando certo para capturar todas as suas capturas de tela da área de trabalho.
Siga estas 2 etapas para poder capturar e salvar todas as suas capturas de tela antigas em uma pasta.
- Execute o comando:
mv ~/Desktop/Screen\ Shot* ~/Desktop/screenshots
Esse comando diz ao seu Mac para pegar qualquer coisa que comece com "tela". Como os nomes dos arquivos de todas as suas capturas de tela começam com "captura de tela", você poderá capturá-los de uma só vez. Você não precisa se preocupar em arrastar todas as capturas de tela da área de trabalho para a pasta.
O asterisco que você vê no comando pega todos esses arquivos e os move para a pasta de capturas de tela. As chances são de que o caminho ou o local seja praticamente o mesmo que você usou para salvar suas novas capturas de tela.
- Pressione Enter para executar o comando. Se você perceber, todas as suas capturas de tela na área de trabalho desaparecem imediatamente. Todos foram movidos para a pasta de capturas de tela. Você nem precisou fazer muito para mover todos eles. Com apenas um comando, todas as suas capturas de tela foram movidas.
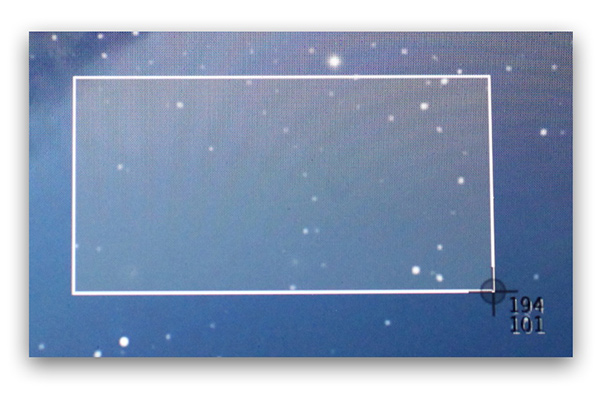
Então, para onde vão as capturas de tela no Mac agora? Todos eles vão para essa pasta específica. Fantástico! Você não teria mais que lidar com uma área de trabalho confusa e caótica.
Parte 4: Uma ferramenta poderosa ajuda a limpar todas as capturas de tela desnecessárias no seu Mac
Com apenas três comandos, você pode facilmente manipular para onde vão as capturas de tela no Mac. A questão é que os comandos praticamente salvam e transferem as imagens em uma pasta. O que isso significa é que você ainda tem todas as capturas de tela salvas no seu Mac. Isso pode ocupar muito espaço, certo?
Não há dúvida de que você precisaria limpar seu Mac em um ponto. Você simplesmente não pode continuar salvando capturas de tela desnecessárias no seu Mac. Caso contrário, isso pode afetar o desempenho do seu Mac. Isso é algo que você não aconteceria.
Agora você está familiarizado com o Duplicate Finder. Isso é algo que você pode usar se não quiser que sua área de trabalho fique cheia de capturas de tela. O Duplicates Finder é apenas um dos recursos de uma poderosa ferramenta chamada iMyMac PowerMyMac.
Portanto, se você está procurando um software que possa ajudá-lo a limpar todos os seus arquivos duplicados, o Duplicates Finder do PowerMyMac fornecerá mais do que você está procurando.
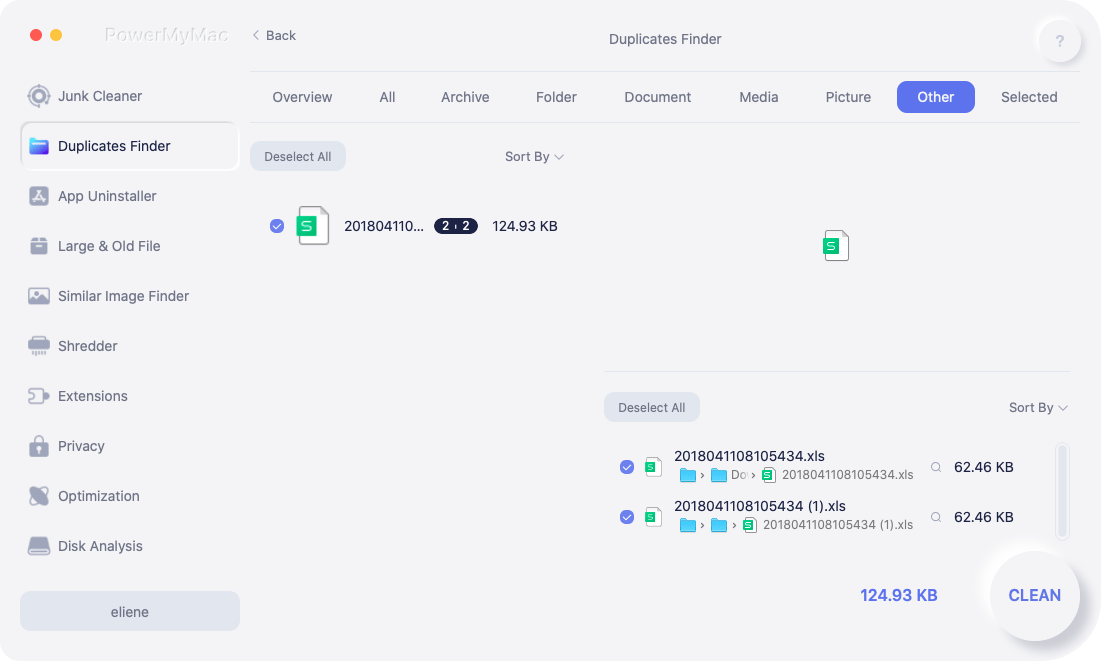
O PowerMyMac vem com muitas funções. Cada uma dessas funções pode fazer coisas diferentes para o seu Mac. O Duplicates Finder está incluído nessas funções para que você obtenha mais do que está procurando. Portanto, além do Duplicates Finder, você obtém outras funções que podem ajudá-lo a limpar arquivos inúteis no seu Mac.
Conclusão
Não há necessidade de bagunçar sua área de trabalho agora que você sabe para onde vão as capturas de tela. Com os três comandos, você pode organizar facilmente todas as suas capturas de tela.
Com um aplicativo como o PowerMyMac, você obtém o Duplicate Finder que pode ajudar encontrar capturas de tela duplicadas e exclua capturas de tela desnecessárias. Ao mesmo tempo, também pode ajudar a acelerar o seu Mac.




Paul Brown2022-03-02 20:03:46
Eu tenho um NOVO Mac e tenho tentado encontrar uma maneira de encontrar e armazenar minhas capturas de tela em uma pasta. Eu tenho que puxá-los para o espaço da área de trabalho (rapidamente) ou perdê-los na terra do nunca. As instruções aqui referem-se a um Terminal ... mas isso não pode ser encontrado em nenhum lugar do meu Mac. Ainda estou procurando uma maneira de canalizar novamente essas capturas de tela para uma pasta designada... Sinta-se à vontade para me enviar um e-mail com as instruções revisadas. PKB
iMeuMac2022-03-03 06:49:40
Olá, qual é a versão do seu novo Mac?