DVD все еще существуют. Физические носители еще живы. Так что не стыдитесь, если вы все еще держитесь за свои старые DVD-диски с вашими любимыми фильмами. Теперь, если вы хотите сохранить все свои DVD-фильмы на Mac, эта статья для вас. Есть много причин, почему вам следует конвертировать DVD в MP4 на Mac или Windows.
Во-первых, это хороший способ сделать резервную копию ваших DVD-дисков. На всякий случай, если с вашими DVD что-то случится, вам не придется плакать из-за них, поскольку они уже дублированы на вашем Mac. Во-вторых, вам не придется иметь дело с беспорядком, связанным со сбором DVD. Когда вы конвертируете CDR в MP4 на Mac, вы сможете освободить очищаемое место для хранения за кучу фильмов.
Contents: Часть 1. Лучший конвертер DVD в MP4 для Mac/WindowsЧасть 2. Как конвертировать DVD в MP4 с помощью VLC?Часть 3. Как конвертировать DVD в MP4 на Mac с помощью HandBrake?Часть 4. Могу ли я конвертировать DVD в MP4 с помощью Дисковой утилиты на Mac?Часть 5. Копируйте DVD в MP4 с помощью DVD Ripper на Mac
Часть 1. Лучший конвертер DVD в MP4 для Mac/Windows
Если вам нужен простой способ конвертировать DVD в MP4 на Mac или ПК с Windows, то Конвертер видео iMyMac для вас. Этот конкретный инструмент представляет собой конвертер видео, который поддерживает длинный список форматов и устройств. Он также очень прост в использовании.
Ознакомьтесь с приведенными ниже шагами, чтобы увидеть, насколько просто конвертировать форматы видео.
- Попробуйте iMyMac Video Converter, нажав на Бесплатная загрузка кнопку, затем установите и запустите его.
- Загрузите, установите и запустите iMyMac Video Converter на Mac/ПК.
- Ищите Кнопка "Добавить файлы". Вы найдете это в верхней левой части программы. Нажмите на это, чтобы добавьте свой DVD файл.
- Перейти к "Конвертировать форматмодуль. Выберите MP4 из выпадающего списка "Видео".
- Ищите кнопку Экспортировать. Нажмите на нее, чтобы преобразовать файлы DVD в форматы MP4 на Mac.
Конвертер видео iMyMac может конвертировать видео и аудио в любой желаемый формат с высокой скоростью и без потерь. Это мощный инструмент с множеством функций и возможностей, таких как редактирование и воспроизведение видео.

Как видите, конвертер видео iMyMac имеет всего несколько шагов для выполнения задачи. Выполнить каждый шаг довольно просто, так как его интерфейс чистый и не содержит рекламы. Итак, давай, дайте iMyMac бесплатно попробовать.
Часть 2. Как конвертировать DVD в MP4 с помощью VLC?
VLC — отличный инструмент для копирования компакт-дисков на Mac, поскольку он помогает конвертировать DVD в MP4 на Mac. После преобразования DVD его можно воспроизводить на различных устройствах и проигрывателях без DVD-проигрывателя.
- Сначала вставьте DVD в привод Mac, а затем запустите VLC на Mac. Из раскрывающегося меню на Файл Вкладка, выберите Открыть диск вариант, и появится окно, содержащее информацию о вашем диске.
- Нажмите Отключить DVD меню. В нижнем левом углу проверьте Потоковый вывод пунктом.
- Нажмите кнопку настройки, чтобы открыть новое окно. Нажмите на опцию File, чтобы получить скопированный диск на ваш Mac. Нажмите Вставить , чтобы выбрать место, где вы хотите сохранить преобразованный диск. В открывшемся новом окне выберите имя файла и его расположение в поле "Сохранить как, а такжегде"соответственно. Нажмите"Сохранено"для подтверждения.
- Затем выберите MPEG 4 в раскрывающемся меню Метод инкапсуляции. Вы также можете установить требуемый битрейт видео и аудио и так далее. Нажмите ОК, чтобы подтвердить все настройки.
- Наконец, нажмите «Открыть», и вы сможете начать использовать VLC для переноса DVD в MP4 на Mac.
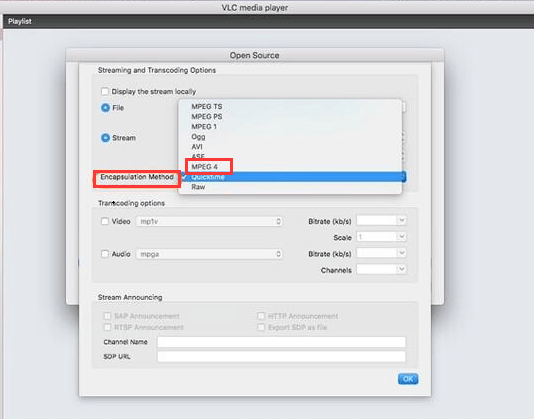
Часть 3. Как конвертировать DVD в MP4 на Mac с помощью HandBrake?
HandBrake - это программа, которую вы можете изучить. Просто ищите его, и вы его найдете. Взгляните на приведенные ниже шаги, чтобы узнать, как вы можете использовать его для преобразования DVD в MP4.
- Нажмите на macOS, чтобы начать загрузку программы. Он установится автоматически. После установки запустите его на своем экране.
- Убедитесь, что вы вставили DVD. В HandBrake нажмите «Источник», чтобы найти DVD на вашем Mac. Как только вы нажмете на DVD, HandBrake просканирует его.
- Переместите курсор в область «Назначение» и щелкните вкладку «Обзор» в правой части экрана. Выберите место назначения для вашего файла.
- Наведите курсор на Параметры вывода и выберите MP4 в поле Формат. Затем щелкните вкладку «Пуск», которую вы видите в верхнем меню. Это вторая вкладка слева. Он идет после вкладки Источник.
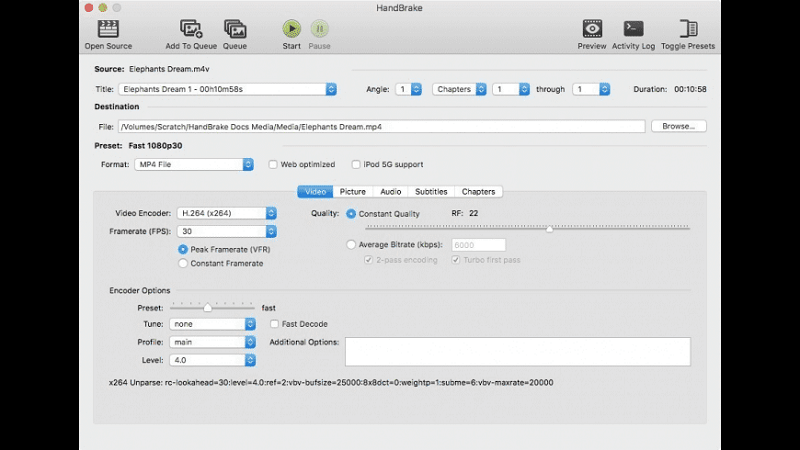
Часть 4. Могу ли я конвертировать DVD в MP4 с помощью Дисковой утилиты на Mac?
Знаете ли вы, что на вашем Mac есть программное обеспечение, которое может помочь вам конвертировать DVD в MP4? Программа Disk Utility может помочь вам конвертировать DVD в MP4 на Mac.
Поскольку программа Disk Utility включена в ваш Mac, она бесплатна. Вам не нужно загружать или устанавливать новое программное обеспечение. Итак, начнем.
- Перейти в Finder. Щелкните Go.
- Выберите Утилиты из раскрывающегося списка, чтобы открыть папку «Утилиты».
- Нажмите на Имя в верхней правой части панели, чтобы организовать список по имени.
- Спуститесь по списку и выберите Дисковая утилита. Дважды щелкните по нему, чтобы запустить.
- Перейдите в левую часть панели, чтобы увидеть компакт-диски, которые вы уже сохранили на своем Mac. Выберите компакт-диск.
- Нажмите на Файл. В раскрывающемся списке выберите New.
- Выберите Образ диска из. Это последний вариант в списке, и он покажет имя компакт-диска, который вы хотите скопировать на свой Mac. Название DVD будет в кавычках.
- Если хотите, переименуйте файл в следующем диалоговом окне. Переименуйте образ диска, который будет создан.
- Создайте новую папку, в которой вы хотите сохранить свой DVD.
- Выберите Мастер DVD / CD недооценивают ее Формат изображения. Вы также можете выбрать шифрование, если хотите. Вы можете сделать это, выбрав Шифроватьвариант по шифрованию. Если вы не хотите шифровать, вы можете выбрать нет.
- Нажмите на Сохранено, Ход выполнения дисковой утилитыпоявится всплывающее окно, информирующее вас о том, что ваш Mac создает изображение. Ваша цель преобразовать DVD в MP4 на Mac уже выполняется. Вы создаете образ диска вашего DVD, чтобы вы могли его записать.
- Подождите, пока он завершит создание DVD.
- Проверьте новый файл в папке Disk Utility. Вы заметите, что файл был добавлен в нижнюю часть левой части панели. Если вы заметили, ваш новый файл заканчивается на .cdr.
- Сделайте копию вашего нового файла, выбрав его. Нажмите на Гореть из верхнего меню. Это откроет ваш CD-привод и предложит вам вставить диск. Если у вас несколько приводов компакт-дисков, выберите, какой из них вы хотите использовать. Если у вас есть только один, вы можете просто перейти к следующему шагу.
- Вставьте DVD. Ваш Mac проверит DVD, чтобы убедиться, что для него достаточно места. Нажмите на Гореть конвертировать DVD в MP4 на Mac.
- Повторите процесс, чтобы сделать еще одну копию.
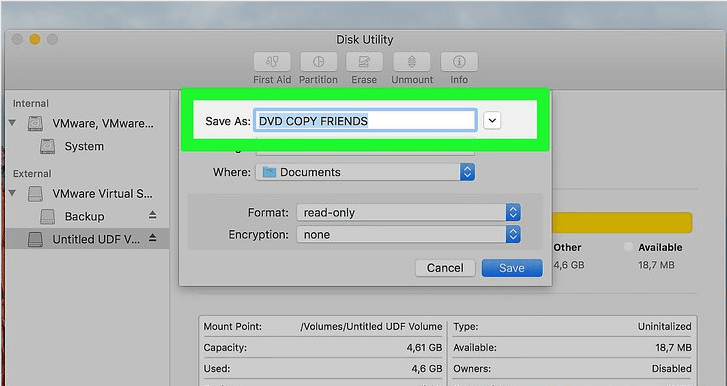
Часть 5. Копируйте DVD в MP4 с помощью DVD Ripper на Mac
Этот вариант требует, чтобы вы использовали другое программное обеспечение под названием Toast Titanium. Это платная программа. Он не только обращает; он также предоставляет уникальные функции, возможности и эффекты для улучшения ваших фильмов или видео.
Вы можете конвертировать DVD в MP4 на Mac с помощью этого DVD-риппера, но на самом деле Toast 10 Titanium работает на множестве устройств, а не только на вашем Mac.
Взгляните на приведенные ниже шаги о том, как использовать его для копирования DVD-дисков в видео MP4.
- Смонтируйте DVD-видео на DVD-привод Mac.
- Выберите Преобразовать категорию. Вы найдете это в верхнем левом углу экрана. Это последний в строке меню.
- Нажмите на Видео файлы. Это четвертый вариант под Конвертировать.
- Нажмите на медиа-браузер в правом верхнем углу экрана. Отсюда вы можете импортировать видео из таких источников, как iMovie, папка с фильмами, DVD, EyeTV, AVCHD, веб-видео или снимок экрана в реальном времени.
- Выберите DVD в медиа-браузере. Перетащите файл в проект на левой панели. Вы также можете перетащить файл из Finder.
- Выберите заголовок, который хотите добавить. Имейте в виду, что фильмы DVD будут добавлены в Toast в виде эскизов. Эти эскизы позже будут использоваться в качестве значков в iTunes в Finder. Если хотите, вы также можете ввести новое имя файла. Это не повлияет на исходный файл.
- Взгляните на кнопки справа от добавленных фильмов. Вы увидите кнопки Edit и AU filter. Кнопка «Редактировать» позволяет обрезать и вырезать клипы. Он также создает главы. Кнопка фильтра AU вызывает диалог с длинным списком предустановленных звуковых эффектов.
- Посмотрите под областями содержимого приблизительный размер всех экспортированных видео. Учтите, что размер индикатора пространства определяется двумя вещами. Одно из них - это раскрывающееся меню, в котором калибруется датчик для отображения определенного размера. Второй решающий фактор - это выбранная предустановка экспорта. При нажатии на нее откроется диалоговое окно настройки проигрывателя, в котором можно легко выбрать другое устройство или формат.
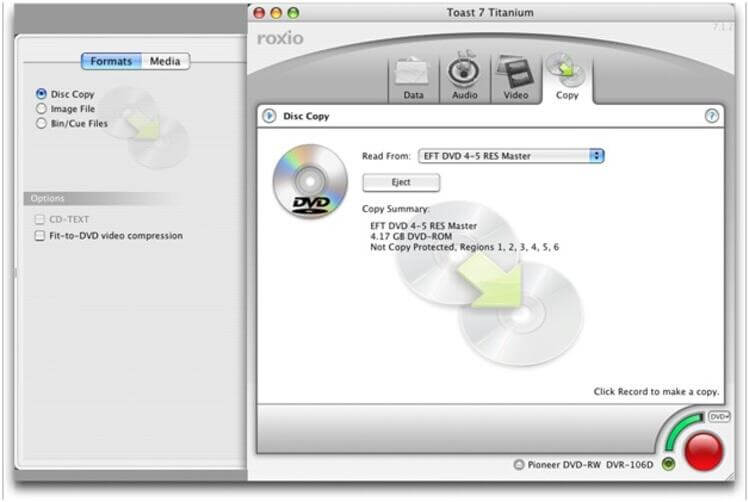
Внимание: Это диалоговое окно - то, что вам понадобится для преобразования DVD в MP4 на Mac. Предустановки повлияют на формат и качество видео. Вы также сможете отредактируйте или создайте свой собственный пресет и сохраните его для использования в будущем.
- Заполните окно настройки проигрывателя. Выберите Mac из списка и выберите место, где вы хотите сохранить фильм.
- Используйте предварительный просмотр видео с выбранные параметры экспорта. Вы можете выбрать продолжительность предварительного просмотра и начальную точку. Вы также можете сохранить видео предварительного просмотра в папке. У вас будет точное представление о том, как будет выглядеть ваш экспортированный DVD. Вы можете воспроизвести настройки качества и формата и просмотреть часть видео, а не ждать завершения конвертации видео.
- Скопируйте или синхронизируйте с вашим устройством, как только файл будет преобразован.

Дополнительный совет: управляйте дисковым пространством Mac для более быстрого преобразования видео
Теперь, когда вы знаете, как конвертировать DVD в MP4 на Mac или устройстве Windows, вам понадобится много места для хранения. Вы не просто собираетесь заполнять свой Mac обычными файлами, фотографиями и видео. Вы также будете заполнять его фильмами.
Фильмы занимают много места на вашем Mac. Вам нужно будет управлять дисковым пространством на вашем Mac. Это еще не все, потому что вам также придется очистить свой Mac, чтобы иметь возможность управлять своим хранилищем. То, что вам придется искать файлы, фотографии, программы и видео, которые придется удалить, — это большой труд. Это может быть черная работа; тем не менее, чтобы это сделать, потребуется некоторое время.
Позвольте PowerMyMac выполнить за вас черную работу. Он очищает ваш Mac, находя те файлы, которые необходимо удалить. С PowerMyMac вам не составит труда управлять дисковым пространством на вашем Mac. Вы не ошибетесь, выбрав бесплатную загрузку PowerMyMac.
Вы можете использовать его для ускорения и оптимизации вашего Mac для быстрого и быстрого процесса преобразования видео. Или вы можете использовать этот инструмент для поиска и удаления дубликатов видео MP4 или файлов DVD на вашем Mac.
Какой вариант вы, скорее всего, попробуете? Вы рассматриваете PowerMyMac для управления пространством на вашем Mac? Мы будем рады услышать ваши мысли. Итак, поделитесь ими с нами сейчас.




дон2023-01-28 18:42:02
Спасибо за отличную статью! В итоге я использовал вариант VLC, так как это приложение уже было на моем iMac. Это сработало отлично... Я обнаружил, что вы можете делать «моментальные снимки» видеоизображений, и это было действительно здорово! :)