Płyty DVD nadal istnieją. Fizyczne media wciąż żyją. Nie wstydź się więc, jeśli nadal trzymasz swoje stare płyty DVD zawierające ulubione filmy. Jeśli chcesz rozpocząć przechowywanie wszystkich filmów DVD na komputerze Mac, ten artykuł jest dla Ciebie. Jest wiele powodów, dla których warto przekonwertuj DVD na MP4 na Macu lub Windows.
Na początek jest to dobry sposób na tworzenie kopii zapasowych dysków DVD. Na wypadek, gdyby coś stało się z twoimi płytami DVD, nie musiałbyś płakać nad nimi, ponieważ masz je już zduplikowane na komputerze Mac. Po drugie, nie musiałbyś radzić sobie z bałaganem związanym z kolekcjonowaniem płyt DVD. Kiedy przekonwertujesz cdr na MP4 na Macu, będziesz mógł zwolnij usuwalne miejsce do przechowywania dla kilku filmów.
Spis treści: Część 1. Najlepszy konwerter DVD na MP4 dla komputerów Mac/WindowsCzęść 2. Jak przekonwertować DVD na MP4 za pomocą VLC?Część 3. Jak przekonwertować DVD na MP4 na komputerze Mac za pomocą HandBrake?Część 4. Czy mogę przekonwertować DVD na MP4 za pomocą Narzędzia dyskowego na komputerze Mac?Część 5. Zgraj DVD na MP4 za pomocą DVD Ripper na Macu
Część 1. Najlepszy konwerter DVD na MP4 dla komputerów Mac/Windows
Jeśli chcesz mieć łatwy sposób konwertuj DVD na MP4 na Mac lub Windows PC, a później Konwerter wideo iMyMac jest dla Ciebie. To konkretne narzędzie to konwerter wideo obsługujący długą listę formatów i urządzeń. Jest również bardzo łatwy w użyciu.
Sprawdź poniższe kroki, aby zobaczyć, jak prosta jest konwersja formatów wideo.
- Wypróbuj konwerter wideo iMyMac, klikając Darmowe pobieranie przycisk, a następnie zainstaluj i uruchom.
- Pobierz, zainstaluj i uruchom konwerter wideo iMyMac na Mac / PC.
- Szukaj Przycisk Dodaj pliki. Znajdziesz to w lewym górnym rogu programu. Kliknij to, aby dodaj plik DVD.
- Przejdź do „Konwertuj format" moduł. Wybierz MP4 z listy rozwijanej „Wideo".
- Poszukaj przycisku Export. Kliknij go, aby przekonwertować pliki DVD na formaty MP4 na komputerze Mac.
Konwerter wideo iMyMac może konwertuj wideo i audio do dowolnego formatu z dużą szybkością i bez strat. Jest to potężne narzędzie z wieloma funkcjami i funkcjami, takimi jak edytowanie i odtwarzanie wideo.

Jak widać, konwerter wideo iMyMac ma tylko kilka kroków, aby wykonać zadanie. Każdy krok jest dość łatwy do naśladowania, ponieważ jego interfejs jest przejrzysty i wolny od reklam. Więc idź dalej i wypróbuj iMyMac za darmo.
Część 2. Jak przekonwertować DVD na MP4 za pomocą VLC?
VLC to świetne narzędzie do zgrywania płyt CD na komputerze Mac, ponieważ może pomóc w konwersji DVD na MP4 na komputerze Mac. Po konwersji DVD można go odtwarzać na różnych urządzeniach i odtwarzaczach bez odtwarzacza DVD.
- Najpierw włóż dysk DVD do napędu Mac, a następnie uruchom VLC na komputerze Mac. Z rozwijanego menu na filet zakładka, wybierz Otwórz dysk i pojawi się okno zawierające informacje o płycie.
- Kliknij Wyłącz DVD menu. W lewym dolnym rogu sprawdź Wyjście Stream pudełko.
- Kliknij przycisk ustawień, aby uzyskać dostęp do nowego okna. Kliknij opcję Plik, aby pobrać zgrany dysk na komputer Mac. Kliknij Przeglądaj aby wybrać lokalizację, w której chcesz zapisać przekonwertowaną płytę. Pojawi się nowe okno, wybierz nazwę pliku i lokalizację w "Zapisz jako"I"Gdzieodpowiednio zakładki „. Kliknij „Zapisz”, aby potwierdzić.
- Następnie wybierz MPEG 4 z menu rozwijanego Metoda enkapsulacji. Możesz także ustawić wymaganą szybkość transmisji wideo i audio i tak dalej. Kliknij OK, aby potwierdzić wszystkie ustawienia.
- Na koniec kliknij Otwórz i możesz zacząć używać VLC do przesyłania DVD do MP4 na komputerze Mac.
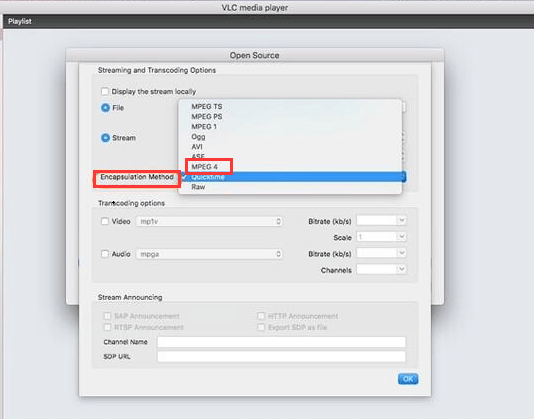
Część 3. Jak przekonwertować DVD na MP4 na komputerze Mac za pomocą HandBrake?
HandBrake to program, któremu możesz się przyjrzeć. Po prostu go poszukaj, a znajdziesz. Spójrz na poniższe kroki, aby zobaczyć, jak możesz go użyć do konwersji DVD na MP4.
- Kliknij macOS, aby rozpocząć pobieranie programu. Zainstaluje się automatycznie. Po zainstalowaniu uruchom go na ekranie.
- Upewnij się, że włożyłeś płytę DVD. W HandBrake kliknij Źródło, aby zlokalizować DVD na komputerze Mac. Po kliknięciu na płytę DVD HandBrake ją zeskanuje.
- Przesuń kursor do obszaru docelowego i kliknij kartę Przeglądaj po prawej stronie ekranu. Wybierz miejsce docelowe dla swojego pliku.
- Ustaw kursor w Ustawieniach wyjściowych i wybierz MP4 w polu Format. Następnie kliknij kartę Start, którą widzisz w górnym menu. To druga zakładka od lewej. Występuje po karcie Źródło.
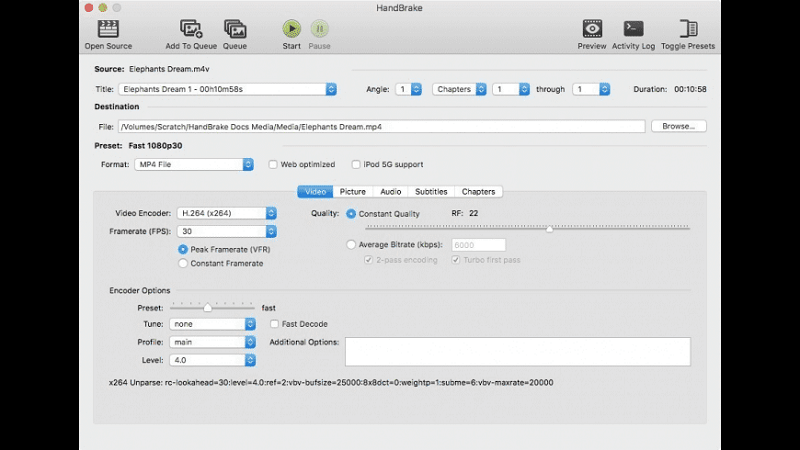
Część 4. Czy mogę przekonwertować DVD na MP4 za pomocą Narzędzia dyskowego na komputerze Mac?
Czy wiesz, że na komputerze Mac jest oprogramowanie, które może pomóc w konwersji DVD na MP4? Oprogramowanie Disk Utility może pomóc w konwersji DVD na MP4 na komputerze Mac.
Ponieważ oprogramowanie Disk Utility jest dołączone do komputera Mac, jest bezpłatne. Nie ma potrzeby pobierania ani instalowania nowego oprogramowania. A więc zacznijmy.
- Przejdź do Findera. Kliknij Idź.
- Wybierz Użytkowe z listy rozwijanej, aby wyświetlić folder Narzędzia.
- Kliknij na Imię w prawym górnym rogu panelu, aby uporządkować listę według nazwy.
- Zejdź na dół listy i wybierać Narzędzie dyskowe. Kliknij dwukrotnie, aby go uruchomić.
- Przejdź do lewej strony panelu, aby zobaczyć dyski CD, które masz już zapisane na komputerze Mac. Wybierz płytę CD.
- Kliknij na filet. Wybierz Nowy z listy rozwijanej.
- Wybierz Obraz dysku z. Jest to ostatnia opcja na liście i pokaże nazwę płyty CD, którą chcesz skopiować na komputer Mac. Nazwa DVD będzie w cudzysłowie.
- Zmień nazwę pliku w następnym oknie dialogowym, jeśli chcesz. Zmień nazwę dysku obrazu, który zostanie utworzony.
- Utwórz nowy folder, w którym chcesz zapisać dysk DVD.
- Wybierz DVD / CD master dla Format obrazu. Jeśli chcesz, możesz też wybrać opcję szyfrowania. Możesz to zrobić, wybierając Szyfrowanieopcja szyfrowania. Jeśli nie chcesz szyfrować, możesz wybrać Żaden.
- Kliknij na Zapisz, Postęp narzędzia dyskowegopojawi się okno z informacją, że Twój Mac tworzy obraz. Twój cel, aby przekonwertować DVD na MP4 na Macu, już ma miejsce. Tworzysz obraz dysku DVD, aby móc go nagrać.
- Poczekaj, aż zakończy tworzenie DVD.
- Sprawdź nowy plik w folderze Disk Utility. Zauważysz, że w dolnej części po lewej stronie panelu został dodany plik. Jeśli zauważysz, twój nowy plik kończy się za .cdr.
- Utwórz kopię nowego pliku, wybierając go. Kliknij na Spalić z górnego menu. Spowoduje to otwarcie napędu CD i monit o włożenie dysku. Jeśli masz więcej niż jeden napęd CD, wybierz, którego chcesz użyć. Jeśli masz tylko jeden, możesz po prostu przejść do następnego kroku.
- Włóż dysk DVD. Twój Mac sprawdzi dysk DVD, aby upewnić się, że jest na niego wystarczająco dużo miejsca. Kliknij Spalić aby przekonwertować DVD na MP4 na komputerze Mac.
- Powtórz ten proces, aby wykonać kolejną kopię.
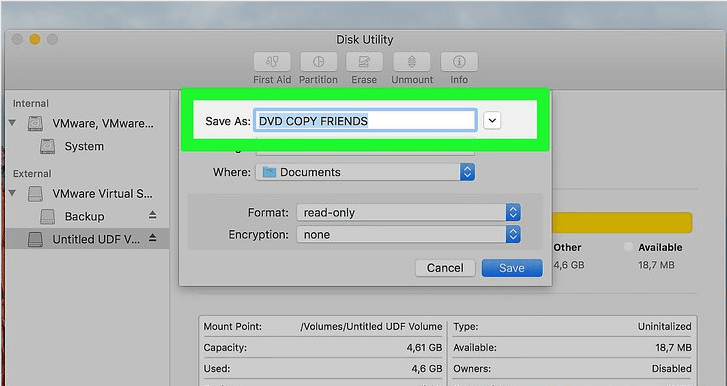
Część 5. Zgraj DVD na MP4 za pomocą DVD Ripper na Macu
Ta opcja wymaga skorzystania z innego oprogramowania o nazwie Toast Titanium. To jest płatne oprogramowanie. Nie tylko nawraca; zapewnia również unikalne funkcje, cechy i efekty, aby ulepszyć filmy lub nagrania wideo.
Możesz przekonwertować DVD na MP4 na Macu za pomocą tego rippera DVD, ale w rzeczywistości Toast 10 Titanium działa na wielu urządzeniach, nie tylko na komputerze Mac.
Spójrz na poniższe kroki, jak go używać do zgrywania płyt DVD do filmów MP4.
- Zamontuj wideo DVD na napędzie DVD komputera Mac.
- Wybierz Konwertuj kategorię. Znajdziesz to w lewym górnym rogu ekranu. To ostatni na pasku menu.
- Kliknij na Pliki wideo. To czwarta opcja poniżej konwertować.
- Kliknij przeglądarkę multimediów w prawym górnym rogu ekranu. Stąd możesz importować filmy ze źródeł takich jak iMovie, folder filmów, DVD, EyeTV, AVCHD, Web Video lub Live Screen Capture.
- Wybierz DVD z przeglądarki multimediów. Przeciągnij i upuść plik do projektu w lewym panelu. Możesz także przeciągnąć i upuścić plik z Findera.
- Wybierz tytuł, który chcesz dodać. Pamiętaj, że filmy DVD zostaną dodane do Toast jako miniatury. Te miniatury będą później używane jako ikony w iTunes w Finderze. Jeśli chcesz, możesz również wpisać nową nazwę pliku. Nie wpłynie to na plik źródłowy.
- Spójrz na przyciski po prawej stronie dodanych filmów. Zobaczysz przyciski Edit i AU filter. Przycisk Edytuj umożliwia przycinanie i wycinanie klipów. Tworzy również rozdziały. Przycisk filtra AU wywołuje dialog z długą listą wstępnie zainstalowanych efektów dźwiękowych
- Spójrz poniżej obszarów zawartości, aby sprawdzić szacowany rozmiar wszystkich wyeksportowanych filmów. Pamiętaj, że rozmiar wskaźnika przestrzeni zależy od dwóch rzeczy. Jednym z nich jest rozwijane menu, które kalibruje miernik w celu wyświetlenia określonego rozmiaru. Drugim decydującym czynnikiem jest wybrane ustawienie wstępne eksportu. Po kliknięciu pojawi się okno dialogowe konfiguracji odtwarzacza, w którym można łatwo wybrać inne urządzenie lub format.
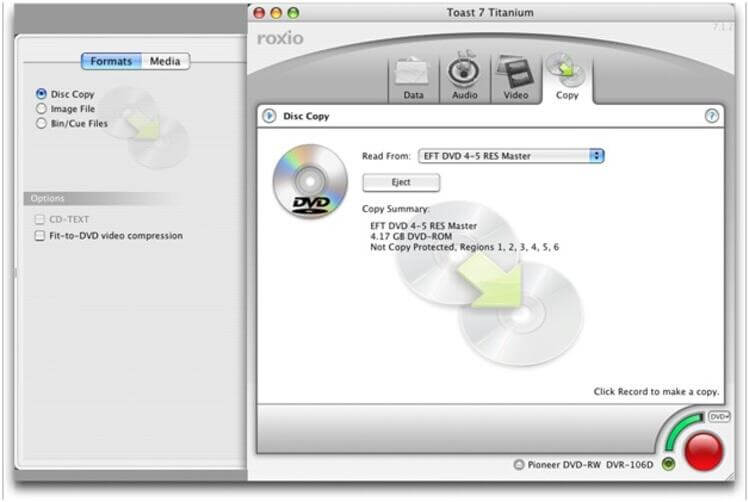
Note: To okno dialogowe jest potrzebne do konwersji DVD na MP4 na komputerze Mac. Ustawienia wstępne wpłyną na format i jakość wideo. Ty też będziesz w stanie edytować lub tworzyć własne ustawienia wstępne i zachowaj go na przyszłość.
- Wypełnij okno konfiguracji odtwarzacza. Wybierz Mac z listy i wybierz lokalizację, w której chcesz zapisać film.
- Użyj podglądu wideo z wybrane ustawienia eksportu. Możesz wybrać czas trwania podglądu i punkt początkowy. Możesz także zapisać wideo podglądu w folderze. Będziesz mieć dokładny podgląd tego, jak będzie wyglądać wyeksportowana płyta DVD. Zamiast czekać na zakończenie konwersji, możesz sprawdzić ustawienia jakości i formatu oraz wyświetlić podgląd części wideo.
- Skopiuj lub zsynchronizuj z urządzeniem zaraz po przekonwertowaniu pliku.

Dodatkowa wskazówka: Zarządzaj przestrzenią dyskową komputera Mac, aby przyspieszyć konwersję wideo
Teraz, gdy wiesz, jak przekonwertować DVD na MP4 na urządzeniu Mac lub Windows, będziesz potrzebować dużo miejsca do przechowywania. Nie tylko zapełnisz swój komputer Mac zwykłymi plikami, zdjęciami i filmami. Będziesz także wypełniał go filmami.
Filmy zajmują dużo miejsca na komputerze Mac. Musisz zarządzać przestrzenią dyskową na komputerze Mac. To nie wszystko, ponieważ aby móc to zrobić, będziesz musiał także wyczyścić komputer Mac zarządzać jego przestrzenią dyskową. Fakt, że trzeba będzie wyszukiwać pliki, zdjęcia, programy i filmy, które należy usunąć, wymaga dużo pracy. Może to być podrzędne zadanie; jednak wykonanie tego zajmie trochę czasu.
Pozwól, aby PowerMyMac wykonał za Ciebie proste zadanie. Oczyszcza komputer Mac, znajdując pliki, które należy usunąć. Dzięki PowerMyMac nie będziesz mieć trudności z zarządzaniem przestrzenią dyskową na komputerze Mac. Nie ma mowy, żebyś się pomylił z darmowym pobraniem PowerMyMac.
Możesz go użyć do przyspieszenia i optymalizacji komputera Mac w celu szybkiego i szybkiego procesu konwersji wideo. Możesz też użyć tego narzędzia, aby znaleźć i usunąć zduplikowane filmy MP4 lub pliki DVD na komputerze Mac.
Którą opcję najprawdopodobniej wypróbujesz? Czy rozważasz PowerMyMac do zarządzania przestrzenią na komputerze Mac? Chętnie poznamy Twoje myśli. Więc podziel się nimi z nami teraz.




Don2023-01-28 18:42:02
Dzięki za świetny artykuł! Skończyło się na użyciu opcji VLC, ponieważ miałem już tę aplikację na moim komputerze iMac. To działało doskonale... Dowiedziałem się, że można zrobić „migawkę” obrazu wideo, co było naprawdę fajne! :)