Czy na Macu prawie skończyło się miejsce na dane? Jeśli Twoja odpowiedź brzmi „tak”, wszystko, co musisz zrobić, to to zrobić zarządzaj pamięcią na Macu.
Zarządzanie pamięcią masową na komputerze Mac jest naprawdę prostym zadaniem. Wszystko, co musisz zrobić, to usunąć wszystkie niechciane pliki, foldery, aplikacje, śmieci i inne pliki, których już nie potrzebujesz.
W tym artykule pokażemy Ci kilka rzeczy, które możesz zrobić zarządzać przestrzenią dyskową na komputerze Mac. W ten sposób będziesz mieć więcej miejsca na nowe pliki lub aplikacje, które możesz przechowywać.
Przewodnik po artykułachCzęść 1. Jak zwolnić miejsce na dysku na moim Macu?Część 2. Inne sposoby zarządzania pamięcią masową na komputerze MacCzęść 3. Wniosek
Część 1. Jak zwolnić miejsce na dysku na moim Macu?
Zasadniczo jedyną rzeczą, którą powinieneś zrobić, jeśli zabraknie Ci miejsca na komputerze Mac, jest zarządzanie nim. Aby zarządzać pamięcią masową na komputerze Mac, będziesz musiał usunąć wszelkie dane, których już nie potrzebujesz.
Ręczne pozbycie się wszystkich rzeczy, które masz na komputerze Mac, których już nie potrzebujesz, może zająć dużo czasu, zwłaszcza jeśli masz ich mnóstwo.
Na szczęście stworzyliśmy najlepszy sposób zarządzania pamięcią masową na komputerze Mac. Dzieje się tak za pomocą iMyMac PowerMyMac.
Ten program do czyszczenia komputerów Mac ma możliwość wykonania wszystkich czynności, które zostaną wymienione w następnej części, aby Ci pomóc wyczyść miejsce do przechowywania na komputerze Mac. Może pomóc w usunięciu wszystkich niepotrzebnych plików, załączników do wiadomości e-mail, duplikatów plików, a także dużych i starych plików i nie tylko.
Co zajmuje tyle miejsca na moim komputerze Mac i jak zwolnić miejsce na dysku? Oto, jak możesz to zrobić za pomocą iMyMac PowerMyMac.
Krok 1. Pobierz i zainstaluj program iMyMac na komputerze Mac
Zanim zaczniesz zarządzać pamięcią masową na komputerze Mac, powinieneś przejść do oficjalnej strony internetowej pod adresem www.imymac.com i pobierz iMyMac PowerMyMac. Po pobraniu programu śmiało zainstaluj go na komputerze Mac.
Uruchom program po pomyślnym zainstalowaniu go na komputerze Mac. Po lewej stronie głównego interfejsu programu zobaczysz listę modułów. Z listy modułów wybierz jeden moduł, który chcesz. Wybierzmy „Master Scan”, a to ci pokaże jak wyczyścić pamięć systemową na komputerze Mac.

Krok 2. Master Przeskanuj śmieci systemowe
Po wybraniu modułu przejdź dalej i przeskanuj niepotrzebne pliki, klikając przycisk Skanuj. Następnie program rozpocznie skanowanie wszystkich niepotrzebnych plików na komputerze Mac, które zajmują miejsce do przechowywania.

Krok 3. Przejrzyj i wyczyść elementy do wyczyszczenia
Po zakończeniu procesu skanowania program wyświetli listę kategorii wszystkich niepotrzebnych plików, które masz na komputerze Mac. Będziesz mógł zobaczyć kategorie na swoich ekranach, takie jak pamięć podręczna aplikacji, dzienniki systemowe, pamięć podręczna zdjęć, pamięć podręczna poczty e-mail, pamięć podręczna systemu, kosz systemowy i inne.
Wybierz kategorię z listy, a po prawej stronie ekranu zobaczysz wszystkie zawarte w niej dane. Po zakończeniu wyboru możesz rozpocząć czyszczenie niepotrzebnych plików, klikając przycisk czyszczenia.
Uwaga: W przypadku innych modułów iMyMac PowerMyMac, czyli „Wyszukiwarka duplikatów” oraz „Duże i stare pliki”, możesz również wykonać poprzednie kroki, aby całkowicie je wyczyścić.

Krok 4. Śmieci systemowe Mac są czyste
Po wyczyszczeniu przyciskiem Wyczyść program usunie wszystkie wybrane niepotrzebne pliki.
Gdy program zakończy czyszczenie śmieci systemowych, zobaczysz komunikat „Czyszczenie zakończone”.
Istnieją jednak foldery, które tego nie mają, nawet jeśli są już puste. Dzieje się tak, ponieważ są to automatycznie odtwarzane foldery.

Widzieć? Oto jak łatwo zarządzać pamięcią masową na komputerze Mac za pomocą zaledwie kilku kliknięć przy użyciu iMyMac PowerMyMac.
Część 2. Inne sposoby zarządzania pamięcią masową na komputerze Mac
Czy istnieją ręczne sposoby zarządzania pamięcią masową na komputerze Mac? Oto kilka rzeczy, które możesz zrobić, aby móc zarządzać pamięcią masową na cennym komputerze Mac.
1. Automatycznie zoptymalizuj swoją pamięć masową
Jeśli wybierzesz tę opcję zarządzania pamięcią masową na komputerze Mac, wszystkie oglądane programy telewizyjne, w tym filmy, zostaną usunięte z komputera Mac.
Może również pomóc w usunięciu niepotrzebnych już załączników do wiadomości e-mail. Nie musisz się martwić o swoje e-maile, ponieważ wszystkie będą przechowywane na Twoim serwerze iCloud.
To samo dotyczy oglądanych filmów lub programów telewizyjnych. Nadal możesz je pobrać bezpłatnie z iTunes, ponieważ już je kupiłeś.

2. Opróżnij kosz na śmieci
Gdy usuniesz coś na komputerze Mac – niezależnie od tego, czy jest to plik, folder czy aplikacja, wszystkie one usiądą wokół kosza. Oznacza to, że nadal zajmują trochę miejsca na komputerze Mac.
Aby więc móc zarządzać pamięcią masową na komputerze Mac i zyskać więcej miejsca, śmiało opróżniaj kosz na śmieci regularnie. Masz również opcję automatycznego opróżniania kosza po 30 dniach.
Ten okres czasu jest już bezpiecznym przedziałem czasowym, ponieważ będziesz mieć pewność, że nie musisz już niczego odzyskiwać z kosza.
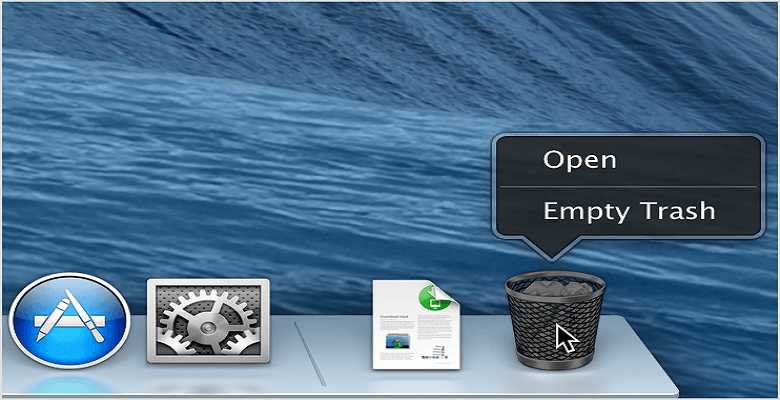
3. Zmniejsz bałagan na komputerze Mac
Wykonanie tej metody pozwoli komputerowi Mac przejrzeć zawartość jego systemu, a następnie ostatecznie usunąć wszystkie starsze dokumenty. Możesz także kliknąć „Przejrzyj pliki”, a komputer Mac wyświetli duże pliki, pobrane pliki i przeglądarkę plików.
A jeśli w każdym przypadku używasz MacBooka Pro i przechowujesz wiele plików, będziesz mógł również zobaczyć największe pliki na komputerze Mac, w tym czas ostatniego otwarcia tego konkretnego pliku.
Wszystko, co musisz zrobić, to kliknąć ikonę szkła powiększającego. Następnie śmiało i kliknij ikonę „X”, aby ją usunąć. W ten sposób możesz dobrze zarządzać pamięcią masową na komputerze Mac.
4. Korzystaj z iCloud
Zamiast przechowywać wszystkie ważne pliki na komputerze Mac, możesz także korzystać z iCloud jako alternatywa. Firma Apple Inc. dała wszystkim swoim użytkownikom bezpłatne 5 GB przestrzeni iCloud do przechowywania plików i innych ważnych danych.
Jednak 5 GB z pewnością nie wystarczy na przechowywanie wszystkich plików. Masz możliwość skorzystania z większej przestrzeni dyskowej, jeśli chcesz, z następującymi cenami.
- 50 GB - 0.99 USD miesięcznie
- 200 GB - 2.99 USD miesięcznie
- 2 TB — 9.99 USD miesięcznie
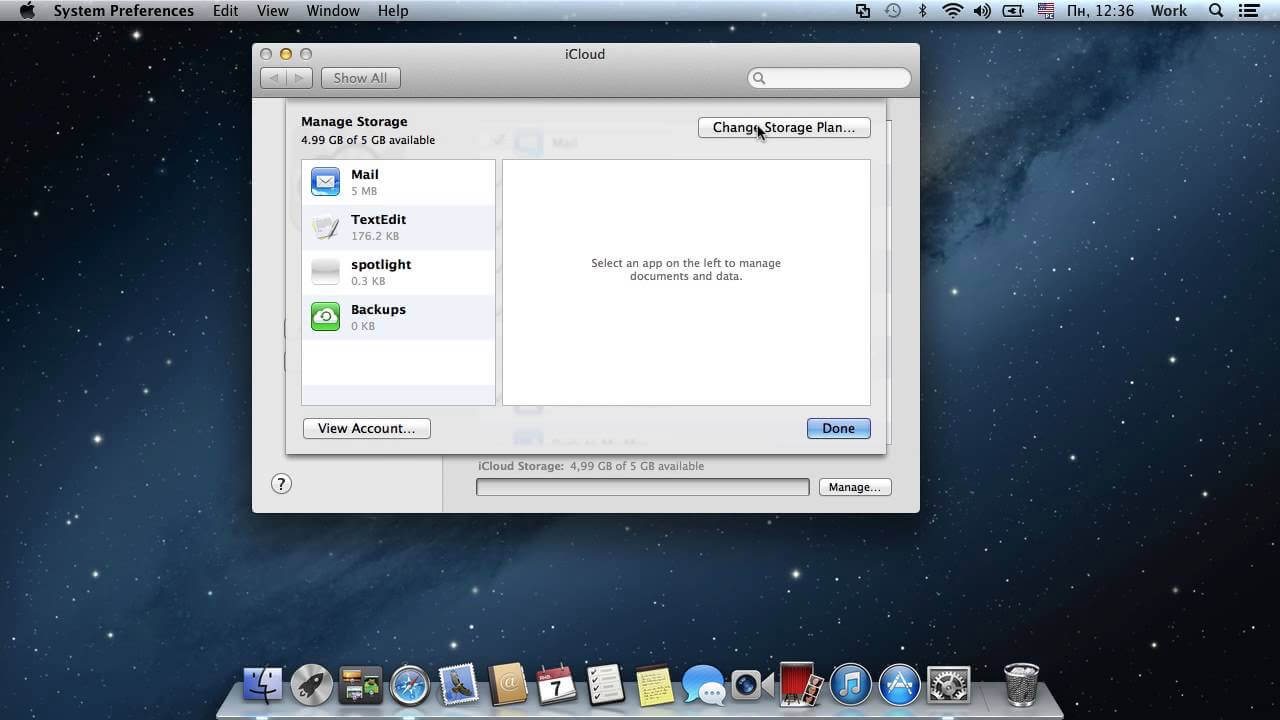
5. Usuń swoje zdjęcia
Gdy już zdecydujesz, że chcesz zarządzać pamięcią masową na komputerze Mac, pierwszą rzeczą, którą powinieneś zrobić, jest usunięcie wszystkich plików, które zajmują ogromną ilość miejsca.
Jeśli lubisz robić i przechowywać zdjęcia na komputerze Mac i próbowałeś umieścić album lub udostępnić go na swoim koncie w mediach społecznościowych, to dobrze, że od czasu do czasu próbujesz uporządkować i Usuń ich.
Jeśli wcześniej nie byłeś w stanie tego zrobić, teraz jest czas, aby poświęcić trochę czasu i zrobić to teraz. Możesz także umieścić wszystkie swoje zdjęcia na zewnętrznym dysku twardym.
6. Przytnij swój iTunes
Jedną z rzeczy, które zajmują miejsce na komputerze Mac, jest biblioteka iTunes. Aby móc zarządzać pamięcią masową na komputerze Mac, możesz wybrać jedną z kilku dostępnych opcji.
- Możesz śmiało przenieść swój katalog muzyczny na zewnętrzny dysk twardy.
- Możesz także skorzystać z NAS box zamiast korzystania z zewnętrznego dysku, aby mieć dostęp do muzyki, gdy jesteś podłączony do sieci lokalnej.
- Możesz także wybrać roczną subskrypcję i zapłacić 21.99 GBP rocznie.
7. Usuń wszystkie pliki z folderu pobierania
Kolejną rzeczą, która może zajmować miejsce na komputerze Mac, jest folder pobierania. Dzieje się tak, ponieważ przechowuje duże pliki, których już nie potrzebujesz.
Zawiera również pobierane duże pliki PDF, obrazy lub pliki obrazów dysków, więc jeśli nie byłeś w stanie wyczyścić tego folderu, to najbardziej przypomina to, że jest pełen rzeczy, których nie potrzebujesz.
8. Usuń załączniki wiadomości e-mail
Jedną z rzeczy, które najczęściej otrzymujemy na naszym Macu, jest nasz e-mail. A większość z tych e-maili zawiera duże załączniki. Oznacza to, że zajmuje to również miejsce w pamięci, więc lepiej usuń wszystkie załączniki wiadomości e-mail, których już nie potrzebujesz.
Aby upewnić się, że te załączniki zostały całkowicie usunięte, przejdź do opcji „Usuń nieedytowane pobrane pliki” w preferencjach poczty, a następnie wybierz opcję „Po usunięciu wiadomości”.
Będziesz także mógł znaleźć aktualną wersję swojej poczty, która przechowuje twoje załączniki za pośrednictwem tej ścieżki:
~/Library/Containers/com.apple.mail/Data/Pobieranie poczty.
9. Usuń wszystkie swoje duplikaty plików
Jest to również jedna z sztuczek związanych z zarządzaniem pamięcią masową na komputerze Mac. Wszystko, co musisz zrobić, to zlokalizować, a następnie usunąć wszystkie duplikaty plików. W rzeczywistości istnieje kilka powodów, dla których masz zduplikowane pliki na komputerze Mac, a oto niektóre z nich.
- Kiedy próbujesz dodać piosenkę do iTunes
- Podczas kopiowania plików do folderu multimediów iTunes i dodawania ich do biblioteki.
- Gdy dwukrotnie próbujesz pobrać jeden plik.
- Kopiowanie i wklejanie plików spowoduje zachowanie oryginalnej kopii.
10. Usuń niechciane aplikacje na komputerze Mac
Niektórzy ludzie naprawdę lubią pobierać aplikacje na swój komputer Mac. Z tego powodu istnieje tendencja, że możesz mieć na swoim Macu kilka aplikacji. A większość z tych aplikacji to te, których już nie potrzebujesz.
Z powodu tych aplikacji, które są nadal przechowywane na komputerze Mac, z pewnością zajmują dużo miejsca na dysku twardym. Najlepszym sposobem na zarządzanie tym jest odinstalowanie wszystkich aplikacji, których już nie potrzebujesz.
Nie przeciągaj tych aplikacji do kosza, ponieważ w ten sposób tak naprawdę nie usuwasz ich całkowicie z komputera Mac. Możesz użyć dezinstalatora, aby odinstalować je we właściwy sposób.
Istnieje kilka głównych aplikacji, które zawierają już dezinstalator, którego można użyć do odinstalowania tej konkretnej aplikacji. Możesz też pobrać dezinstalator innej firmy, aby odinstalować wszystkie aplikacje na komputerze Mac, których już nie potrzebujesz.
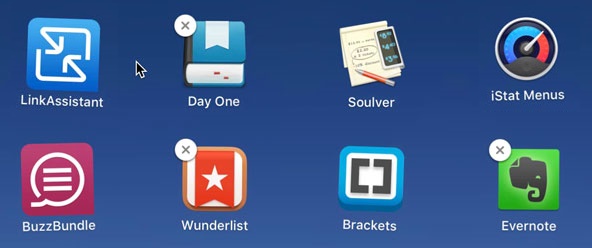
Część 3. Wniosek
Po przeczytaniu tego posta możesz teraz łatwiej zarządzać pamięcią masową na komputerze Mac. Będziesz mógł usunąć wszystkie te pliki, foldery, a nawet aplikacje, których już nie potrzebujesz na komputerze Mac, który zajmuje ogromną ilość miejsca.
Będziesz mógł mieć możliwość robienia wszystkich rzeczy, które iMyMac PowerMyMac może pomóc Ci w zarządzaniu przestrzenią dyskową na komputerze Mac. Wystarczy kilka kliknięć, aby zarządzać pamięcią masową komputera Mac.
Masz iMyMaca darmowe pobrane i zainstalowany na komputerze Mac, a będziesz mieć kontrolę nad wszystkimi rzeczami, których potrzebujesz lub których nie potrzebujesz na komputerze Mac. Jest to bardzo bezpieczny program i bardzo wydajny.



