Для пользователей Mac требуется сеанс очистки, чтобы предотвратить накопление ненужных файлов. Помните, что ненужные файлы в конечном итоге будут накапливаться на вашем устройстве, что может замедлить общую работу в долгосрочной перспективе.
Хотя большинство ненужных файлов отображается на вашем Mac из-за регулярного использования Интернета, крайне важно удалить ненужные файлы время от времени на вашем устройстве, чтобы обеспечить оптимальную работу, а также освободить драгоценное место на диске для других важных файлов.
Руководство по статьеКак использовать PowerMyMac для удаления ненужных файлов на вашем MacДругие способы удаления ненужных файлов на MacДавайте завершим это
Люди также читают:Удаление заблокированных файлов на Mac и решение проблемы невозможности очистки корзиныКак показать скрытые файлы на Mac
Как использовать PowerMyMac для удаления ненужных файлов на вашем Mac
Хотя есть несколько способов удалить ненужные файлы на вашем Mac потребуется много времени и усилий, чтобы обеспечить тщательную очистку вашего устройства. Что еще более важно, это не простая задача для простых пользователей.
Лучшее решение, которое может помочь вам удалить ненужные файлы на вашем Mac, это использовать iMyMac PowerMyMac, Отличие PowerMyMac от других аналогичных приложений на рынке заключается в его общем дизайне, который специализируется на решении различных проблем на Mac. Как всеобъемлющий и мощный инструмент PowerMyMac предоставляет пользователям все необходимые инструменты для оптимизации устройства.
Из трех основных модулей в программном обеспечении инструменты, необходимые для удаления ненужных файлов, находятся в модуле Cleaner. В этом модуле вы можете выбрать ненужные или избыточные файлы или папки для удаления. Модуль не только обеспечивает функцию очистки программного обеспечения, но и предоставляет множество альтернатив для выбора типов файлов и папок, которые нужно удалить на вашем Mac. При таком подходе вы меньше беспокоитесь об удалении неправильных файлов.
Некоторые из инструментов в модуле Cleaner PowerMyMac, которые вы можете использовать для удаления ненужных файлов на вашем Mac, включают следующее:
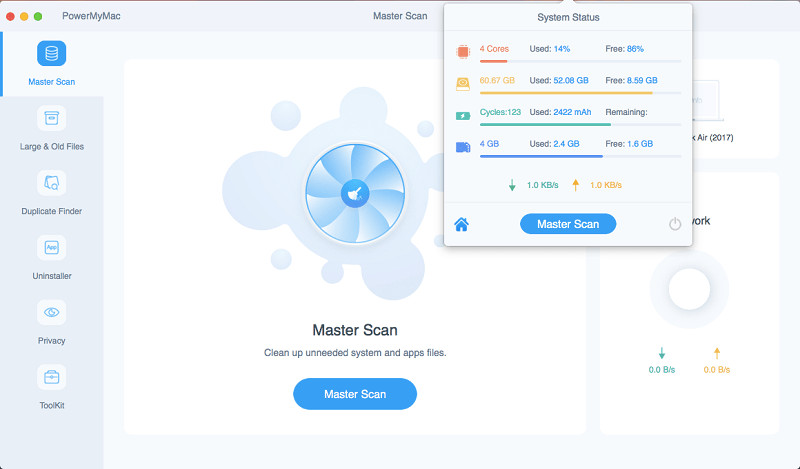
Системный мусор
Этот инструмент предназначен для очистки системного мусора на вашем устройстве, такого как системный кэш, системные журналы, кэш приложений, локализация и пользовательские журналы, чтобы оптимизировать общую производительность и освободить дисковое пространство.
- Откройте программу и проверить состояние системы на главном интерфейсе.
- Нажмите на Кнопка «Очиститель» и вы увидите инструмент «Системный мусор». Инициируйте сканирование кэша приложений, системного кэша и других форм нежелательной информации на вашем устройстве. Вы можете следить за ходом сканирования в левом кольце.
- После сканирования вы можете проверить предметы, При необходимости вы можете пересканировать.
- Выберите нужные системные файлы, которые вы хотите удалить.
- Нажмите на кнопку «Очистить», чтобы удалить ненужные файлы на вашем устройстве. При необходимости вы должны ввести свой пароль. Нажмите на Кнопка «Подтвердить» и дождитесь окончания процесса очистки.
iPhoto Junk
IPhoto Junk помогает уменьшить размер вашей библиотеки фотографий на вашем Mac, очистив кэш фотографий.
- Нажмите на iPhoto Junk в модуле Cleaner
- Начать сканирование на вашем устройстве, нажав на кнопку «Сканировать», которую вы можете найти на домашней странице iPhoto Junk. Если вы впервые сканируете фотографии на Mac, вы должны разрешить PowerMyMac получать доступ к данным на вашем устройстве.
- После сканирования нажмите на кнопку «Просмотр» проверить результат сканирования. Проверьте фотографии и выберите те, которые вы хотите удалить.
- Нажмите на кнопку «Очистить» удалить фотографии, которые вы выбрали. Нажмите «Подтвердить» во всплывающем окне и дождитесь завершения процесса очистки.
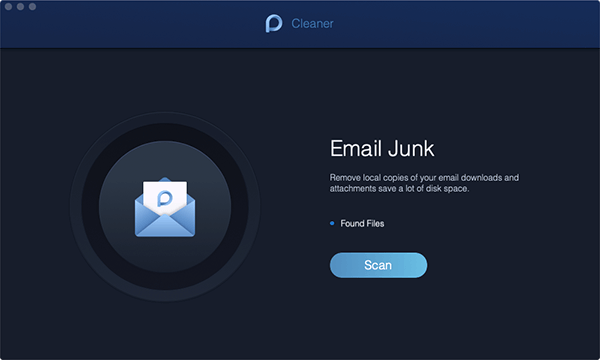
Email Junk
Этот инструмент в модуле Cleaner может помочь избавиться от локальных дубликатов ваших загрузок электронной почты и вложений, которые хранятся на диске.
- После проверки общего состояния вашего устройства, выберите «Нежелательная почта» в модуле Cleaner.
- Нажмите на «Сканирование» Таким образом, программное обеспечение будет сканировать все почтовые ящики на вашем устройстве.
- После завершения сканирования проверьте результаты, используя Кнопка «Просмотр».
- В левом столбце представлены две категории - кэш электронной почты и вложение электронной почты. Выберите один из них, и файлы перечислены справа.
- После выбора файлов для удаления, нажмите на Кнопка «Очистить» а затем нажмите «Подтвердить», чтобы удалить выбранные файлы.
iTunes Junk
Инструмент iTunes Junk можно использовать для очистки резервных копий и установочных пакетов на вашем устройстве, а также для поврежденных загрузок из iTunes.
- Выберите модуль очистки в PowerMyMac и выберите iTunes Junk.
- На странице iTunes Junk нажмите на Кнопка «Сканировать» так что он будет сканировать все iTunes Cache, резервные копии, загрузки и обновления на вашем устройстве.
- После завершения сканирования вы можете проверить файлы через Кнопка «Просмотр», С левой стороны вы найдете категории файлов iTunes, а подробные файлы - справа. Выберите файлы, которые вы хотите удалить.
- После выбора файлов нажмите на кнопку «Очистить». На этом этапе появится уведомление о подтверждении. Нажмите на Кнопка «Подтвердить» удалить ненужные файлы, которые вы выбрали.
Мусорные ведра
С PowerMyMac вы можете очистить все доступные корзины на вашем устройстве, чтобы освободить драгоценное дисковое пространство.
- Нажмите на мусорные баки в модуле Cleaner.
- Нажмите на Кнопка «Сканировать» найти файлы в доступных корзинах на вашем устройстве.
- После завершения сканирования нажмите на Кнопка «Просмотр» чтобы проверить обнаруженные файлы на вашем Mac.
- С левой стороны вы увидите категории корзин, а файлы, которые они содержат, перечислены с правой стороны. Выберите категории и файлы для удаления.
- Нажмите на кнопку «Очистить» удалить ненужные файлы. Процесс очистки займет некоторое время, которое зависит от размера удаляемых файлов.
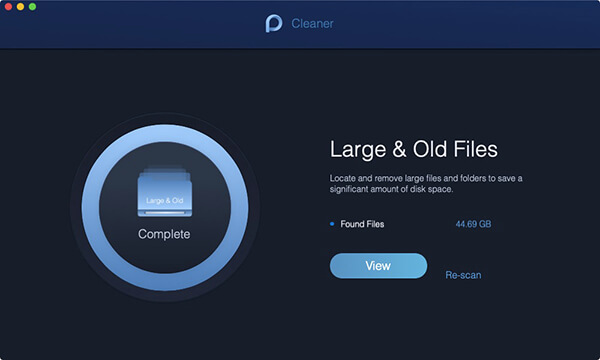
Большие & Старые файлы
Инструмент «Большие и старые файлы» в модуле очистки может находить файлы, которые занимают определенное место на диске или являются устаревшими. Они удалены, чтобы освободить место на вашем устройстве.
- Перейти к большим и старым файлам инструмент в модуле очистки.
- Нажмите на кнопку «Сканировать» так что программа будет сканировать большие и старые файлы на вашем устройстве.
- После завершения сканирования вы можете проверить результаты, используя Кнопка «Просмотр».
- Файлы классифицированы по размеру и по времени. В столбце справа выберите файлы для удаления.
- Нажмите на кнопку «Очистить» чтобы удалить выбранные файлы и нажмите «Подтвердить», чтобы начать процесс удаления.
Повторяющийся поиск
С помощью инструмента Duplicate Finder он найдет и удалит все дубликаты файлов на вашем устройстве. Это, в свою очередь, оптимизирует и освободит дисковое пространство на вашем Mac.
- Ищите Повторяющийся поиск инструмент в модуле очистки.
- Нажмите на Кнопка «Сканировать» найти любой дубликат файла на вашем устройстве.
- Нажмите на Кнопка «Просмотр» как только сканирование завершено. Выберите дубликаты для удаления и нажмите кнопку «Очистить».
- Нажмите на Кнопка «Подтвердить» и дождитесь завершения очистки.
Другие способы удаления ненужных файлов на Mac
Есть несколько методов, которые могут помочь в очистке всех ненужных файлов на вашем Mac для улучшения общего функционирования.
Очистка кеша
Как правило, Mac хранит много информации в файлах, которые называются кэшами. Это позволяет получить быстрый доступ к данным и сократить временной интервал для их повторного получения из исходного источника. Тем не менее, эти файлы могут занимать много места на вашем устройстве.
Лучший способ повысить быстродействие вашего устройства - очистить файлы кэша. Если вы хотите очистить пользовательский кеш, просто выполните следующие действия.
- В окне Finder выберите «Перейти в папку» в меню Go
- Введите ключ ~ / Library / Кэш и нажмите «Enter», чтобы перейти к этой папке. В качестве необязательного шага выделите и скопируйте все в отдельную папку на случай, если что-то пойдет не так.
- Зайдите в каждую из папок и очистите все. Рекомендуется удалять только файлы внутри папок.
- Повторите те же шаги, которые указаны выше, но на этот раз, перейти в / Библиотека / Тайники.
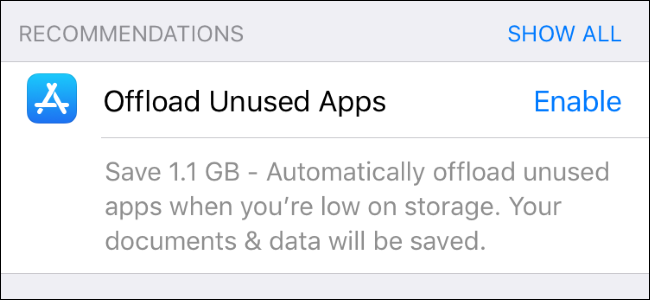
Удалить неиспользуемые приложения
Со временем вы можете установить несколько приложений на свой Mac. К сожалению, не все из них используются, и они могут занимать много места. Те, которые вы регулярно используете, со временем станут больше, поскольку они генерируют кеш, обновляют файлы, системные журналы и многое другое. В конце концов, это может замедлить ваш Mac. Если есть несколько приложений, которые вы едва используете, вы должны удалить ненужные файлы.
Избавьтесь от неиспользуемых языковых данных из приложений
Приложения на вашем Mac включают языковую базу данных, которая предлагает различные языки. Очевидно, эта база данных может занимать много места на вашем устройстве. Тем не менее, для большинства пользователей они используют только один из языков. Если вы удалите данные на других языках, это поможет сэкономить место.
Вы можете сделать это вручную, выполнив следующие действия:
- Нажмите здесь, чтобы войти в «Applications» и найдите приложение, которое вы хотите удалить языковые данные.
- Нажмите и выберите «Показать содержимое пакета»
- В папке Resource любые файлы, заканчивающиеся на «.Lproj» данные языка Выберите файлы, которые вы хотите удалить.
Очистить корзину
После удаления файлов они все еще присутствуют в вашем мусорном ведре, которое может занимать место на вашем Mac. Поскольку они бесполезны, лучше всего полностью удалить ненужные файлы с вашего устройства.
Просто нажмите и удерживайте значок корзины в Dock. Выберите «Пустой мусор» вариант из всплывающего меню, которое появляется.
Удалить большие и старые файлы
Одним из виновников, которые занимают много места на диске, являются большие и старые файлы, хранящиеся на вашем устройстве. Важно очистить эти файлы с вашего устройства.
Необходимо найти каждую папку, чтобы найти большие и старые файлы, и решить, удалять их или нет. Как только вы решите удалить их, он наверняка предоставит больше места на вашем устройстве. Тем не менее, некоторые считают эту задачу трудоемкой.
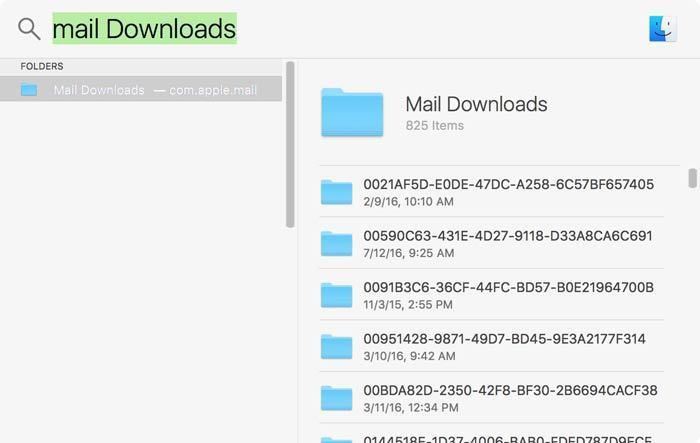
Избавьтесь от вложений электронной почты
Для тех, кто использует стандартное почтовое приложение, важно отметить, что система сохраняет все вложения в отдельной папке на жестком диске. Со временем папка может расти, занимая много места на диске. Вы можете найти эту папку с помощью поиска Spotlight. В поле поиска введите «Почтовые загрузки».
Дублировать файлы
Самый простой способ освободить дисковое пространство на вашем устройстве - удалить файлы, которые вы больше не используете. Если этот флажок не установлен, на вашем устройстве уже накапливается большое количество дубликатов файлов и папок. Проблема с этими файлами в том, что потребуется некоторое время, чтобы найти и удалить их все.
Удалить резервные копии iTunes
В зависимости от количества файлов, сообщений, фотографий или видео, которые вы сохранили на своем Mac, резервные файлы что вы храните, может занять много места.
Хранение резервных копий ваших устройств - это хорошо, так как вы никогда не знаете, когда что-то может произойти. Ваши данные могут быть восстановлены с помощью файлов резервных копий. Тем не менее, эти файлы резервных копий могут быть большими и просто поглощать драгоценное дисковое пространство. В связи с этим рекомендуется вместо этого сделать резервную копию ваших устройств в iCloud.
Давайте завершим это
В целом, широкий выбор инструментов в модуле Cleaner PowerMyMac может значительно помочь в удалении ненужных файлов на вашем Mac. Эти инструменты могут эффективно освободить дисковое пространство и одновременно оптимизировать ваше устройство.
Помимо других методов удаления ненужных файлов на вашем устройстве, инструменты PowerMyMac обеспечат отсутствие на вашем устройстве ненужных файлов и более оптимальную работу в долгосрочной перспективе.



