Создание снимков экрана оказалось очень полезным для людей, которые создают школьные задания для учащихся и материалы для сотрудников. При создании руководств, презентаций и учебных материалов, а также при объяснении проблем лучше использовать снимки экрана, чем объяснять словами. Показ изображений позволит людям легко понять больше.
В этой статье основное внимание будет уделено процессу как сделать скриншот на ноутбуке Леново. Если вы являетесь пользователем ноутбука Lenovo, вам было интересно узнать об этом, но вы еще не нашли лучшего руководства, продолжайте читать этот пост до конца.
Содержание: Часть 1. Как делать снимки экрана на ноутбуке Lenovo с помощью клавиатуры?Часть 2. Как сделать снимок экрана на ноутбуке Lenovo без кнопки PrintScreen?Часть 3. Как делать снимки экрана на ноутбуке Lenovo (Windows 7/10/11)?Заключение
Часть 1. Как делать снимки экрана на ноутбуке Lenovo с помощью клавиатуры?
Если на вашем ноутбуке Lenovo установлена Windows 10 или более поздняя версия, у вас должно быть больше возможностей для создания снимков экрана методом по умолчанию — с помощью клавиатуры. Используемая комбинация клавиш различается в зависимости от области, которую вы хотите захватить. Вы можете сделать снимок всей страницы, определенного окна или только части экрана. Давайте узнаем, как сделать снимок экрана на ноутбуках Lenovo с помощью опции «Print Screen» на клавиатуре.
Опция 1. Создание полностраничного снимка экрана
В большинстве случаев пользователи предпочитают делать скриншоты всей страницы. Сделать это на ноутбуке Lenovo можно двумя способами. Первый — просто нажать кнопку «Print Screen» на клавиатуре. Сделанное изображение будет сохранено в папке «Скриншоты» (в папке «Изображения»). Если у вас есть внешний инструмент редактирования, изображение появится сразу. Альтернативно вы также можете нажать клавишу «Windows» вместе с кнопкой «Print Screen». Вы заметите, что дисплей вашего ноутбука погаснет на несколько минут, пока делается снимок. Изображение должно быть сохранено в том же указанном месте.
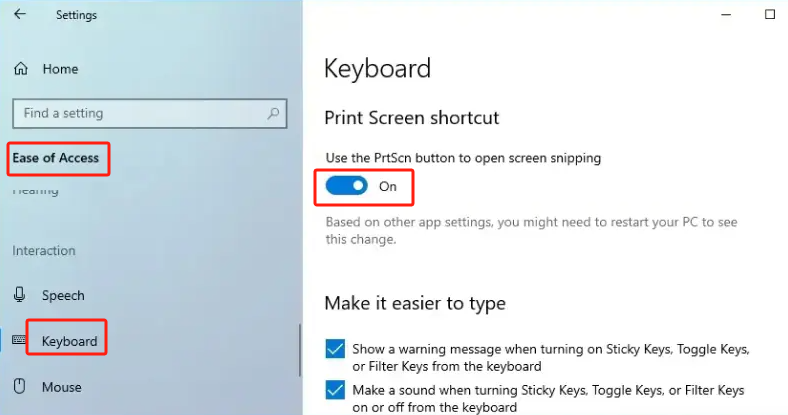
Вариант №2. Сделайте снимок экрана окна активности
Если вы хотите узнать, как на ноутбуках Lenovo сделать скриншот окна активности с помощью комбинации клавиш, вам просто нужно одновременно нажать клавиши «Alt» и «Print Screen». Сделанная фотография будет сохранена на вашем ноутбуке. Чтобы увидеть его, воспользуйтесь меню «Проводник», а затем перейдите в папку «Снимки экрана» в разделе «Изображения».
Вариант №3. Создание снимка экрана нестандартного размера
Если вы хотите сделать снимок экрана нестандартного размера на своем ноутбуке Lenovo, вам просто нужно удерживать кнопки «Windows», «Shift» и «S» на клавиатуре. Вы можете вставить полученное изображение в Приложение «Рисуй» или в любые другие доступные приложения, которые вы хотите использовать, если хотите отредактировать сделанный снимок экрана.

Часть 2. Как сделать снимок экрана на ноутбуке Lenovo без кнопки PrintScreen?
Действительно, делать снимки экрана с помощью клавиши «Print Screen» действительно просто и легко. Но что делать, если это не работает? Как тогда сделать скриншот на ноутбуках Lenovo без кнопки «Print Screen»? Здесь будут представлены некоторые встроенные инструменты.
№1. Ножницы
- Откройте приложение «Ножницы» на ноутбуке Lenovo.
- Нажмите меню «Новый», чтобы сделать снимок.
- Нажмите кнопку «Файл», чтобы сохранить сделанное изображение.

№ 2. Игровая панель
- Начните с запуска игровой панели на ноутбуке Lenovo. Сделайте это, нажав кнопки «Windows» и «G».
- Определите часть экрана, которую вы хотите захватить. После этого коснитесь значка «камера». Кроме того, вы можете сделать снимок экрана, одновременно удерживая клавиши «Windows», «Alt» и «Print Screen».
Автоматически вы увидите изображение, сохраненное в папке «Захваты».
№3. Снип и эскиз
- Найдите инструмент «Snip & Sketch», нажав клавишу «Windows», а затем используя панель «поиска».
- Нажмите меню «Новое». Выберите тип снимка экрана, который нужно сделать.
- Сделайте снимок экрана.
- Базовое редактирование можно выполнить перед сохранением изображения (нажав значок «диск»).

Часть 3. Как делать снимки экрана на ноутбуке Lenovo (Windows 7/10/11)?
Поделившись с вами тем, как делать снимки экрана на ноутбуках Lenovo с помощью кнопки «Print Screen» и без нее, мы теперь объясним лучший и самый простой способ создания снимков экрана — с помощью профессионального программного приложения под названием iMyMac программа записи экрана.
Если вы предпочитаете лучший метод захват снимка экрана, вы можете попробовать упомянутый инструмент. Этот инструмент в основном предназначен для записи экрана, но также имеет функцию создания снимков экрана. Он предлагает множество других функций — меню редактирования, инструменты аннотаций в реальном времени и т. д., а также имеет простой интерфейс, который делает навигацию слишком простой.
Помимо поддержки ноутбуков Lenovo, это приложение хорошо работает в Windows и Mac OS. Установить его вообще не составит труда.
Получите бесплатную пробную версию прямо сейчас! Intel Mac Mac серии M Получите бесплатную пробную версию прямо сейчас!
Вот простое руководство о том, как делать снимки экрана на ноутбуках Lenovo через iMyMac:
- После установки этой программы на ноутбук Lenovo откройте его и выберите меню «Снимок экрана».
- Чтобы выбрать область для снимка, нажмите кнопку «Нестандартный размер».
- Наведите курсор на область, которую хотите захватить. Существуют доступные меню редактирования, которые вы можете использовать.
- Для завершения нажмите галочку. Скриншот автоматически сохранится на вашем ноутбуке Lenovo.

Заключение
Процесс снятия снимка экрана на ноутбуках Lenovo в целом прост и удобен. Можно использовать клавишу «Print Screen» на своей клавиатуре (и комбинации клавиш), а также воспользоваться бесплатными и встроенными инструментами, такими как Snipping Tool, Game Bar и Snip & Sketch. В случае, если какой-либо из этих вариантов не будет работать при необходимости или вы просто предпочитаете использовать более продвинутый вариант, ключевым моментом будет использование профессиональных приложений, таких как iMyMac Screen Recorder. Специально для этого упомянутого инструмента навигация и использование должны быть удобными. Плюс всегда гарантирован качественный результат.



