如果您是摄影爱好者,手机,电脑或iCloud上必须有许多照片。 使用照片应用程序,iCloud Photos可以安全地将照片和视频存储在iCloud中,同时将数据同步到手机,Mac和iCloud.com。 无论您使用哪种设备,都可以通过登录iCloud帐户扫描照片。 此外,与几个朋友分享照片更方便,更快捷。 这就是为什么很多人想在iCloud上卸载照片和视频的原因。 所以今天我们要谈谈 如何在Mac上访问iCloud Photos。 但在我们这样做之前,让我们看一些关于清理Mac上不必要和重复照片的体贴技巧。
Contents: 第1部分。热门技巧-删除Mac上不必要和重复的照片部分2。 如何在Mac上访问iCloud照片部分3。 结论
第1部分。热门技巧-删除Mac上不必要和重复的照片
在您访问iCloud照片库之前,请注意,当您使用iPhone相机拍照或录制视频时,iCloud会自动在后台备份您的照片和视频。 这将在您的iCloud中占据一定的空间。 虽然您将文件存储在iCloud中是为了节省存储空间,但逐渐发现iCloud中只有5GB的免费存储空间。 要获得更多存储空间,您需要每月至少支付$ 0.99(USD)。 当您的Mac上的iCloud接收到这些文件时,您的Mac同样会在其硬盘上备份另一个文件,这将越来越多地堆积大量文件并影响设备的运行。 因此,您最好在Mac上清除一些不必要的和重复的图像。
这里推荐一个功能强大的管家软件 iMyMac PowerMyMac 给您,这有助于快速彻底地清理,优化和维护Mac。 具体步骤如下:
清除Mac上的iPhoto垃圾:
- 输入软件并转到Master Scan。
- 按下扫描按钮,过一会儿再查看结果。 (如果您是第一次使用此软件扫描照片,请允许它在Mac上访问您的数据。)
- 选择您要删除的照片,然后按 清洁 然后等待清洁过程。
要清除Mac上的相似照片:
- 启动软件并单击 类似的图像查找器 在“工具包”模块下。
- 按下扫描按钮并查看扫描结果。
- 选择相似的照片进行清洁并按下 清洁 等一会儿。

看到! 这些步骤非常简单,之后,您会惊讶地发现Mac比以前更干净。 释放更多空间。 您的Mac和iCloud将运行得更快。 现在,您可以访问iCloud Photos。
部分2。 如何在Mac上访问iCloud照片
如今,有许多方法可以访问iCloud,特别是当它不仅具有在线版本而且还具有应用程序版本时。 因此,在本部分中,我们将分享两种方法来输入iCloud Photos。
如何在线输入iCloud照片:
如果您未在Mac上下载iCloud,则可以通过打开iCloud.com来访问它并查看照片或在线上传照片。 你应该做的是:
- 使用浏览器搜索iCloud.com。
- 登录您的Apple ID并输入iCloud。
- 单击左列菜单列表中的照片,然后您将看到您在iCloud中上传的照片。
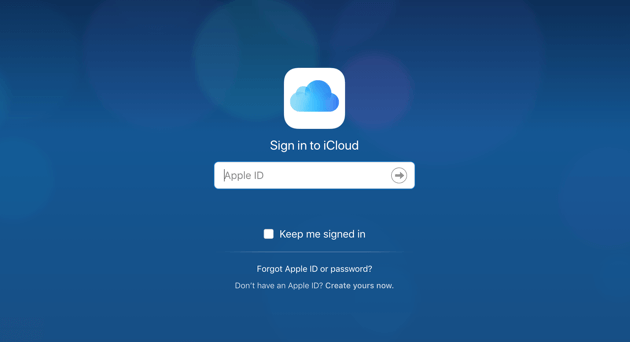
如何在Mac上输入iCloud Photo Library:
如果您已经在Mac上下载了iCloud,请打开它,然后按照下面列出的步骤操作:
- 转到Apple菜单,然后单击系统首选项。
- 找到iCloud并选择它。
- 勾选名为“Photo”的复选框。
- 打开选项并勾选名为“iCloud Photo Library”的复选框。 (打开此功能后,您的照片将自动上传到iCloud照片库。这将占用iCloud中的一定空间,这就是为什么我们要求您清理Mac以便通过照片减少存储浪费垃圾和类似的图像。)
- 如果您愿意,请勾选名为“我的照片流”和“iCloud照片共享”的复选框。 (此步骤允许您导入,发送和共享照片。)

好的,现在你已经在你的iCloud中了。 您可以使用手机上传刚拍摄的照片,浏览旧照片以享受您的时刻或与您想要的人分享。
部分3。 结论
在iCloud中保存照片既安全又方便。 这些照片可以永久存储在iCloud中,未经许可也不会被陌生人看到。 人们可以经常上传和分享他们的照片,即使他们的Mac上没有iCloud应用程序。 进入iCloud Photos很容易。 但我仍然想提醒您定期清洁Mac,以便释放更多空间来存储您真正想要的照片。 要自己清理照片垃圾可能会让人感到疲惫,中途和耗时,但如果你下载了 iMyMac PowerMyMac,您可以节省宝贵的时间拍摄更漂亮的照片,并将它们备份到已经清理过的iCloud照片中。 永远记住,只要系统没有冗余文件并且有足够的存储空间,您的Mac及其上安装的应用程序就可以更快地运行。



