Als je een fotografieliefhebber bent, moeten er een aantal foto's op je telefoon, computer of iCloud staan. Door met de fotoprogramma's te werken, kan iCloud-foto's zowel uw foto's als video's veilig opslaan in iCloud en tegelijkertijd de gegevens synchroniseren met uw telefoon, Mac en iCloud.com. Welk apparaat u ook gebruikt, u kunt door uw foto's bladeren door in te loggen op uw iCloud-account. Bovendien is het delen van foto's met meerdere vrienden handiger en sneller. Dat is de reden waarom veel mensen hun foto's en video's op iCloud willen verwijderen. Dus vandaag gaan we het hebben over hoe toegang te krijgen tot iCloud-foto's op Mac. Maar voordat we dat doen, laten we eens kijken naar enkele attente tips voor het opschonen van onnodige en dubbele foto's op uw Mac.
ArtikelgidsDeel 1. Hot Tip-Verwijder de onnodige en dubbele foto's op je MacDeel 2. Hoe toegang te krijgen tot iCloud-foto's op MacDeel 3. Conclusie
Deel 1. Hot Tip-Verwijder de onnodige en dubbele foto's op je Mac
Voordat u iCloud-fotobibliotheek opent, moet u er rekening mee houden dat iCloud automatisch een back-up van uw foto's en video's op de achtergrond maakt wanneer u foto's maakt of video's opneemt met uw iPhone-camera. Dit neemt een bepaalde ruimte in uw iCloud in beslag. Hoewel u uw bestanden in iCloud opslaat om opslagruimte te besparen, zult u geleidelijk aan merken dat er slechts 5 GB gratis opslagruimte in iCloud is. Voor meer opslagruimte moet u minimaal $ 0.99 (USD) per maand betalen. Wanneer uw iCloud op Mac die bestanden ontvangt, maakt uw Mac ook een back-up van een andere op zijn harde schijf, die steeds meer een groot aantal bestanden zal opstapelen en de werking van het apparaat beïnvloedt. U kunt dus maar beter enkele onnodige en dubbele afbeeldingen op uw Mac verwijderen.
Hier beveelt een krachtige butler-achtige software aan iMyMac PowerMyMac voor u, waarmee u uw Mac snel en grondig kunt opschonen, optimaliseren en onderhouden. De specifieke stappen zijn als volgt:
Om iPhoto Junk op uw Mac te wissen:
- Voer de software in en ga naar Master Scan.
- Druk op de Scan-knop en bekijk na een tijdje de resultaten. (Als u voor het eerst een foto scant met deze software, geef deze dan toegang tot uw gegevens op de Mac.)
- Selecteer de foto's die je wilt verwijderen en druk op de Schoon en wacht op het reinigingsproces.
Om vergelijkbare foto's op uw Mac te wissen:
- Start de software en klik op Soortgelijke beeldzoeker onder de Toolkit-module.
- Druk op de knop Scannen en bekijk de scanresultaten.
- Selecteer vergelijkbare foto's om op te schonen en druk op de Schoon en wacht een tijdje.

Zien! De stappen zijn vrij eenvoudig en daarna zul je verrast zijn dat je Mac veel schoner is dan voorheen. Er komt meer ruimte vrij. Uw Mac en iCloud werken sneller. Nu hebt u toegang tot de iCloud-foto's.
Deel 2. Hoe toegang te krijgen tot iCloud-foto's op Mac
Tegenwoordig zijn er veel methoden om toegang te krijgen tot iCloud, vooral als het niet alleen een online versie heeft, maar ook een applicatieversie. Dus in dit deel gaan we twee methoden delen om iCloud-foto's in te voeren.
Hoe iCloud-foto's online in te voeren:
Als u geen iCloud downloadt op uw Mac, kunt u deze openen en uw foto's bekijken of uw foto's online uploaden door iCloud.com te openen. Wat u moet doen is:
- Zoek iCloud.com met een browser.
- Log in met uw Apple ID en voer de iCloud in.
- Klik op Foto's in de menulijst in de linkerkolom, dan zie je de foto's die je in iCloud hebt geüpload.
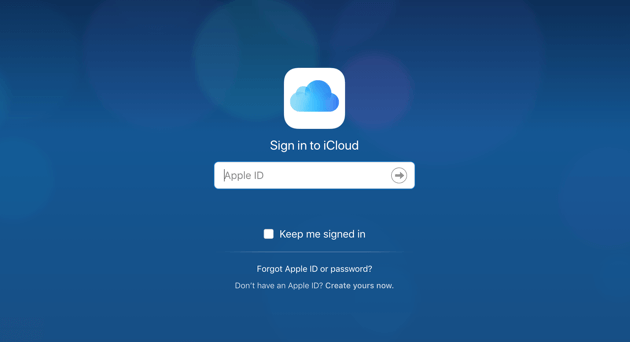
Hoe iCloud-fotobibliotheek op Mac te openen:
Als u iCloud al op uw Mac hebt gedownload, opent u deze en volgt u de onderstaande stappen:
- Ga naar het Apple-menu en klik op Systeemvoorkeuren.
- Zoek de iCloud en selecteer deze.
- Vink het selectievakje met de naam "Foto" aan.
- Open de opties en vink de selectievakjes met de naam "iCloud-fotobibliotheek" aan. (Nadat je deze functie hebt ingeschakeld, worden je foto's automatisch geüpload naar de iCloud-fotobibliotheek. Dit neemt een bepaalde ruimte in iCloud in beslag, daarom vragen we je om je Mac op te ruimen, zodat je de verspilling van opslagruimte per foto kunt verminderen junk en soortgelijke afbeeldingen.)
- Vink desgewenst de selectievakjes "Mijn fotostream" en "iCloud-foto's delen" aan. (Met deze stap kunt u foto's importeren, verzenden en delen.)

Oké, nu zit je al in je iCloud. Je kunt de foto's uploaden die je zojuist met je telefoon hebt gemaakt, door de oude bladeren om van je moment te genieten of ze delen met de mensen die je wilt.
Deel 3. Conclusie
Het bewaren van foto's in iCloud is veilig en gemakkelijk. De foto's kunnen permanent worden opgeslagen in iCloud en kunnen zonder toestemming niet door vreemden worden bekeken. Mensen kunnen hun foto's heel vaak uploaden en delen, zelfs als ze geen iCloud-app op hun Mac hebben. Toegang krijgen tot iCloud-foto's is heel eenvoudig. Maar ik wil je er nog steeds aan herinneren om je Mac regelmatig schoon te maken, zodat je meer ruimte kunt vrijmaken om de foto's op te slaan die je echt wilt. Zelf de fotorommel opruimen is misschien vermoeiend, halverwege en tijdrovend, maar als je download iMyMac PowerMyMac, kunt u uw kostbare tijd besparen om mooiere foto's te maken en er een back-up van te maken naar iCloud-foto's die al is opgeschoond. Onthoud altijd dat uw Mac en de applicaties die erop zijn geïnstalleerd sneller kunnen werken zolang het systeem geen overbodige bestanden meer heeft en voldoende opslagruimte heeft.



