In tegenstelling tot andere computers die het Windows-besturingssysteem gebruiken, bieden Mac-apparaten geen direct recht voor hun gebruikers om bestanden en mappen te schrijven vanaf HDD, SSD of een flashstation dat is geformatteerd onder Windows op Mac. Het is echter niet moeilijk voor een Mac-gebruiker om de functie van schrijven, bewerken of verwijderen te realiseren. Hij/zij moet gewoon iets magisch, NTFS, om hulp vragen.
Daarom gaat dit artikel een ultieme gids geven over: hoe NTFS te gebruiken om bestanden of mappen op een directe manier op Mac te schrijven, bewerken of verwijderen.
Om de NTFS-functie waar te maken, moeten Osxfuse en NTFS-3G op Mac worden geïnstalleerd. Vervolgens gaat het volgende deel over het installeren van Osxfuse en NTFS-3G op een Mac-apparaat. Lees en installeer nu de onderstaande stappen!
Contents: Stap 1. Download en installeer OsxfuseStap 2. Homebrew handmatig downloadenStap 3. Handmatig downloaden NTFS-3G
Opmerking: Als u de twee hierboven genoemde dingen hebt geïnstalleerd, kunt u natuurlijk het volgende gedeelte overslaan en uw bestanden en mappen gaan schrijven, bewerken en verwijderen.
Hier zijn de stappen:
Stap 1. Download en installeer Osxfuse
Download allereerst Osxfuse op je Mac via de onderstaande links:
- Directe downloadlink: https://github.com/osxfuse/osxfuse/releases/download/osxfuse-3.8.2/osxfuse-3.8.2.dmg
- Officiële downloadlink: https://osxfuse.github.io/
Open later het gedownloade dmg-bestand en dubbelklik op 'FUSE voor macOS' in dmg en kies ervoor om Osxfuse te installeren.
Volg ten slotte de dmg-gids om het op uw Mac te installeren.
- Lees de inleiding en ga verder met de installatie.
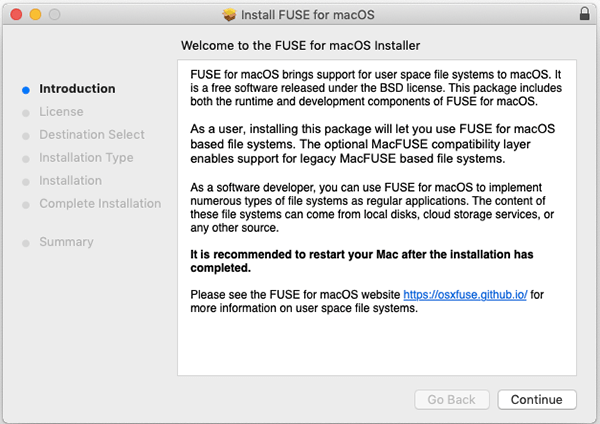
- Snel de softwarelicentieovereenkomst lezen.
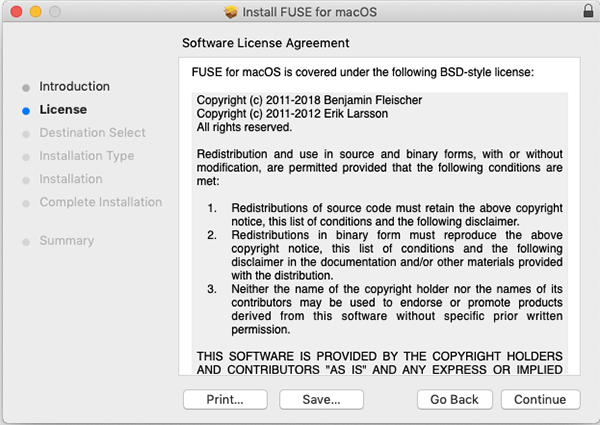
- Ga akkoord met de licentie om verder te verwerken.
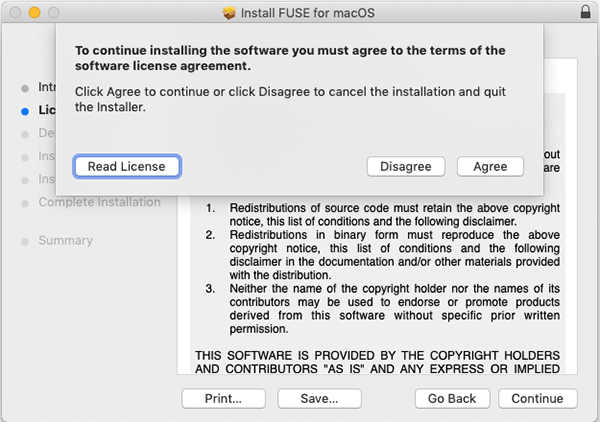
- Vink het installatietype aan en installeer het naar uw voorkeur op uw Mac.
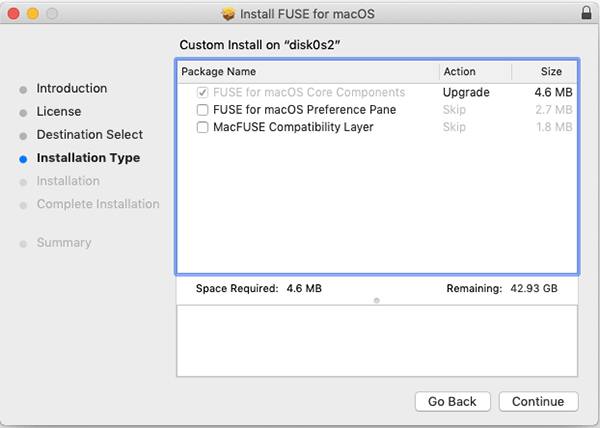
- Voer uw wachtwoord in om de installatie op Mac te bevestigen.
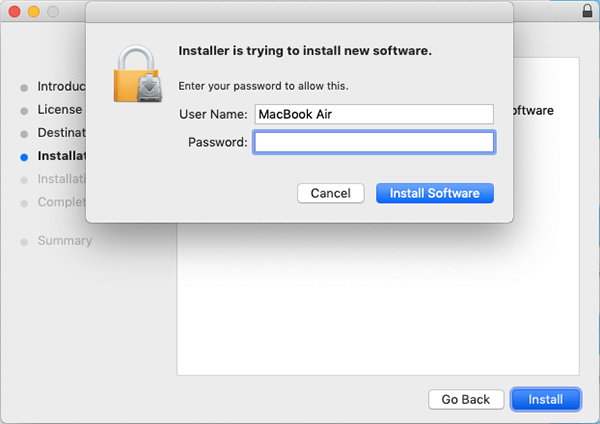
- Wees geduldig en wacht op de installatie. Het zou een paar minuten kosten.
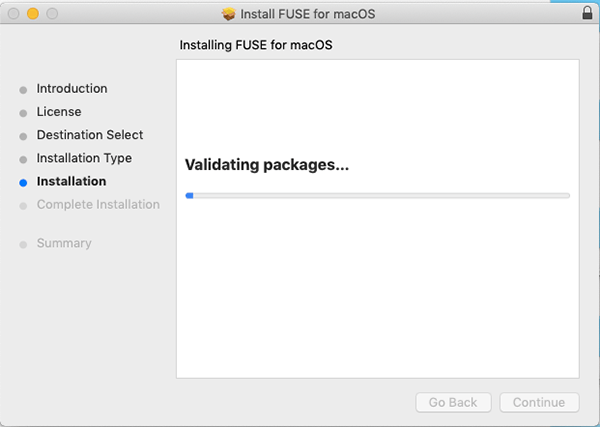
- Nu bent u succesvol in het installeren van Osxfuse op uw Mac.
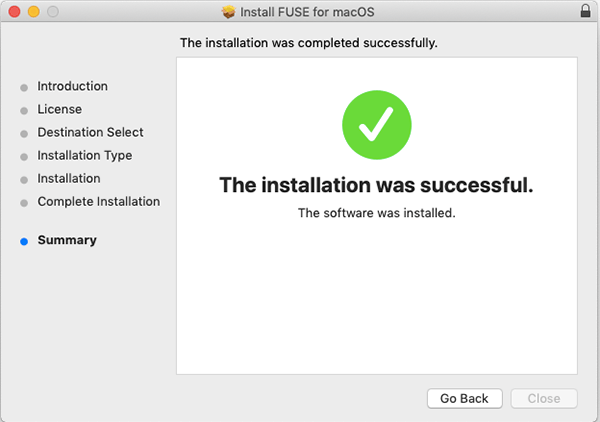
Stap 2. Homebrew handmatig downloaden
- Om Homebrew handmatig op uw Mac te downloaden, opent u de Terminal en voert u de volgende code in om te verwerken.
U kunt het kopiëren met de sneltoets Command + C en plak het dan met Command + V.
/usr/bin/ruby -e "$(curl -fsSL https://raw.githubusercontent.com/Homebrew/install/master/install)"
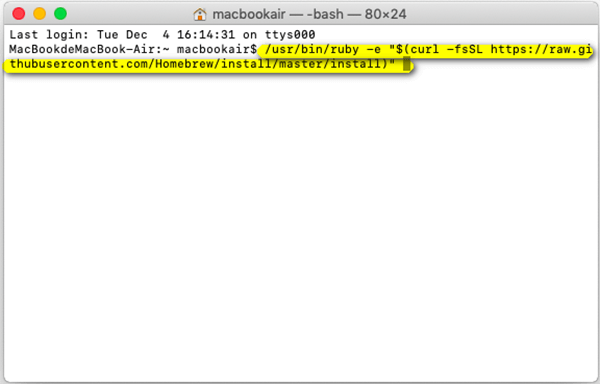
Opmerking: U kunt de Terminal openen via het pad: Launchpad> Other> Terminal.
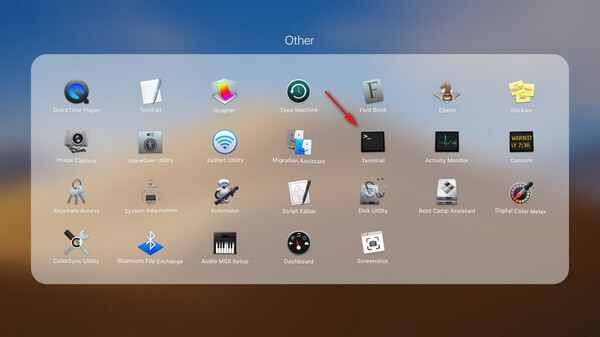
- Wees geduldig en wacht op het downloadproces. Het zou enkele minuten kosten. Wees ondertussen voorzichtig. Dat komt omdat u op de Enter-knop op het toetsenbord moet drukken en uw wachtwoord moet invoeren nadat het verschijnt: "Druk op RETURN om door te gaan of een andere toets om af te breken" in Terminal.
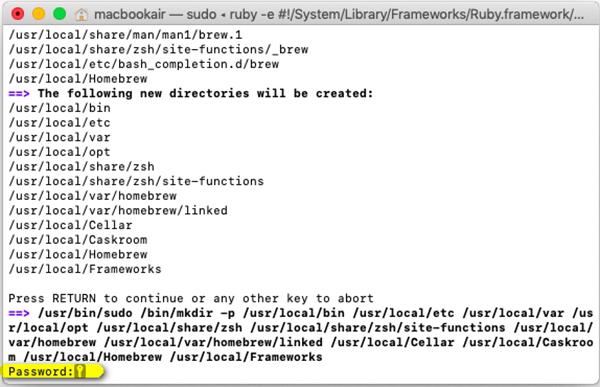
- Als u "Installatie succesvol" ziet in het Terminal-venster, betekent dit dat de installatie volledig is

Het succes van de installatie verifiëren:
Kopieer en plak onderstaande code:
brew --version
If "Homebrew 1.8.0(Homebrew xxx)" optreedt, betekent dit dat het met succes is geïnstalleerd.
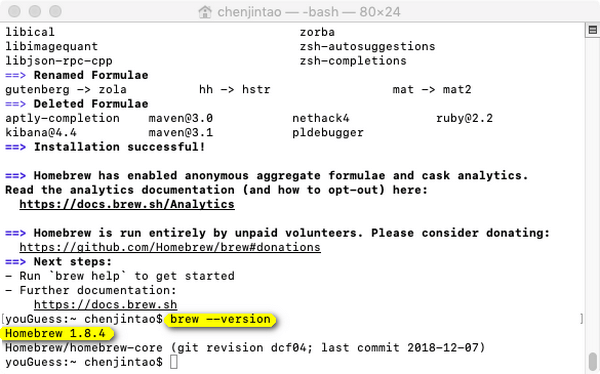
Stap 3. Handmatig downloaden NTFS-3G
- Open de Terminal en voer de onderstaande code in om NTFS-3G te installeren.
brew install ntf-3g
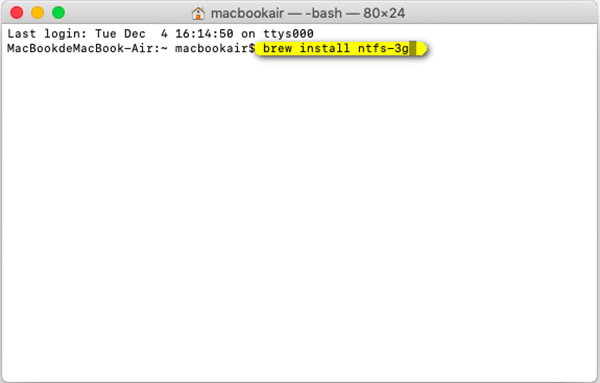
- Wees geduldig en wacht op het downloadproces.
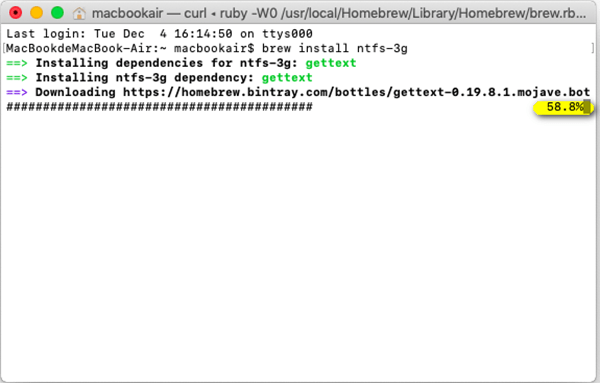
Het succes van de installatie verifiëren:
Kopieer en plak de onderstaande code om te controleren of de installatie is gelukt:
ls /usr/local/Cellar/ntfs-3g
Als het hieronder getoonde tijdformaat vergelijkbaar is met: "2017.3.23", dan is uw installatie geslaagd.
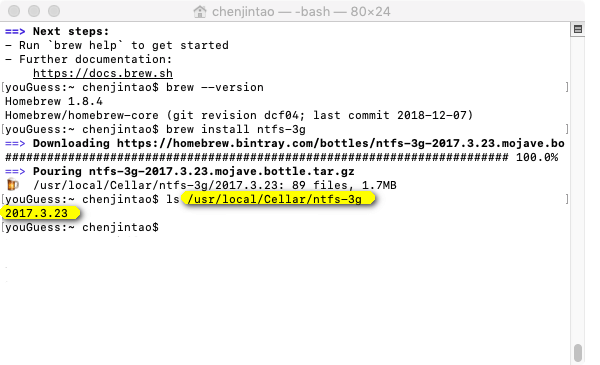
Nu kunt u de NTFS-functie gebruiken om bestanden en mappen van HDD, SSD of een onder Windows geformatteerd flashstation op uw Mac te schrijven.



