不知道如何做 卸载 FileZilla Mac? 一些新用户可能不知道如何正确删除 FileZilla Client。 即使是有经验的用户在尝试卸载应用程序时也可能会迷失方向。 在 Mac 上卸载程序 与 Windows 上的显着不同。
在大多数情况下,Mac 用户只需将目标程序拖放到废纸篓中,然后将其清空即可。 然而,他们中的一些人不知道Mac程序是单独的软件包,其中包括应用程序的可执行文件和任何相关资源,即使您卸载应用程序,这些资源仍然保留。
Contents: 第 1 部分。FileZilla 是否是过度膨胀的软件?第 2 部分。 如何在 Mac 上手动卸载 FileZilla? 第 2 部分:如何从 Mac 中完全删除 FileZilla?部分3。 结论
第 1 部分。FileZilla 是否是过度膨胀的软件?
FileZilla 通常不被视为过度使用的软件。它是一种流行且广泛使用的 FTP 客户端,可促进计算机和服务器之间的文件传输。但是,值得注意的是,某些版本的 FileZilla 安装程序已与可选的第三方软件捆绑在一起,这可以看作是一种广告软件。所以让我们从下一部分开始介绍在 Mac 上卸载 FileZilla 的有用方法。
第 2 部分。 如何在 Mac 上手动卸载 FileZilla?
首先,使用管理权限登录您的 Mac。 接下来是禁用 FileZilla中 如果它在卸载之前正在运行。 要停用某个程序,请右键单击 Dock 上的图标并选择退出(或在菜单栏上, 选择 FileZilla > 退出 FileZilla).

方法 1. 将 FileZilla 拖至废纸篓。
这种拖拽删除技术是在 Mac 上卸载 FileZilla 的一种方法。
- 打开 发现者 应用程序,点击 应用 在左侧菜单上。
- 选择 FileZilla 图标和 将其拖至废纸篓.
- 要开始卸载,请右键单击垃圾箱图标并选择 清空回收站.
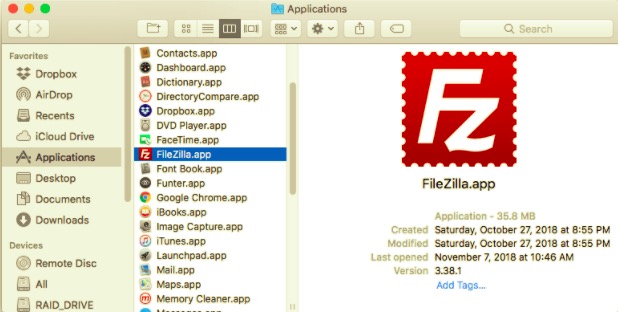
请注意,清空废纸篓将删除 Mac 上的 FileZilla 及其包含的任何其他文件。 如果您不想永久删除该文件,请选择该文件,右键单击,然后选择 放回去 清空垃圾箱之前的选项,因为此步骤是不可逆的。
方法 2. 使用 Launchpad 删除
关于如何在 Mac 上卸载 FileZilla 及其所有组件的 Launchpad 方法,请按照以下步骤操作。
这仅适用于 App Store 应用程序,并且需要 OS X Lion 或更高版本。 当您单击 X 符号时,FileZilla 将立即被删除,而无需清空废纸篓。
- 打开 Launchpad 并搜索 FileZilla。
- 继续在 FileZilla 图标上按住鼠标按钮,直到它开始晃动。 然后选择“X"按钮将出现在 FileZilla 图标旁边以开始卸载。
方法3.使用自带的卸载程序
一些 Mac 程序,包括 FileZilla,有它们的卸载程序来帮助您如何在 Mac 上卸载 FileZilla。 最好使用专门的卸载程序来完全删除应用程序以及任何捆绑软件或相关项目。
- 找到并双击安装文件以启动 FileZilla。
- 双击 [卸载] 在包中。
如何从 FileZilla Mac 删除文件?
即使您成功卸载 FileZilla,其残留的缓存、日志、文件和其他内容仍将保留。 这些数据不会对您的系统造成危害,但会占用一些内存空间。 因此,如果您不再希望再次使用 FileZilla,您可以在 Mac 计算机上安全地删除这些组件。
应用程序将其数据和支持文件保存在两个区域中,一个在硬盘上的顶级库中: /Library 另一个位于主文件夹内的用户库中(~/Library)。 除了这些文件之外,FileZilla 还可以在整个系统中分发其组件,例如登录项、启动守护进程/代理或内核扩展。
要在 Mac 上卸载 FileZilla 及其所有组件,请按照以下步骤操作。
硬盘顶级库:/Library
- 打开 Finder,转到菜单栏,然后单击转到文件夹。
- 输入硬盘上的顶级库:
/Library. - 在以下位置查找 FileZilla 文件或文件夹:
/Library/Library/Caches/Library/Preferences/Library/Application Support/Library/LaunchAgents/Library/LaunchDaemons/Library/PreferencePanes/Library/StartupItems
- 右键单击相应的文件或文件夹,然后选择移至垃圾箱。
主文件夹中的用户库 (~/Library)
- 导航到文件夹,键入
~Library进入搜索框,然后点击 输入 键。 - 删除任何 FileZilla 文件或文件夹:
~/Library~/Library/Caches~/Library/Preferences~/Library/Application Support~/Library/LaunchAgents~/Library/LaunchDaemons~/Library/PreferencePanes~/Library/StartupItems
- 清空垃圾箱以永久卸载 Mac 上的 FileZilla 及其所有相关文件。
此外,可能存在不是立即明显的内核或隐藏文件的扩展。
在这种情况下,您可以在 Google 上查找 FileZilla 组件。 内核扩展通常位于 /System/Library/Extensions 并有一个 .kext 延期。 您可以使用终端(从 应用程序/实用程序文件夹) 查看内容并删除恶意项目。
第 2 部分:如何从 Mac 中完全删除 FileZilla?
正在寻找从 Mac 卸载 FileZilla 的多合一解决方案? PowerMyMac 是一款出色的卸载程序,可让一切变得轻松、简单。其 App Uninstaller 模块是一款功能强大的工具,只需单击几下即可帮助您卸载 Mac 上的 FileZilla 及其相关文件。
- 点击 App卸载程序 并按下 SCAN 让它扫描您 Mac 上已安装的所有应用程序。
- 扫描过程完成后,右侧将显示所有程序的列表。在该列表中找到 FileZilla 应用程序。
- 选择 FileZilla 及其所有关联文件后,只需按 清洁 按钮。
- 在此之后,“清理完成" 将出现弹出窗口,提醒您已删除的文件数量和磁盘上现在可用的空间量。

部分3。 结论
如您所见,您可以选择在 Mac 上手动卸载 FileZilla。 但是,存在某些相关文件会被忽略的风险,从而导致您的软件更新失败。 既然几乎所有东西都有一个应用程序,那么您自己删除应用程序不再具有成本效益。
PowerMyMac 是一个优秀的卸载程序。 它使用户能够卸载应用程序和捆绑软件,因此在优化和清理 Mac 的同时,无需检查库或手动删除其额外文件,从而保证 MacBook 或 iMac 健康、快速和安全。



