Cache maakt surfen op internet gemakkelijk. Het slaat kleine bestanden op met de geschiedenis van uw browse-activiteiten. Dus wanneer u dezelfde website bezoekt, laadt deze een stuk sneller. Daarom vindt u het handiger om online te browsen.
Hoewel cache het een stuk handiger voor je maakt, zorgt het er ook voor dat je geen bijgewerkte informatie ziet. Uiteindelijk krijgt u dezelfde gegevens opgeslagen in de cache. Daarom is dit de reden waarom je het echt moet weten hoe de cache te wissen op Chrome Mac aangezien Chrome een van de meest populaire browsers is.
Inhoud: Deel 1. Wat is de browsercache?Deel 2. Waarom is het nodig om de browsercache te wissen?Deel 3. Cache wissen in Chrome op Mac?Deel 4. Beste en snelste manier om cachegeheugen en cookies in Google Chrome te wissenDeel 5. Conclusie
Deel 1. Wat is de browsercache?
Een browsercache wordt beschouwd als een tijdelijke opslagplaats waar uw gedownloade bestanden door de browser die u gebruikt zich bevinden. De bestanden die naar uw cache zijn gegaan, bevatten meestal uw documenten die deel uitmaken van een website, zoals HTML-bestanden, CSS-stijlbladen, JavaScripts en zelfs uw multimedia-inhoud en uw grafische afbeeldingen.
Zodra u een website opnieuw probeert te bezoeken, controleert de browser die u gebruikt daadwerkelijk welke inhoud is bijgewerkt of wat er in uw cache is opgeslagen. Ook kunnen caches een hulp zijn, vooral als je een trage internetverbinding hebt of als je beperkte toegang tot internet hebt.
Webontwikkelaars zijn geweldige voorbeelden van mensen die er een gewoonte van maken om de cache te wissen. De reden daarvoor is dat ze de bijgewerkte versies van hun websites moeten zien. Als ze de cache niet leegmaken, is de kans groot dat ze de wijzigingen niet kunnen zien die moeten worden aangebracht in de websites die ze maken en onderhouden.

Deel 2. Waarom is het nodig om de browsercache te wissen?
Omdat je je browser lange tijd hebt gebruikt en je de cache niet kon wissen, kan deze zich opstapelen en veel van je ruimte op de harde schijf van je Mac in beslag nemen.
Tips: Als je gefrustreerd bent door het probleem "Mac heeft geen ruimte meer", kun je deze handleiding lezen om te leren hoe je meer opslagruimte kunt krijgen door de verwijderbare ruimte van je Mac opschonen.
Dit komt omdat je de browser van je Mac daadwerkelijk aan het vullen bent met veel websites die je misschien niet meer bezoekt. Dit kan er zelfs voor zorgen dat uw browser langzamer werkt dan voorheen. Daarom moet je af en toe je cache opschonen.
Deel 3. Cache wissen in Chrome op Mac?
Net als elke andere browser, houdt Google Chrome ook de cache en geschiedenis van zijn gebruikers bij. Daarom worden de websites die ze vaak bezoeken gemakkelijk opnieuw geladen. En ook stelt het elke gebruiker in staat om de websites gemakkelijk te bezoeken omdat ze eerder toegang hadden.
Zoals we eerder hebben vermeld, kan de cache zich echter opstapelen in de browser van uw Mac en de prestaties beïnvloeden.
Hier is hoe je kunt wis de cache in de Mac Chrome-browser met behulp van het ingebouwde wismechanisme. Het is ook gemakkelijk aan te passen en ook zeer toegankelijk in uw Google Chrome-browser.
- Open Google Chrome op je Mac.
- En ga dan naar de Chrome-menu.
- Kies daarna "Browsergeschiedenis verwijderen'In het vervolgkeuzemenu.

- Op het scherm "Browsegegevens wissen", kies het cachetype die u uit uw Google Chrome-browser wilt wissen.
U ziet daar op uw scherm de volgende opties:
- Browsing Geschiedenis – dat is het record van de webpagina's die u hebt bezocht.
- Download Geschiedenis – Dit is de lijst met bestanden die u hebt gedownload met Google Chrome.
- Cookies en andere site- en plug-ingegevens – de cookies hier kunnen aanpassingen en voorkeuren voor sommige webpagina's bevatten, evenals uw gegevensgebruik.
- Afbeeldingen en bestanden in cache - dit zijn de lokaal opgeslagen cachebestanden en media van de sites die u hebt bezocht met Google Chrome.
- wachtwoorden – dit verwijst naar de opgeslagen logins, gebruikersnamen en enkele authenticatiegegevens.
- Formuliergegevens automatisch invullen - dit is alle informatie die u hebt gekozen om in de autofill te bewaren
- Gehoste app-gegevens – dit zijn de browsergebaseerde apps van lokale gegevens en voorkeuren.
- Inhoudslicenties – Dit is meestal voor multimedia.
- Kies daarna het tijdstip waarop u het wilt verwijderen. Hier kunt u de optie "het begin der tijden" kiezen. Dit zal verwijder al je cache vanaf de allereerste keer dat u uw Google Chrome-browser gebruikt.
Dan is dat het! U hebt de cache van uw Google Chrome met succes gewist met uw Mac.
Mensen lezen ook:Hoe het probleem van Chrome langzaam aan de gang op de Mac op te lossen?Fix Shockwave Flash Crashes in Google Chrome op Mac
Afgezien van de oplossing die we hierboven hebben genoemd, is er eigenlijk een andere manier voor u wis de cache in Chrome en dit is door het systeem op je Mac te gebruiken. Dit heeft eigenlijk een overeenkomst met hoe u de cache wist in uw Safari-browser.
Er zijn eigenlijk twee primaire locaties waar uw cachebestanden in Chrome op uw Mac worden opgeslagen. En daarmee kunt u er toegang toe krijgen door uw gebruikersbibliotheekmap te gebruiken of door de "Command + Shift + G" wat een Ga naar map-opdracht is. Het enige dat u hoeft te doen, is de volgende paden in te voeren.
- Stap 1. Eerst moet u dit pad invoeren:
~/Library/Caches/Google/Chrome/ - Stap 2. Voer vervolgens deze map in:
~/Library/Application Support/Google/Chrome/Default/Application Cache/
Dus als u met deze methode de cache van uw Google Chrome gaat wissen, moet u ervoor zorgen dat u eerst uw Google Chrome-applicatie afsluit voordat u begint.
Houd er ook rekening mee dat u geen cachebestanden of -mappen handmatig mag wijzigen of verwijderen, tenzij u niet langer wilt dat uw browsercache toegankelijk is op bepaalde webpagina's.
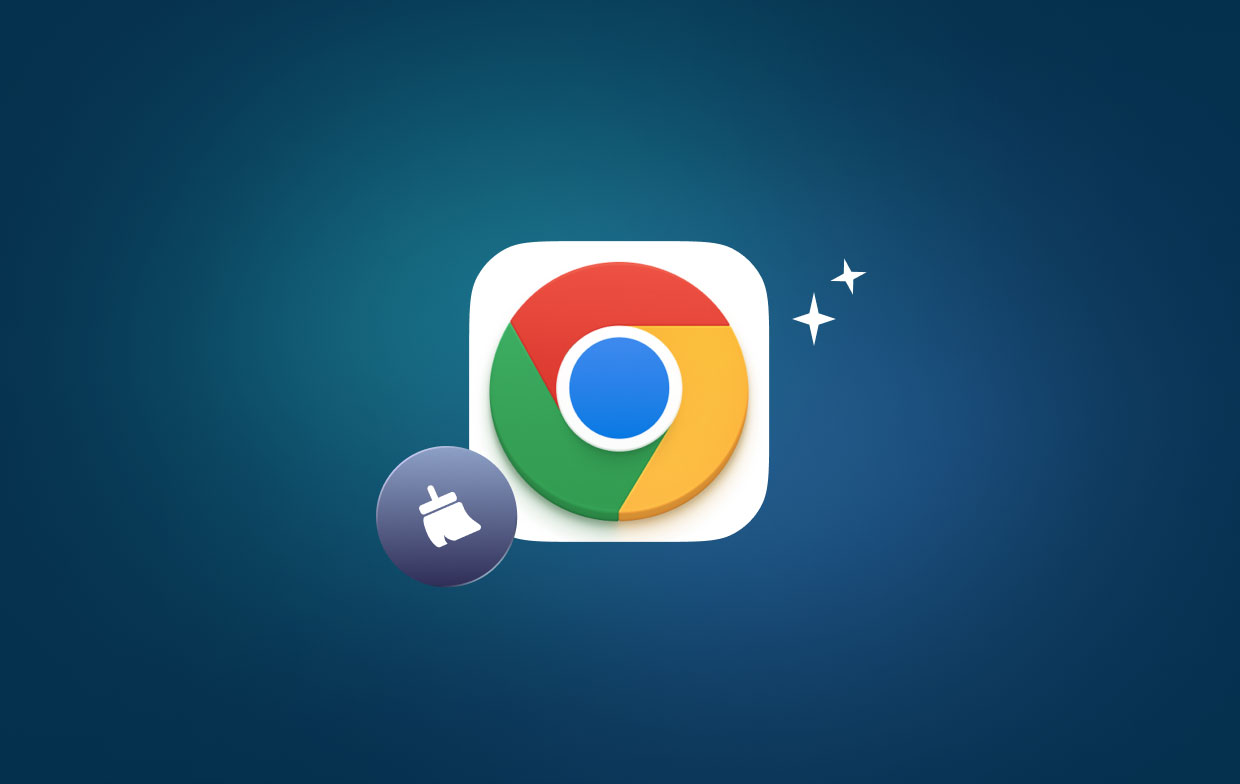
Deel 4. Beste en snelste manier om cachegeheugen en cookies in Google Chrome te wissen
De oplossingen die we u hebben gegeven met hoe u de cache op uw Google Chrome daadwerkelijk kunt verwijderen met uw Mac, is eigenlijk eenvoudig. Er is echter een veel eenvoudigere manier om dit voor u te doen.
En dit is door een vertrouwde tool te gebruiken die u zal helpen bij het opschonen van elke browser die u op uw Mac heeft, inclusief uw Google Chrome-browser. En de beste tool die we u kunnen aanbevelen, is door de PowerMyMac Privacy-tool.
PowerMyMac is eigenlijk de meest effectieve, gemakkelijkste en snelste manier om dat te doen ruim elke browser op die je op je Mac hebt. Het is een uitstekende tool om elke browser of zelfs de online ervaring van uw Google Chrome-browser te verbeteren.
Dus, aangezien PowerMyMac u kan helpen in al je geschiedenissen verwijderen, cookies en andere ongewenste bestanden, verwijder enkele vertragingsredenen, verwijder privacysporen die u zullen helpen bij het beschermen van vertrouwelijke gegevens die u heeft.
Nu, om aan de slag te gaan met het gebruik van de PowerMyMac - Privacymodule, volgen hier enkele richtlijnen die u kunt volgen cache automatisch wissen in Chrome op Mac:
- Download, installeer en start PowerMyMac op uw Mac.
- Kies de Privacy-optie en begin met het SCANNEN van uw Chrome.
- Kies de Chrome-browser en de bijbehorende cachegegevens om op te schonen.

Deel 5. Conclusie
Het wissen van de cache in uw browser is vrij eenvoudig omdat het niet veel tijd in beslag neemt. Het enige dat u hoeft te doen, is alle stappen te volgen die we u eerder hebben gegeven en u bent helemaal klaar. Zodra u klaar bent met het opschonen van de cache van uw Google Chrome-browser, zult u een betere browse-ervaring hebben.
Het handmatig opschonen van je cache is heel eenvoudig, maar er is nog een andere, eenvoudigere manier om dit te doen. En dit is met behulp van de De privacy van PowerMyMac. Dit programma kan u helpen bij het verwijderen van alle gegevens die u niet langer nodig heeft in de Google Chrome-browser van uw Mac. Als u dit af en toe doet, krijgt u zeker een beter gevoel bij het gebruik van de Chrome-browser.
Dus heb nu de PowerMyMac en we verzekeren je dat je je Mac op zoveel manieren kunt helpen.
Dus als je een andere manier hebt om de cache in de Google Chrome-browser op je Mac te wissen, laat het ons dan weten zodat je ook andere mensen kunt helpen.



