Apple Mac had eigenlijk veel gebruikers gekregen vanwege de opschoningsinterface en de soepele werking. Net als elke andere laptop kan Mac echter ook last hebben van het dagelijks downloaden van muziek, video's, apps en meer. Deze downloads nemen in feite veel opslagruimte op uw Mac in beslag, wat uiteindelijk de prestaties van uw Mac kan vertragen. Dus hoe downloads op Mac te verwijderen?
Elke dag dat je je Mac gebruikt, is er een tendens dat je veel hebt gedownload, vooral in je browser. Voor al uw downloads is er een map die is aangewezen om al uw downloadbestanden te bevatten. Deze bestanden hebben eigenlijk een grote invloed op de prestaties van je Mac. Het kan zijn snelheid beïnvloeden. Deze bestanden kunnen ook van invloed zijn op de opslagruimte op de harde schijf op uw Mac en u moet: verwijder ze voor meer ruimte.
Hier gaan we je laten zien op hoe downloads op Mac te verwijderen. We gaan u ook laten zien hoe u uw downloadmap kunt legen vanuit uw browsers zoals Safari, Google Chrome en Firefox.
Inhoud: Deel 1. Hoe ruim ik mijn downloadmap rechtstreeks van Mac op?Deel 2. Hoe verwijder je meerdere downloads op een Mac?Deel 3. Hoe gedownloade apps op Mac te verwijderen?Deel 4. Conclusie
Deel 1. Hoe ruim ik mijn downloadmap rechtstreeks van Mac op?
Nadat je een bestand of een app naar je Mac hebt gedownload, kun je de downloads zien en heb je de mogelijkheid om ze handmatig te verwijderen. U kunt dit allemaal zelf doen. Deze methode kan echter alleen worden gebruikt of beschikbaar zijn voor elke Mac met een OS X 10.2 of hoger.
Hier leest u hoe u downloads rechtstreeks op Mac kunt verwijderen:
- Zoek en start Finder.
- Druk vervolgens op de volgende toetsen:
Command + Shift + G. - Er verschijnt een pop-upvenster op uw scherm.
- Voer in het pop-upvenster deze toetsen in: ~/
- Klik op de Go-knop.
- Klik op Downloaden in de linkerzijbalk. U ziet dan de downloads aan de rechterkant van uw scherm.
- Zoek vervolgens het downloadbestand dat u wilt downloaden.
- Druk met de rechtermuisknop op uw muis en klik vervolgens op Verplaatsen naar prullenbak
- Ga daarna naar je prullenbak en leeg deze.
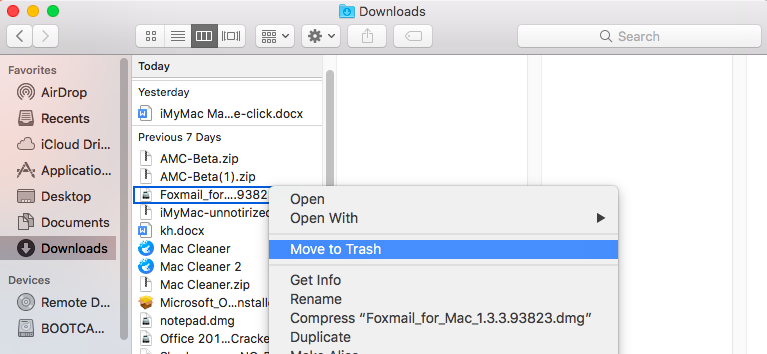
Deel 2. Hoe verwijder je meerdere downloads op een Mac?
Hoe downloads op Mac te verwijderen als je veelvouden hebt? Dit is eigenlijk de gemakkelijkste en snelste manier om je downloads op te schonen in elke browser die je gebruikt. Dit is de Privacy (Browser Cleanup-tool) van iMyMac PowerMyMac.
Een browseropruiming is eigenlijk een goed hulpmiddel om uw browser op te schonen. Als u de beste ervaring wilt hebben met uw Mac en uw browser, dan is dit iets dat u regelmatig moet doen. De iMyMac Privacy-tool is ook de beste manier om de online-ervaring van uw browser te verbeteren:
- Het kan de geschiedenisinformatie, cookies en enkele andere privébestanden van uw browser opschonen, zoals Google Chrome, Firefox en Safari.
- Het kan maak de geschiedenis van uw browser schoon zoals uw browsegegevens, downloadgegevens en meer
- U kunt vrij kiezen welke cookies u op uw Mac wilt bewaren, zoals de websites waarop u vaak inlogt.
- U kunt ook vrij de bestanden kiezen die u wilt verwijderen en de mappen die u wilt legen.
Hoe downloads op Mac te verwijderen met iMyMac PowerMyMac
Hier is een handleiding voor u over hoe u de Privacy (Browser Cleanup) van PowerMyMac kunt gebruiken om uw downloads uit de browser van uw Mac te verwijderen:
- Download de PowerMyMac van de officiële website op www.imymac.com en laat het vervolgens op uw Mac installeren en start het vervolgens.
- Nu, aangezien u uw downloadgeschiedenis uit uw browser wilt wissen, kiest u Privacy. Deze module bevindt zich aan de linkerkant van uw scherm.
- Klik op de SCAN-knop. PowerMyMac begint dan met het scannen van alle gegevens die u in uw browser hebt.
- Zodra het scanproces is voltooid, kunt u de gewenste browser selecteren. Kies daarna de browsercache, geschiedenis en cookies die u wilt opschonen.
- Nadat u de gegevens hebt gekozen die u wilt opschonen, klikt u op de knop CLEAN.
- Wacht tot het programma klaar is om alles op te ruimen. Het opschoningsproces kan enige tijd duren, afhankelijk van hoe groot het aantal bestanden dat u probeert te verwijderen. Verwijdering voltooid!

Hier zijn enkele van de voordelen bij het gebruik van de PowerMyMac.
- Eenvoudig te gebruiken – Zelfs als u niet technisch onderlegd bent of niet bekend bent met het gebruik van de computer, hoeft u zich nergens zorgen over te maken. PowerMyMac is heel gemakkelijk te gebruiken. Het kost je een paar klikken om het hele proces te voltooien.
- Snel - Het scant niet alleen snel, maar het kan ook alle gewenste bestanden snel verwijderen.
- Gratis – U kunt de software gratis downloaden en u krijgt ook een Gratis gegevens van 500 MB opschonen.
- Uitgebreid - Met deze software kunt u gewoon de gegevens kiezen die u wilt opschonen.
Deel 3. Hoe gedownloade apps op Mac te verwijderen?
De meest voorkomende gedownloade programma's zijn te zien in uw browser. Hier laten we u zien hoe u downloads op Mac kunt verwijderen uit uw Safari-browser, Google Chrome-browser en uw Firefox-browser. Deze methode is echter beschikbaar voor iMac, Mac mini, Mac Pro, MacBook Air, MacBook Pro.
1. Hoe downloads op Mac uit Safari te verwijderen?
Safari is een van de standaardbrowsers op je Mac die verschillende downloads bevat. Hier is een handleiding voor u over hoe u uw downloads uit uw Safari kunt verwijderen.
- Start de Safari-browser op je Mac.
- Klik op de optie Geschiedenis in de menubalk aan de bovenkant van uw scherm.
- Kies Geschiedenis wissen en vervolgens Alle geschiedenis in de vervolgkeuzelijst.
- Klik daarna op Geschiedenis wissen om uw downloads op uw Safari op te schonen.
2. Hoe downloads op Mac van Google Chrome te verwijderen?
Chrome is een van de meest gebruikte browsers door veel laptop- of desktopgebruikers. Dit is de reden waarom u ook veel downloads van uw Chrome zou hebben. Hier zijn de stappen om deze downloads uit uw Chrome te verwijderen.
- Lanceer uw Google Chrome browser op uw Mac.
- Klik daarna in volgorde op de volgende tabbladen: Geschiedenis gevonden in de menubalk > Volledige geschiedenis weergeven > Browsegegevens wissen
- Kies het begin van de tijd voor u om te kiezen waar u wilt beginnen met het verwijderen van uw downloads.
- Vink aan om inhoud te verwijderen en kies vervolgens Afbeeldingen en bestanden in cache plaatsen
- Klik vervolgens op browsegegevens om de gedownloade bestanden, afbeeldingen, video's en andere bestanden uit uw Google Chrome-browser te verwijderen.
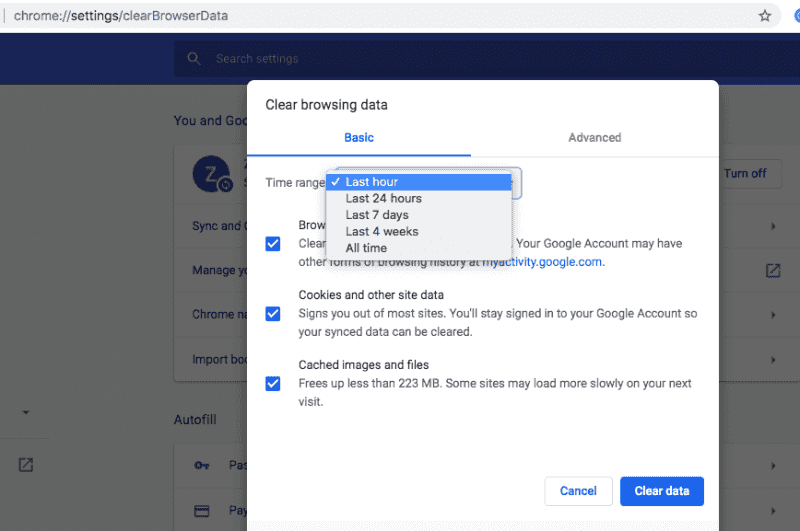
3. Hoe downloads op Mac van Firefox te verwijderen?
De Firefox-browser is eigenlijk vergelijkbaar met de Google Chrome-browser en wordt ook door veel gebruikers in de volksmond gebruikt. Dit is de reden waarom er verschillende downloadbestanden in uw Firefox-browser kunnen zijn opgeslagen. Volg de eenvoudige handleiding hieronder om al uw downloadbestanden uit uw Firefox-browser te verwijderen.
- Start de Firefox-browser op uw Mac.
- Klik op het tabblad Geschiedenis in de menubalk.
- Klik daarna op de knop Recente geschiedenis wissen.
- Kies Alles selecteren voor het tijdsbereik dat u wilt opschonen.
- Klik daarna op de Details-pijlen om de browse- en downloadgeschiedenis aan te vinken.
- Klik vervolgens op de knop Nu wissen om uw downloads in uw Firefox-browser te wissen.

Deel 4. Conclusie
Het is geen eenvoudige taak als u de handmatige manier gebruikt om downloads op Mac te verwijderen, zoals degene die we hierboven hebben genoemd. Dit komt omdat je dit één voor één moet doen in elke browser die je mogelijk hebt gebruikt om foto's, video's, bestanden en meer te downloaden. Maar waarom zou je ervoor kiezen om dit allemaal handmatig te doen als je het perfecte gereedschap hebt, namelijk de? iMyMac PowerMyMac, die u kunt gebruiken om uw downloads op te schonen in elke browser die u gebruikt. Het zal al je downloads op je Mac verwijderen als je dat wilt. Het kan al deze bestanden verwijderen in alle browsers die u op uw Mac gebruikt.
Het gebruik van dit programma zal je ook helpen de ervaring die je hebt met het gebruik van je browser te verbeteren. Het kan ook al uw ongewenste bestanden, cookies en geschiedenis opschonen. Het kan ook eventuele vertragingsredenen verwijderen en kan ook al uw primaire sporen wissen zodat u vertrouwelijke gegevens op uw Mac kunt beschermen. Het kan ook snel scannen en het kost je maar een enkele klik om op te ruimen en je kunt selectief kiezen welke gegevens je wilt opschonen en welke gegevens je op je Mac wilt houden.




jan2021-02-06 13:40:42
Heb versie macOs High Sierra Versie 10.13.6 en PowerMyMac werkt hier niet op. Dacht dat het op deze ging werken maar schijnbaar niet Gr Jan
iMyMac2021-02-06 22:33:04
Hallo daar, Probeer het dmg-bestand om powermymac te downloaden: https://www.imymac.com/download/powermymac-0121-beta.dmg