Ik hou van mijn Apple-apparaten. Met de iCloud-functie heb ik toegang tot bestanden met elk Apple-apparaat dat ik gebruik.
Helaas heb ik bijna geen iCloud-ruimte meer. Wat moet ik doen?![]()
Geen paniek. Ik zal wat vaardigheden delen maak iCloud-opslag vol vrij.
Laten we dit doen!
Inhoud: Deel 1. Welke dosis iCloud-opslag vol betekent?Deel 2. Hoe iCloud-opslag vrij te maken voor extra ruimte?Deel 3. Hoe voorkom je dat iCloud vol raakt?Deel 4. Hoe meer iCloud-opslag kopen?Deel 5. Conclusie
Deel 1. Welke dosis iCloud-opslag vol betekent?
iCloud is een geweldige functie van Apple die je de mogelijkheid geeft om apps en bestanden erop te synchroniseren. Hiermee hebt u vanaf elk gewenst apparaat toegang tot uw bestanden, zolang u maar inlogt op uw iCloud-account.
Standaard geeft iCloud u echter slechts 5 GB aan opslagruimte. Als u uw bestanden en apps altijd met iCloud synchroniseert, heeft u mogelijk de melding "Niet genoeg opslagruimte" of "iCloud-opslag is bijna vol" gezien.
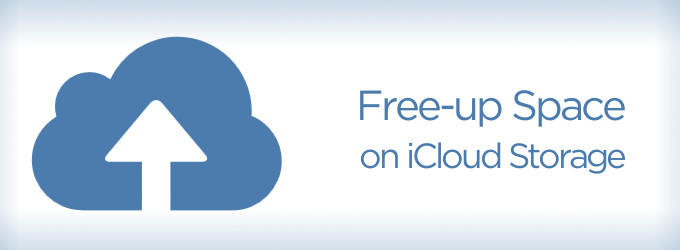
Dit betekent alleen dat je bijna al je gratis opslagruimte hebt opgebruikt. Of, als je momenteel een betaald abonnement hebt, is je opslaglimiet bijna bereikt. Je zou kunnen denken dat de enige optie is om meer opslagruimte voor iCloud te kopen door je abonnement te upgraden. Dit is echter niet waar. Voordat u voor een hoger abonnement kiest, kunt u proberen te doen wat we u leren en uw iCloud-opslagruimte vrijmaken.
Mensen lezen ook:Hoe ruimte vrijmaken op Mac?
Deel 2. Hoe iCloud-opslag vrij te maken voor extra ruimte?
Als je het dilemma bent tegengekomen dat je bijna geen iCloud-opslagruimte hebt, dan moet je de eenvoudige methoden die hieronder worden beschreven proberen beheer uw iCloud.
Het is belangrijk om alle beschreven methoden uit te voeren, omdat ze van elkaar verschillen.
Methode 1: verwijder onnodige iPhone-afbeeldingen.
Als iCloud-fotobibliotheek op uw iPhone is geactiveerd, wordt elke foto die u maakt er automatisch mee gesynchroniseerd. Eén foto is niet zo veel als het om opslagruimte gaat.
Maak je echter drie of vier opnames van hetzelfde beeld, dan kost dat je waarschijnlijk ruimte.
Naar maak iCloud-opslagruimte vrij, moet u uw afbeeldingen handmatig doorzoeken en overbodige afbeeldingen verwijderen.
Methode 2: zoek naar oude bestanden in iCloud.
Sinds macOS Sierra bestaat, slaat je systeem oude bestanden (bijvoorbeeld oude films die je eerder hebt bekeken) automatisch op in iCloud.
Hierdoor kan uw apparaat opslagruimte op de Mac vrijmaken. Hoewel uw Mac ruimte vrijmaakt, wordt uw iCloud gecompromitteerd doordat deze vol zit met onnodige bestanden.
In dit deel moet je de bestanden in iCloud uitchecken en verwijderen wat je niet nodig hebt. Hier zijn de stappen om het te doen:
Stap 1 - Ga naar iCloud.com en log in op uw account.
Stap 2 - Klik op iCloud Drive.
Stap 3 - Blader door uw bestanden en selecteer de overbodige bestanden.
Stap 4 - Klik op Verwijderen.
Als u een gebruiker bent met een macOS High Sierra, kunt u de iCloud Drive ook bekijken met "Finder". Voer dezelfde stappen uit als eerder vermeld. En als u last heeft gehad van het probleem van "iCloud-schijf neemt opslag in beslag op Mac", controleer dan dit artikel voor oplossingen.
Methode 3: verwijder onnodige iCloud-e-mails
Back-ups van uw iPhone gemaakt op iCloud zijn een eenvoudige manier om uw bestanden te bewaren voor het geval er iets misgaat.
Meestal is de meest recente back-up de belangrijkste. U hoeft dus geen back-ups op te slaan van uw iPhone die maanden geleden is gemaakt.
In dit geval moet u mogelijk verouderde back-ups van uw iPhone verwijderen. Dit is hoe het te doen:
# 1 - Gebruik je Mac en ga naar Systeemvoorkeuren. Ga dan naar iCloud.
# 2 - Klik op 'Beheren'. Selecteer daarna "Back-ups.
# 3 - Kies de specifieke back-up die je wilt verwijderen.
# 4 - Druk op "Verwijderen".
Onthoud dat wanneer u back-ups verwijdert, de back-upfunctie van het betreffende apparaat wordt gedeactiveerd.
Methode 4: Prullenbakken legen
Wist je dat de prullenbak en de recent verwijderde map nog steeds ruimte innemen? Je zou kunnen denken dat ze dat niet doen, maar dat doen ze echt. Nadat u methode 1, 2 en 3 hebt voltooid, voert u deze vierde uit.
Zo doe je het op je iPhone:
* 1 - Ga naar Foto's.
* 2 - Bezoek het onlangs verwijderde album.
* 3 - Druk op "Alles verwijderen".
Ga als volgt te werk in de Mail-toepassing van uw Mac:
1 - E-mail openen.
2 - Zoek het bovenste menu en klik op Mailbox.
3 - Kies Verwijderde items wissen in het vervolgkeuzemenu.
4 - Kies het e-mailadres dat u gebruikt op iCloud.
Ga als volgt te werk in de Mail-toepassing van uw iPhone:
& 1 - Start de applicatie.
& 2 - Druk op Prullenbak.
& 3 - Druk op Bewerken.
& 4 - Druk op Alles verwijderen.
Nadat u de vier bovenstaande methoden hebt uitgevoerd, heeft u mogelijk in ieder geval meer iCloud-ruimte. Voer deze methoden vaak uit, zoals elke week of elke week, om te voorkomen dat uw iCloud verstopt raakt.
Deel 3. Hoe voorkom je dat iCloud vol raakt?
Hoewel je de eerder genoemde methoden hebt gedaan om maak ruimte vrij op uw iCloud, is er nog steeds een betere manier om te voorkomen dat iCloud vol raakt. Dit is door te gebruiken een stuk gereedschap zoals iMyMac PowerMyMac.
De twee belangrijkste redenen waarom u het bericht "iCloud-winkel bijna vol" ziet, zijn afkomstig van uw iPhone-synchronisatie van foto's en de grote bestanden die zijn gesynchroniseerd vanuit de map Documenten en Desktop op Mac.
U kunt deze bestanden dus opschonen met PowerMyMac. Hier zijn de stappen om het te doen:
Stap 1. Download en start iMyMac PowerMyMac op uw Mac
De eerste stap is om de iMyMac PowerMyMac hier te downloaden. U kunt beginnen met een gratis proefperiode of u kunt de tool uiteindelijk aanschaffen.
Nadat u iMyMac PowerMyMac hebt gedownload, moet u de tool starten. Zodra het is geopend, ziet u snel de status van uw Mac-apparaat.

Stap 2. Klik op System Junk en scan vervolgens uw apparaat
Klik aan de linkerkant van uw scherm op "Junk Cleaner". Daarna moet u op de knop "SCANNEN" drukken zodat PowerMyMac uw apparaat kan controleren.
Nadat het scanproces is voltooid, toont PowerMyMac u alle ongewenste bestanden in verschillende classificaties, zoals Application Cache, Email Cache, System Cache, enz.
Stap 3. Bekijk ongewenste bestanden en verwijder ze
Klik op een categorie om de details voor die specifieke classificatie aan de rechterkant van het scherm weer te geven. Kies de bestanden die u wilt verwijderen en klik op de knop "CLEAN"Knop.
Nadat het verwijderingsproces is voltooid, worden veel van deze bestanden als 0 KB beschouwd. Sommige zullen echter niet worden gezien als 0 KB omdat ze worden beschouwd als automatisch opnieuw gemaakte mappen.
Voer hetzelfde proces opnieuw uit met "Duplicates Finder" en "Large & Old File". Deze twee zijn te zien aan de linkerkant van het PowerMyMac-scherm.

Als u niet alles met de iCloud wilt synchroniseren en bedenkt dat uw Mac-opslagruimte meer dan 5 GB vrij is in iCloud, kunt u de gegevens lokaal op de Mac opslaan.
Hier volgen manieren om bureaublad- en documentmappen en sommige Mac-toepassingen te synchroniseren:
- Ga naar Systeemvoorkeuren
- Klik op iCloud
- Schakel alle mappen en apps uit die u niet wilt synchroniseren
Hoe te voorkomen dat iPhone-gegevens (inclusief foto's) worden gesynchroniseerd met iCloud:
- Ga naar Instellingen
- Tik op iCloud (of je naam en dan iCloud als je iOS 10.3 of hoger hebt)
- Bekijk de lijst met apps die worden gesynchroniseerd en schakel de synchronisatie uit
Deel 4. Hoe meer iCloud-opslag kopen?
Het is gemakkelijk om meer ruimte te krijgen, u kunt vanaf elk apparaat (inclusief iPhone) werken. Ga op Mac naar Instellingen > iCloud > Beheer > koop meer opslagruimte.
Op de iPhone is het bijna hetzelfde. Alleen iCloud-applicaties kunnen opslag beheren en vervolgens het opslagplan wijzigen.
Deel 5. Conclusie
iCloud kan een geweldige manier zijn om een back-up van uw bestanden te maken en ze te openen op elk apparaat dat u heeft.
Zoals met de meeste apparaatfuncties, is de ruimte van iCloud echter beperkt. Voordat u probeert te upgraden en meer geld wilt uitbetalen voor een grotere opslagruimte, kunt u de bovenstaande tips uitproberen.
U kunt handmatig bestanden verwijderen die u niet nodig hebt. Of u kunt een tool zoals iMyMac PowerMyMac gebruiken om het sneller voor u te doen.



