Sneltoetsen zijn een van de meest essentiële dingen die we op onze computer doen. Zo kunnen we onze taken sneller uitvoeren. En de meest voorkomende sneltoetsen die we allemaal kennen, zijn voor Windows-pc.
Dit komt omdat bekend is dat Windows-pc gemakkelijker te gebruiken is dan die van Mac. Nu, aangezien we niet allemaal de sneltoetsen voor Mac kennen, laat het ons weten op "hoe alt-tab op Mac".
Er zijn eigenlijk verschillende Mac-sneltoetsen die net als de Windows-pc werken. Hiervoor moet u echter de Command-toets en de optietoetsen gebruiken. En de rest van de sneltoets voor Mac is heel anders.
Inhoud: Deel 1. Sneltoets voor het starten en afsluiten van applicaties op MacDeel 2. Mac-sneltoetsen voor webbrowserDeel 3. Mac-sneltoetsen voor tekstbewerkingDeel 4. Mac-sneltoetsen voor het beheren van een open applicatieDeel 5. Een geweldige manier om je Mac te onderhouden Deel 6. Conclusie
Deel 1. Sneltoets voor het starten en afsluiten van applicaties op Mac
Er zijn veel sneltoetsen die u kunt gebruiken als u een toepassing op uw Mac wilt sluiten of openen. Hier zijn de sneltoetsen die u kunt doen.
- Spotlight-zoekfunctie
Hiervoor hoeft u alleen maar op de te drukken Command + Spacebar en de spotlight-applicatie wordt geopend. U kunt dan beginnen met het typen van het ding dat u zoekt.
En daarna, ga je gang en druk je op de Enter-toets om het bestand of de applicatie die je zoekt te kunnen starten. Dit is hetzelfde als het indrukken van de Windows-toets op uw Windows-pc of laptop en het typen van de applicatie die u zoekt.
- Programma's geforceerd stoppen
Als u een toepassing op uw Mac geforceerd wilt afsluiten met behulp van de sneltoets, hoeft u alleen maar op de te drukken Command + Option + Escape en dan kunt u het pop-upvenster Force Quit Application starten.
Dit is waar u een applicatie die is bevroren, geforceerd kunt sluiten. Dit is hetzelfde als drukken op Ctrl + Alt + Escape zodat u Taakbeheer op een Windows-pc kunt openen.
- Forceer uw huidige toepassing af
Als de toepassing die u gebruikt plotseling vastloopt op uw Mac, dan is er een sneltoets die u kunt gebruiken om die bepaalde toepassing geforceerd af te sluiten.
Het enige wat u hoeft te doen is op deCommand + Shift + Option + Escape toets en houd ze allemaal een paar seconden ingedrukt.
Vervolgens kan uw Mac de voorste toepassing die als nuttig wordt beschouwd, geforceerd sluiten zodra deze niet meer reageert. Dit is ook essentieel als u uw Force Quit Application-venster niet op uw Mac kunt openen.
NOTITIE: Als u deze snelkoppeling uitvoert, kan de toepassing het werk dat u aan het doen bent, verwijderen. Dit is net als het gebruik van Taakbeheer op een Windows-pc, waarbij u alleen bepaalde functies moet gebruiken als dat nodig is.
Deel 2. Mac-sneltoetsen voor webbrowser
Er zijn ook essentiële sneltoetsen die u kunt gebruiken wanneer u de webbrowser op uw Mac-pc gebruikt.
Er zijn echter voor verschillende soorten webbrowsers die eigenlijk het standaardtoetsenbord delen dat echt kan werken voor degenen met een vergelijkbaar besturingssysteem. Dit omvat eigenlijk Mac OS X. Hier zijn enkele sneltoetsen op Mac bij het gebruik van een webbrowser.
Ø Command + F – Dit is voor u om te beginnen met zoeken op uw huidige pagina. Deze sneltoets kan ook in andere toepassingen werken.
Ø Command + Left Arrow – U kunt deze sneltoets gebruiken als u terug wilt naar de vorige pagina.
Ø Command + Right Arrow – Deze snelkoppeling is bedoeld om één pagina vooruit te gaan.
Ø Command + T – Als u een nieuw tabblad in uw browser wilt openen.
Ø Command + W – Als u het huidige tabblad wilt sluiten.
Ø Command + L – Als u de locatie van de balk van uw browser zo wilt instellen dat u kunt typen wat u wilt zoeken of als u het webadres sneller wilt invoeren.
Ø Ctrl + Tab – als u het ene tabblad van het andere wilt wisselen.
Ø Ctrl + Shift + Tab – Als u van het ene tabblad in omgekeerde volgorde wilt wisselen.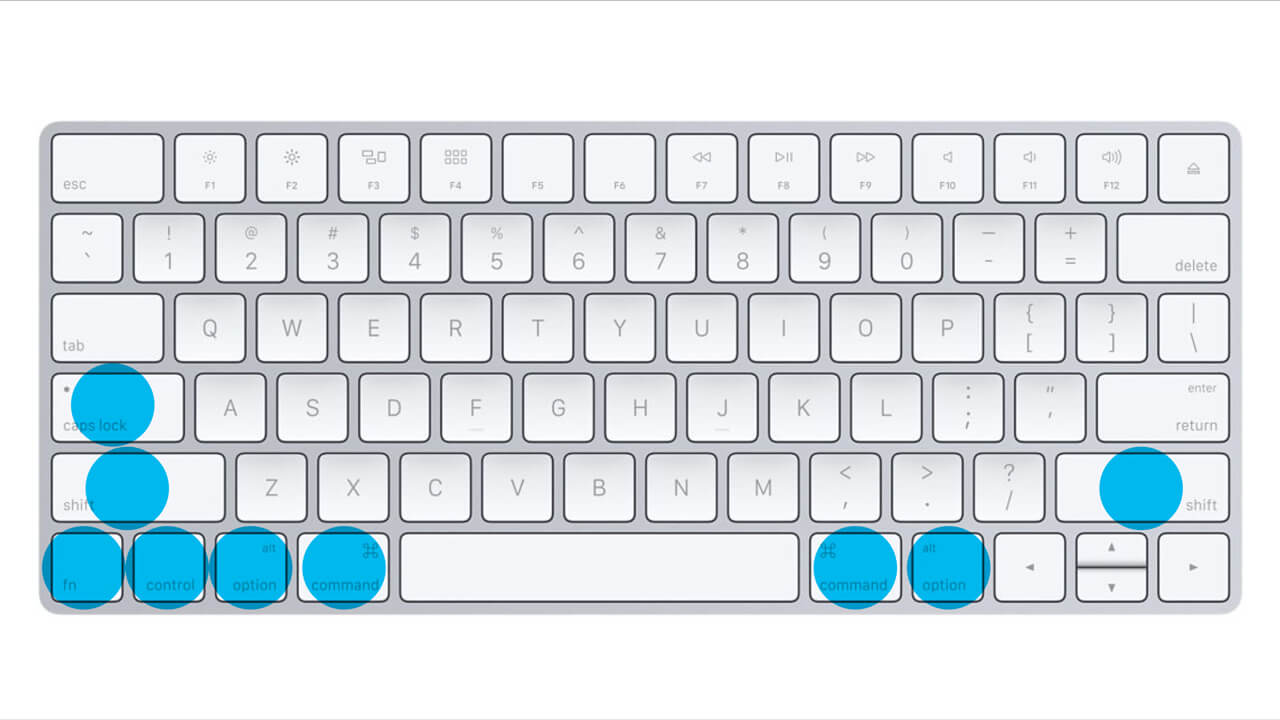
Deel 3. Mac-sneltoetsen voor tekstbewerking
De sneltoets voor tekstbewerking van een Mac-pc lijkt veel op die van een Windows-computer. Maar in plaats van de Ctrl-toets op het toetsenbord van uw Mac te gebruiken, drukt u op de Command-toets.
De Command-toets van het toetsenbord van uw Mac bevindt zich naast de spatiebalk en de Ctrl-toets bevindt zich in de linkerbenedenhoek van uw Windows-toetsenbord. Hier zijn de sneltoetsen op uw toetsenbord als u een tekst wilt bewerken.
Ø Command + A – is “Alles selecteren”
Ø Command + X – Als u een tekst wilt “knippen”.
Ø Command + C – voor “Kopiëren”.
Ø Command + V – voor Plakken.
Ø Command + Z – voor ongedaan maken
Ø Command + Shift + Z - overdoen.
Ø Command + Left Arrow – om naar het allereerste begin te gaan van de huidige regel waaraan u werkt.
Ø Command + Right Arrow – als u naar het einde van de huidige regel wilt gaan.
Ø Option + Left Arrow – Als u uw cursor één woord naar links wilt verplaatsen.
Ø Option + Right Arrow – Als u de cursor één woord naar rechts wilt verplaatsen.
Ø Option + Delete – Als u een bepaald woord links van uw cursor wilt verwijderen. De Delete-knop op het toetsenbord van je Mac heeft dezelfde functie als de Backspace-toets op een Windows-pc.
Deel 4. Mac-sneltoetsen voor het beheren van een open applicatie
Elke Mac wordt ook geleverd met een switcher voor applicaties zoals die op een Windows-pc en dit is net als de Alt + Tab snelkoppeling.
Er zijn echter nog steeds verschillende sneltoetsen die verband houden met de Mission Control-functie van uw Mac. En als u enkele van deze sneltoetsen wilt kennen, dan zijn hier enkele van.
Ø Command + Tab – Als u naar een lijst met applicaties wilt gaan die u heeft. Dit is hetzelfde als de Alt + Tab sneltoets op een Windows-pc.
Ø Command + Shift + Tab – Als u achteruit door een aantal lijsten wilt bladeren.
Ø Command + Q – Als u wilt stoppen met een applicatie waar u momenteel mee bezig bent. Dit is hetzelfde als de Alt + F4 voor ramen.
Ø F3 – Als u Mission Control wilt starten zodat u uw applicatievensters en desktops kunt zien
Ø Ctrl + Left Arrow – Als u een van uw bureaubladen naar links wilt verplaatsen.
Ø Ctrl + Right Arrow – Als u een bureaublad naar rechts wilt verplaatsen.
Mensen lezen ook:De ultieme lijst met sneltoetsen voor Mac-toetsenbordenHoe een externe harde schijf te repareren die niet op de Mac verschijnt?
Deel 5. Een geweldige manier om je Mac te onderhouden
Omdat je Mac een van de belangrijkste en nuttigste dingen is die je elke dag gebruikt, verdient hij het om goed te worden onderhouden.
Door de tijd die voorbij was dat je je Mac gebruikt, bestaat de mogelijkheid dat deze al vol zit met alle dingen zoals bestanden en gegevens die je niet langer nodig hebt. En deze bestanden die u niet nodig hebt, zijn de redenen of zullen de reden zijn waarom uw Mac zich gaat gedragen. We zijn er vrij zeker van dat je niet wilt dat dit gebeurt, toch?
Als dat zo is, is het handhaven van de snelheid van uw Mac en uw opslagruimte een geweldige manier om uw Mac op zijn best te laten presteren. Wat u kunt doen, is uw Mac opschonen van alle bestanden en gegevens die u niet langer regelmatig nodig hebt. Je kunt het schoonmaken zeker handmatig doen, maar dat zou echt te veel tijd kosten om een simpele taak uit te voeren.
Maak je geen zorgen, want we hebben de beste tool die je kunt gebruiken om je Mac gemakkelijk en op de snelste en veiligste manier op te ruimen. En dit is met behulp van de iMyMac PowerMyMac omdat het wordt beschouwd als een van de krachtigste reinigingstools die u voor u kunt gebruiken om de beste prestaties van uw Mac te behouden.
gebruik PowerMyMac is een geweldige manier voor u om alle bestanden te verwijderen die u niet langer en andere dingen die u niet nodig hebt. Via deze tool kunt u: versnel de prestaties van uw Mac. Het heeft de mogelijkheid om alle ongewenste bestanden die je hebt en niet langer nodig hebt op een veilige en gemakkelijke manier te verwijderen. Zo maak je meer opslagruimte vrij.
Het kan je ook helpen bij het vinden en verwijderen van alle e-mailbijlagen die je op je Mac hebt, je iTunes-back-upbestand dat je niet langer nodig hebt en de meertalen van je apps die je niets opleveren. Het kan je ook helpen om al je grote en oude bestanden op je Mac te scannen.
Als u nu wilt weten hoe de PowerMyMac werkt, dan is hier een stapsgewijze methode die u kunt volgen.
Stap 1: Download en installeer iMyMac PowerMyMac
Ga je gang en download de PowerMyMac van onze officiële website en laat hem vervolgens je Mac-pc installeren.
Stap 2: start het programma
Zodra je PowerMyMac met succes op je Mac hebt geïnstalleerd, ga je gang en start je het programma. Op het hoofdscherm van het programma kunt u de systeemstatus van uw Mac zien.

Stap 3: Kies een module
Daarna kunt u doorgaan en de gewenste module aan de linkerkant van uw scherm kiezen. Ga vanuit die lijst met modules door en klik op de "Rommel opruimer"Module.
Stap 4: Laat iMyMac uw systeemjunk scannen
Zodra u de module hebt gekozen, gaat u verder en klikt u op de "SCAN" knop. Het scanproces kan enige tijd duren, afhankelijk van de hoeveelheid ongewenste bestanden die u op uw Mac hebt.
Zodra het scanproces is voltooid, toont PowerMyMac u alle ongewenste bestanden die uw Mac bevat en kan het alle ongewenste bestanden op uw Mac op een categorische manier ordenen. Op deze manier is het gemakkelijker voor u om uw ongewenste bestanden te onderscheiden.
Stap 5: Bekijk alle items om op te ruimen
Zoals u op uw scherm kunt zien, ziet u categorieën zoals: Foto-junks, applicatiecache, e-mailjunks en meer. Vanaf hier hoef je alleen maar een bepaalde categorie te kiezen en de bestanden die deze bevat, worden ook op je scherm weergegeven. Ga vanaf daar gewoon door en klik op de "CLEAN"Knop.
Stap 6: Ongewenste bestanden opgeschoond

Zodra het opschoningsproces is voltooid, worden al die bestanden die u niet langer nodig hebt, allemaal van uw Mac verwijderd en worden ze gemarkeerd als "Zero KB". Er zijn echter enkele bestanden die dit niet laten zien, maar u hoeft zich geen zorgen te maken omdat deze mappen automatisch opnieuw gemaakte mappen zijn.
Deel 6. Conclusie
Zoals je kunt zien, zijn er veel sneltoetsen die je op je Mac kunt gebruiken en die ervoor zorgen dat je werk sneller gedaan wordt.
Het onderhouden van de prestaties van uw Mac is ook een goede manier om ervoor te zorgen dat uw Mac soepel en perfect werkt. Heb de iMyMac PowerMyMac en het zal al het schoonmaken voor u doen.



