Net als alle iOS-apparaten kunt u ook een back-up van uw Mac maken. Ontdekken hoe te backup jouw Mac in dit gloednieuwe artikel!
ArtikelgidsDeel 1. Wat is Time Machine?Deel 2. Ruim je Mac op als een back-up prelude met iMyMac PowerMyMacDeel 3. Hoe installeer ik Time Machine?Deel 4. Hoe maak je een back-up van je Mac met Time MachineDeel 5. Hoe maak je een lokale back-up van je Mac?Deel 6. Conclusie
Mensen lezen ook:Wat is verwijderbare ruimte voor Mac en hoe verwijderbare opslag te verwijderen?2-oplossingen om tijdelijke bestanden te verwijderen.
Deel 1. Wat is Time Machine?
Je Mac bevat alle essentiële informatie die je nodig hebt om al je werkdagen door te komen en zelfs persoonlijke inhoud zoals video's, foto's, muziek en meer.
Mac wordt geleverd met speciale software, Time Machine genaamd, waarmee u een kopie van alle apps, software, bestanden en instellingen van Mac naar een extern apparaat/station kunt kopiëren.
Voor het geval u op zoek bent naar manieren om hoe maak je een back-up van je Mac, lees dit artikel en volg onze handleidingen!
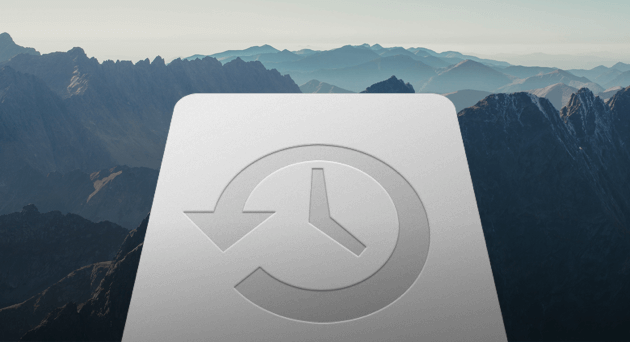
Deel 2. Ruim je Mac op als een back-up prelude met iMyMac PowerMyMac
Nu u klaar bent voor de back-up, raden we u ten zeerste aan om het apparaat volledig op te schonen om ervoor te zorgen dat u alleen een back-up maakt van belangrijke bestanden en niet voornamelijk van ongewenste bestanden. Om het handmatige gedoe te vermijden, gebruik iMyMac PowerMyMac.
Hoe PowerMyMac gebruiken?
PowerMyMac is een Mac-opschoningsprogramma van iMyMac dat een complete oplossing heeft voor het opschonen van ongewenste bestanden en zelfs de systeemstatus controleert voor CPU, geheugen en schijf.
Stap 1: Download en start iMyMac PowerMyMac op uw Mac
Download en installeer PowerMyMac op Mac. Start het vervolgens, u ziet uw systeemstatus op de hoofdinterface.
Stap 2: Scannen om op te schonen
Kies aan de linkerkant Master Scan en klik op Scan.

Stap 3: Bekijk en selecteer ongewenste bestanden om op te ruimen
Wacht tot het hele scannen is voltooid. Bekijk de scanresultaten en zoek naar de ongewenste bestanden in categorieën zoals applicatiecaches, junks (foto en e-mail), systeemcache en logboeken. Klik op de knop Reinigen.

Stap 4: Mac-ongewenste bestanden opschonen is voltooid
Opruimen is gedaan! Dat is het! PowerMyMac is zo gemakkelijk en eenvoudig; de snelste manier om het opruimen te versnellen.

Deel 3. Hoe installeer ik Time Machine?
Om te beginnen met back-up op je Mac via Time Machine, moet je het eerst instellen door een van de volgende dingen voor te bereiden:
U kunt een externe harde schijf gebruiken, of een adapter die compatibel is en kan worden gebruikt op uw Mac en/of een draadloze router
Doe het volgende:
1. Nadat u de externe schijf rechtstreeks op uw Mac hebt aangesloten, wordt u gevraagd of u de genoemde schijf wilt gebruiken om een back-up te maken met Time Machine.
2. Kies de Encrypt Backup Disk en klik vervolgens op Use as Backup Disk. Versleuteling betekent het beveiligen met een wachtwoord om ervoor te zorgen dat alleen jij toegang hebt tot de Time Machine-back-up.
Als Time Machine u niet vraagt om een back-upschijf te selecteren, volgt u deze tijdelijke oplossing:
1. Open Time Machine-voorkeuren. U kunt ook naar het Apple-menu gaan, vervolgens op Systeemvoorkeuren klikken en op Time Machine klikken.
2. Kies uit de volgende opties: Back-upschijf selecteren, Schijf selecteren, Back-upschijf toevoegen/verwijderen
3. Zoek en kies uw schijf uit de lijsten en klik vervolgens op Schijf gebruiken
4. Als u meerdere back-upschijven hebt voor zowel persoonlijke als werkbestanden, kunt u de genoemde stappen herhalen.
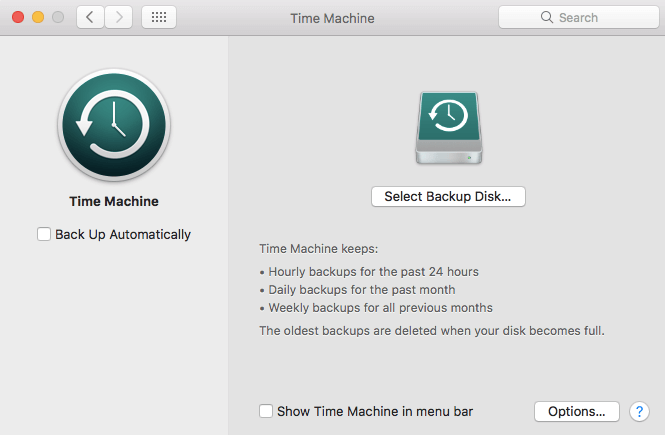
Deel 4. Hoe maak je een back-up van je Mac met Time Machine
Nu u uw Time Machine hebt ingesteld en voorbereid, kunt u beginnen met het back-upproces. Onthoud dat Time Machine automatisch back-ups maakt:
per uur gedurende de afgelopen 24 uur; dagelijks gedurende de afgelopen maand; en wekelijkse back-ups van voorgaande maanden.
De oudste back-ups worden automatisch verwijderd als de back-upschijf vol is.
Volg deze stappen om een back-up van uw Mac te maken:
Klik op Nu back-up maken in het Time Machine-menu als u niet wilt wachten op automatische back-up.
1. Als u geen automatische back-ups wilt, kunt u dit uitschakelen door naar> Time Machine-voorkeuren te gaan en vervolgens Automatisch back-uppen uit te schakelen. U kunt nog steeds handmatig een back-up maken door op elk gewenst moment Back-up maken te kiezen in het Time Machine-menu.
2. Kies Deze back-up overslaan in het Time Machine-menu om een lopende back-up te annuleren
3. Gebruik het menu Time Machine om de back-upstatus te controleren. Het pictogram geeft aan wanneer het proces aan de gang is; inactief tot de volgende automatische back-up, of kan de back-up niet voltooien Kan geen back-up maken
4. Om specifieke items van de back-up uit te sluiten, kunt u op het plusteken (+) klikken en selectief het item/de items kiezen die u wilt uitsluiten. U kunt het vinden in de Time Machine-voorkeuren en vervolgens op Opties klikken.
Tips:
- De allereerste back-up duurt lang, afhankelijk van de bestanden die u opslaat/kopieert.
- U kunt nog steeds doorgaan met wat u aan het doen was terwijl de Time Machine een back-up van uw gegevens maakt
- Time Machine maakt alleen een back-up van de bestanden die zijn gewijzigd of toegevoegd voor snellere toekomstige back-ups
Deel 5. Hoe maak je een lokale back-up van je Mac?
De snelste manier om een back-up van uw Mac te maken, is via een externe schijf. Lokale back-ups zijn veilig en zeer betrouwbaar omdat ze alle essentiële informatie op één plek bewaren. HDD's en SSD's zijn nu betaalbaar, zodat u eenvoudig kunt kiezen welke het beste bij uw behoeften past.
Hier leest u hoe u een back-up van uw Mac kunt maken met een externe schijf. Onthoud dat de meeste externe schijven niet voorgeformatteerd zijn, dus u moet dit vóór de back-up doen. Formatteer de schijf met het Schijfhulpprogramma.
1. Sluit je externe harde schijf aan op Mac
2. Start Schijfhulpprogramma of ga naar Toepassingen> Hulpprogramma's> Schijfhulpprogramma
3. Kies de harde schijf die u opnieuw wilt formatteren in Schijfhulpprogramma
4. Klik op Wissen en vervolgens op Bevestigen
5. Hernoem uw harde schijf naar keuze
6. Kies het volumeformaat uit de volgende opties:
macOS uitgebreid (journaled)
macOS Uitgebreid (journaled, gecodeerd)
macOS Uitgebreid (hoofdlettergevoelig, journaled)
macOS Extended (hoofdlettergevoelig, journaled, gecodeerd)
MS-DOS (FAT): voor Windows-volumes van 32 GB of minder
ExFAT: voor Windows-volumes die groter zijn dan 32 GB
Als u niet zeker weet of niet weet welk volumeformaat u moet gebruiken, kiest u macOS Extended voor een meer georganiseerde en versleutelde optie. Het scheidt ook elke map met hoofdletters en kleine letters.
1. Open Beveiligingsopties en controleer of de schijf minimaal 3 keer is ingesteld om gegevens te overschrijven
2. Klik op Wissen en bevestig vervolgens
Deel 6. Conclusie
Daar heb je het; je hebt zojuist de verschillende manieren geleerd om een back-up van je Mac te maken met Time Machine en lokale back-up. Het is nu aan jou welke het beste werkt volgens jouw behoeften.
Voordat u een back-up van uw gegevens maakt, moet u er natuurlijk voor zorgen dat u ongewenste bestanden hebt verwijderd om de back-upgrootte te verkleinen en om te leren welke bestanden, apps, software en documenten u moet bewaren. Hiervoor moet u iMyMac PowerMyMac gebruiken.
Deel dit bericht met je vrienden en laat ze weten hoe ze ook een back-up van hun Mac kunnen maken!



