Wil je weten hoe op te starten naar veilige modus op Mac? Ontdek de best practices in dit nieuwe bericht!
Inhoud: Deel 1. Wat is de veilige modus?Deel 2. Mogelijke hoofdoorzaken identificeren.Deel 3. Hoe opstarten naar veilige modus op Mac?Deel 4. Problemen oplossen in Veilig opstarten.Deel 5. Conclusie
Mensen lezen ook:Hoe krijg ik meer RAM op Mac?Wat is geheugengebruik?
Deel 1. Wat is de veilige modus?
Veilige modus is ook bekend als de diagnostische modus in elk computerbesturingssysteem. De basisbedoeling en functie van de veilige modus is om bepaalde problemen met het besturingssysteem of de toepassingssoftware op te lossen of op te lossen. Veilig opstarten is de term die in MacOS wordt gebruikt en het werkt hetzelfde.
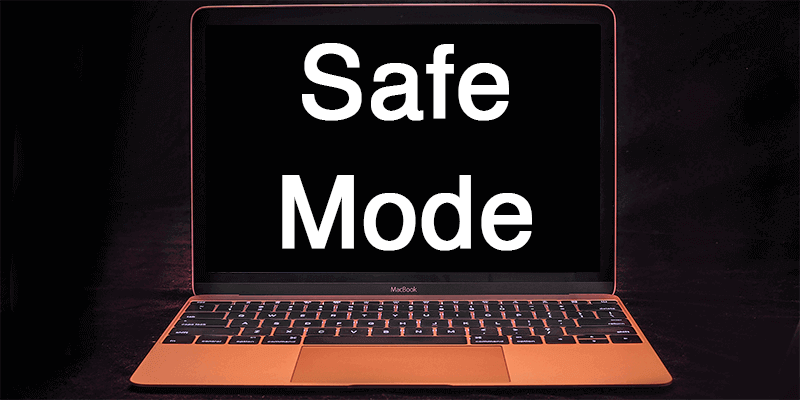
Hoe weet u dat u zich in de veilige opstartmodus bevindt?
U weet dat u zich in een veilige modus bevindt wanneer in het inlogvenster "Veilig opstarten" in de rechterbovenhoek van uw scherm wordt weergegeven. Als u niet zeker weet of u zich echt in de veilige modus bevindt, gebruikt u Systeeminformatie om de lijst met opstartmodus te controleren.
Bij veilig opstarten zullen de prestaties veranderen in vergelijking met de normale modus. Het besturingssysteem zal langzamer werken vanwege de verminderde processen.
Wat doet Veilig opstarten?
Veilig opstarten is een opstart op Mac die verifieert en voorkomt dat sommige toepassingen worden geopend. Het doet het volgende:
- Controleert de opstartschijf en probeert directoryproblemen te herstellen
- Gebruikt alleen vereiste kernelextensies
- Voorkomt dat opstart- en inlogitems automatisch worden geopend
- Alle door de gebruiker ingeschakelde lettertypen zijn uitgeschakeld
Verwijdert alle lettertypecaches, kernelcaches en andere systeemcachebestanden
Dus als u ooit opstartproblemen ondervindt met uw applicaties of gewoon merkt dat er iets niet goed gaat op de Mac, kunt u de Veilige start openen om het probleem te isoleren en op te lossen
Deel 2. Mogelijke hoofdoorzaken identificeren.
Dit zijn de veelvoorkomende problemen die u waarschijnlijk zult ervaren en die u kunt oplossen door naar de veilige modus te gaan.
- Hardwareschade
- Applicatie- en softwareproblemen
- Beschadigde inlog-apps en opstartbestanden
- Meerdere apps actief
- Te veel ongewenste bestanden verstoppen de schijf
Dit zijn enkele van de problemen waarmee u mogelijk te maken krijgt en die u kunt oplossen door veilig opstarten in te voeren. Maar de vraag is: hoe op te starten in veilige modus op Mac? Lees het volgende deel hieronder om de opties te zien.
Deel 3. Hoe opstarten naar veilige modus op Mac?
Nu u alles over de veilige modus begrijpt, kunt u nu proberen te navigeren en bepaalde problemen op uw apparaat op te lossen. Volg deze stappen om op te starten in de veilige modus:
- Start of herstart uw Mac, houd onmiddellijk de Shift-toets ingedrukt. Het Apple-logo verschijnt op uw scherm
- Laat de Shift-toets los bij het zien van het inlogvenster
Dat is alles wat je hoeft te doen op hoe op te starten in veilige modus op Mac. Om de veilige modus te verlaten, start u het apparaat eenvoudig opnieuw op zonder op een toets te drukken bij het opstarten.
U merkt misschien dat het enige tijd kan duren om het apparaat opnieuw op te starten vanwege de controle en verificatie die in het systeem plaatsvindt.
Opstarten naar veilige modus via Terminal
Als je problemen hebt met het herstarten van je Mac of niet in staat bent om opnieuw op te starten en de harde toetsen te gebruiken, hebben we een andere oplossing voor je om op te starten in de veilige modus, namelijk via de Terminal. Volg deze stappen:
- Terminal starten
- Typ de volgende codes:
sudo nvram boot –arg=”-x”, druk op Enter - Voer uw apparaatwachtwoord in om door te gaan
- U gaat nu naar de Veilige modus
Als u Terminal gebruikt, hoeft u niet langer de . ingedrukt te houden Shift toets. U hoeft alleen maar het geautoriseerde wachtwoord in te voeren en dat is alles!
Veilige modus afsluiten in Terminal
Het verlaten van de veilige modus in Terminal is net zo eenvoudig als het invoeren ervan, u hoeft alleen de codes in te voeren: sudo nvram boot-args="
Tip: Dit duurt even voor de volledige herstart. Gebruik de aan/uit-knop NIET en voer een harde reset uit.
Deel 4. Problemen oplossen in Veilig opstarten.
Nu u veilig bent opgestart, kunt u nu beginnen met het oplossen van problemen met uw opstart- en aanmeldingsitems. U kunt de opstarttoepassingen één voor één verwijderen en ordenen:
- Open Systeemvoorkeuren
- Klik op het pictogram Gebruikers en groepen
- Klik op uw apparaat/gebruikersnaam
- Klik op de inlogitems
- Verwijder de items door het minteken (-) te gebruiken
Het handmatig verwijderen van deze apps in de veilige modus kan echter enige tijd duren en er is geen garantie dat deze volledig is opgeschoond en verwijderd. Waarom zou u in plaats daarvan geen volledige scan uitvoeren om ervoor te zorgen dat er geen sporen meer zijn?
Om dit te doen gebruik iMyMac PowerMyMac. Dit is een uitgebreid en compleet programma gewijd aan het diagnosticeren, scannen, verwijderen en oplossen van bepaalde Mac-problemen. Deze toolkit kan u het volledige rapport geven over de gezondheidsstatus van uw apparaat door het diep te laten scannen. Je kunt de resultaten zien die verrassend kunnen zijn, omdat je tonnen applicaties hebt die niet meer in gebruik zijn en oud genoeg zijn. Deze junks kunnen de oorzaak zijn van ernstige prestatieproblemen op Mac.
Met PowerMyMac kunt u vervolgens de ongewenste bestanden volledig of selectief wissen. Hoe geweldig is dat? Nadat je dit programma hebt gebruikt, heb je zeker een schoon apparaat en ben je klaar voor de volgende reeks uitdagingen. Maar dit zal natuurlijk nooit meer een probleem zijn, aangezien u PowerMyMac nu kent.
Automatisch opstarten in Veilige modus
Soms, hoe raar het ook lijkt, Mac zal veilig opstarten wanneer het het ongebruikelijke probleem detecteert waarvan het denkt dat het kan worden gerepareerd in de veilige modus.
Nadeel van veilig opstarten
Hoewel de veilige modus een geweldige manier is om technische problemen op Mac te isoleren, vertrouwt de ECHTE probleemoplossing nog steeds op u wanneer u zich in de veilige opstartomgeving bevindt. Het kan niet automatisch bepalen met welke specifieke app of software problemen ondervindt.
Gebruik PowerMyMac om een beter idee te krijgen van wat er echt aan de hand is met uw Mac. U weet zeker dat u te weten komt met welke delen van het apparaat u mogelijk problemen ondervindt.
Deel 5. Conclusie
Begrijp je nu hoe je kunt opstarten in de veilige modus op Mac? Door dit artikel te lezen, hopen we dat u de verschillende manieren hebt geleerd om naar de veilige modus te gaan en ook waarom u dit moet doen.
Ik raad ten zeerste aan om PowerMyMac te gebruiken voor diepere analyses en scans. Er gaat niets boven een professioneel en effectief programma.



