Wilt u wachtwoorden instellen voor sommige van uw mappen op Mac? Nou, je leert hoe een map op Mac te vergrendelen in dit gloednieuwe artikel!
Iedereen houdt van privacy. Het kan verwoestend zijn om te ontdekken of uw persoonlijke gegevens door iemand anders worden gezien door gewoon uw laptop of computer te lenen. Dit is een kritiek probleem dat zo snel mogelijk moet worden opgelost.
Inhoud: Deel 1. Waarom beveilig je je bestanden met een wachtwoord?Deel 2. Hoe vergrendel je een map op je Mac?Deel 3. Heb je problemen met de Mac?Deel 4. Conclusie
Mensen lezen ook:Verborgen bestanden weergeven op MacHoe verwijder je bestanden op Mac
Inhoud: Deel 1. Waarom beveilig je je bestanden met een wachtwoord?Deel 2. Hoe vergrendel je een map op je Mac?Deel 3. Heb je problemen met de Mac?Deel 4. Conclusie
Deel 1. Waarom beveilig je je bestanden met een wachtwoord?
Bestanden op onze Mac kunnen van alles zijn, van documenten tot afbeeldingen tot notities en kalenders en nog veel meer. Maar niet alles op je Mac verdient het om door iedereen te worden gezien. Vooral je identiteitsrecords.
Ongeacht hoe dichtbij u bent met vrienden en familie, er zijn bepaalde bestanden die u niet met hen kunt delen. Je kunt altijd je eigen stuk eenzaamheid instellen en hebben.
Hier kunt u uw belangrijke documenten verbergen, zoals creditcardinformatie, accountaanmeldingen, bankgegevens, verzekeringen en zelfs juridische documenten. Maar hoe beveilig je deze bestanden?
Je moet ze met een wachtwoord beveiligen zodat niemand anders zich kan openen. Het is goed dat je kunt genieten van het instellen van vergrendelingen op bepaalde mappen als je de beheerder van het apparaat bent.
Het beste deel van het hebben van een mapvergrendeling is dat het kan helpen om vertrouwelijke informatie te beschermen, zelfs als u uw Mac verliest of onbeheerd achterlaat.
Maar hoe een map op Mac te vergrendelen? Stel dat u een bestand met achtergrondinformatie heeft en niet wilt dat iemand het ziet, hoe verbergt u dit bestand? Al deze en meer in de volgende delen van dit artikel dus lees mee!
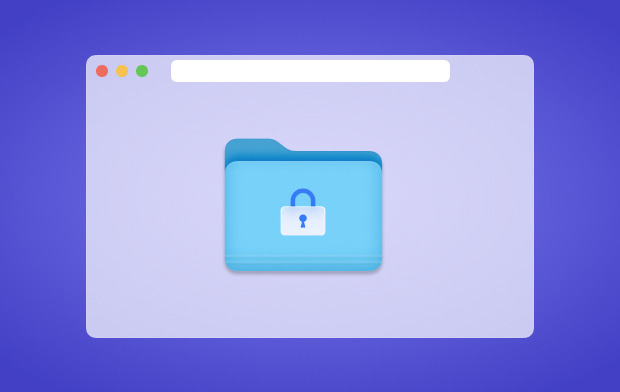
Deel 2. Hoe vergrendel je een map op je Mac?
Hoe maak je een map privé op een Mac? Er zijn veel opties voor dit probleem. Hier zijn enkele van de beste methoden tot nu toe.
Methode 1. Schijfhulpprogramma
Voordat u andere mogelijkheden onderzoekt over het vergrendelen van een map op de Mac, kunt u profiteren van wat gratis is en een standaardgedeelte van uw systeem.
Gebruik het schijfhulpprogramma om mappen te coderen zonder dat u meer geavanceerde hulpmiddelen nodig hebt. Hoewel het de basis is, heb je er in ieder geval vertrouwen in dat je belangrijke mappen nog steeds beveiligd zijn met een wachtwoord.
- Open Schijfhulpprogramma
- Ga naar Bestand en ga naar Nieuw en klik op Disk Image Folder
- Kies de gewenste map waarmee u het wachtwoord wilt instellen
- Klik op Afbeelding
Als u wilt dat de map bewerkbaar is, kiest u het afbeeldingsformaat om te lezen/schrijven, anders kiest u een van de andere opties:
- Kies het coderingstype voor 128-bit AES-codering
- Voer het gewenste wachtwoord in
- Zorg ervoor dat het vak Wachtwoord onthouden hieronder NIET is aangevinkt
- Klik op OK om de actie te bevestigen
Dat is het! Je hebt net geleerd hoe een map op Mac te vergrendelen! En het leukste is? Het is gratis! U kunt nu de oorspronkelijke map verwijderen en de versleutelde map gebruiken. Bij grotere mapbestanden kan het even duren voordat de codering is ingesteld.
Maar aangezien deze instelling beperkt is tot basisfuncties, hebt u mogelijk meer geavanceerde hulpmiddelen nodig om dit te doen.
Methode 2. Machtigingen instellen op MacOS Sierra
MacOS Sierra heeft machtigingsinstellingen ingesteld die kunnen worden aangepast. U kunt gemakkelijk machtigingen toewijzen aan gebruikers en groepen, mappen en schijven.
Met deze optie kunt u de rechten en privileges van andere gebruikers op uw Mac maximaliseren. Dit beschermt ook je gegevens, zelfs bij het delen van bestanden. Ze kunnen de map zien maar kunnen er geen toegang toe krijgen.
U kunt als volgt een gebruiker of groep toewijzen:
- Open het gewenste bestand of de gewenste map en selecteer Bestand en klik vervolgens op Info ophalen
- Als u ziet dat Delen en machtigingen niet zichtbaar is, klikt u op het driehoekje
- Als de map is vergrendeld, voert u het beheerderswachtwoord in
- Selecteer een gebruiker of groep onder de kolom Naam en stel de privilegeset in het pop-upmenu in
Dit is vergelijkbaar met de eerste optie die we hebben gegeven, maar meer specifiek als het gaat om wie wel of geen toegang tot uw bestanden kan krijgen.
Methode 3. Gebruik tools van derden
Als u extra bescherming van uw persoonlijke gegevens wilt, kunt u upgraden naar meer professionele apps. Dit zijn de best presterende apps die u kunt proberen aan te schaffen voor extra beveiliging:
- Data Guardian 3
- Spionage 3
- concealer
- Hider 2
Elke app heeft zijn eigen voor- en nadelen, zodat u kunt zien welke hiervan echt geschikt is voor uw behoeften. Maar vergeet niet dat deze hulpmiddelen u geld kunnen kosten.
Als je niets wilt uitgeven aan bescherming, gebruik dan de gratis opties die we eerder noemden.
Deel 3. Heb je problemen met de Mac?
Nu je het hebt geleerd hoe een map op Mac te vergrendelen, ondervind je nog steeds problemen met Mac? Bestanden, toepassingen en software kunnen uw Mac verstoppen en de snelheid verminderen. Dit zal leiden tot ernstige latentie- en prestatieproblemen.
Je zou kunnen zien dat sommige apps vastlopen en geforceerd stoppen of dat het voor eeuwig duurt om een webpagina te laden, dan kun je je systeem opschonen om de prestaties ervan te herstellen.
Ik raad iMyMac PowerMyMac dat is een uitgebreid en professioneel programma dat erop gericht is u alleen het beste te bieden. Het ruimt alle rotzooi op en verwijdert ze permanent en laat geen sporen achter! U kunt zelfs Mac-bestanden gemakkelijk beheren.
PowerMyMac is een veilig en krachtig programma dat het hele systeem grondig opschoont, waardoor je een gratis downloadversie van 500 MB kunt proberen! Het enige dat u nodig hebt, is PowerMyMac installeren en starten en een keuze maken uit de tools voor de best mogelijke oplossing voor uw apparaat.
Het verwijdert ongewenste bestanden, rommel en zelfs grote en oude bestanden met slechts een paar klikken. U hoeft de taak niet zelf te doorstaan, laat het aan PowerMyMac.
Deel 4. Conclusie
Je hebt net geleerd hoe een map op Mac te vergrendelen vandaag. We hopen dat u door het uitvoeren van de stappen die we hebben gegeven, er eindelijk zeker van kunt zijn dat uw gegevens, wat er ook gebeurt, veilig zijn.
We hebben u ook andere geavanceerde programma's gegeven die u kunt gebruiken voor het geval u meer functies nodig heeft, behalve het instellen van wachtwoorden en machtigingen. Deel dit artikel met vrienden, zodat ze ook op de hoogte blijven!




R2022-11-21 02:04:11
Hoe maak je dit ongedaan. Ook als ik de nieuwe schijfkopie open, wordt me niet om het wachtwoord gevraagd? Dank je