Wist je dat er nog duizenden bestanden ergens op je Mac verborgen zijn?
Ja, deze bestanden kunnen van groot of helemaal geen nut zijn. In sommige gevallen moet u deze bestanden misschien controleren, maar weet u gewoon niet waar u ze kunt vinden.
In dit artikel zullen we u door de beste manieren leiden om dit te doen toon verborgen bestanden Mac en of we ze eventueel kunnen verwijderen. Lees mee om erachter te komen.
Klinkt goed? Laten we duiken in ...
Inhoud: Deel 1. Wat zijn verborgen bestanden en waarom zijn ze verborgen?Deel 2. Hoe verborgen bestanden op Mac te tonen?Deel 3. Toon verborgen bestanden veilig op Mac met PowerMyMacDeel 4. Conclusie
Deel 1. Wat zijn verborgen bestanden en waarom zijn ze verborgen?
Verborgen bestanden zijn behoorlijk lastig en moeilijk te vinden in uw systeem. Ze zijn om de een of andere reden verborgen en het kan meestal om technische en veiligheidsredenen gaan.
Teruggaand naar de Unix-roots van Mac, worden verborgen bestanden meestal genoemd met (een . ) zodat ze niet verschijnen in een normale bestandsmap.
Meestal zijn deze verborgen bestanden gerelateerde bestanden van bepaalde applicaties en bewerkingen in termen van rechten en privileges.
Wanneer u een bepaalde applicatie downloadt en installeert, bevat deze meestal ook rechten en privileges die ook worden gedownload en in het systeem worden geïnstalleerd.
Wanneer u de app niet langer nodig heeft en besluit ze te verwijderen, kan de app-map eenvoudig naar de prullenbak worden gesleept, terwijl de andere gerelateerde mappen verborgen blijven in het besturingssysteem.
Deze resterende bestanden hebben de neiging om de prestaties van uw apparaat te verstoppen en te vertragen, wat leidt tot een meer stressvol en frustrerend gebruik.
Waarom zijn ze verborgen?
De meeste van deze bestanden bevatten verschillende kritieke informatie die bijdraagt aan het soepel laten verlopen van uw systeem.
Als ze publiekelijk worden getoond, kan Mac eruitzien als een vreselijk stuk computer met veel rommel.
Dus om er goed uit te zien en gebruikers niet te hinderen, zijn ze verborgen; tenzij u een technicus of een expert bent die u ze openlijk zou willen laten zien.
Zoals we al zeiden, zijn er duizenden verborgen bestanden op je Mac, maar slechts een paar daarvan zijn waartoe je echt toegang nodig hebt en dat is de ~/Library map.
Deze map bevat alle informatie over applicatieondersteuning en databestanden. Maar niet alles uit deze map is ook toegestaan.
Dan krijg je zin toon verborgen bestanden op Mac om te zien wat ze precies zijn.
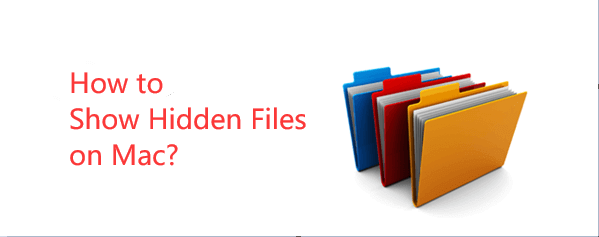
Deel 2. Hoe verborgen bestanden op Mac te tonen?
Voordat we ingaan op de technische details over het weergeven van verborgen bestanden op Mac, onthoud dat ze om veiligheidsredenen verborgen zijn en dat de toegang tot deze bestanden problemen en desorganisatie kan veroorzaken.
Als u echter alleen toegang wilt tot de ~/Library verborgen bestanden dan is het prima, we kunnen erin springen.
Waar te vinden ~/Library Map?
Er zijn 3 bibliotheekmappen op je Mac en waar we naar op zoek zijn, is het ~/Library. De ~/Library map kan worden geopend door deze stappen te volgen op MacOS Sierra:
Verborgen bestanden weergeven op Mac snelkoppeling:
- Lancering vinder.
- Ga naar Apparaten en ga vervolgens naar de map Macintosh HD.
- Typ in
CMD + SHIFT+ .en druk opEntereen keer. - Houd dezelfde toetsen ingedrukt om de bestanden te verbergen.
De makkelijke manier:
- Open Finder opnieuw.
- Houd de toets ingedrukt
Alttoets en klik op Ga in het vervolgkeuzemenu. - Vind de
~/Librarymap vermeld net onder de thuismap.
Nog een gemakkelijke optie:
- Finder openen.
- Zoek en klik op Ga in het menu.
- Selecteer Ga naar map (u kunt ook op of drukken
Shift + Cmd + G). - Enter
~/Libraryen klik op Ga.
Gebruik Terminal om Verborgen bestanden weergeven op Mac:
- Ga naar Toepassingen en open de map Hulpprogramma's.
- Open Terminal.
- Voer deze opdracht in:
defaults write com.apple.Finder AppleShowAllFiles true. - Klik op Return en typ in
killall Finder.
Om de bestanden te verbergen, herhaalt u het bovenstaande proces en vervangt u ze gewoon true with false.
Zodra u verborgen Mac-bestanden hebt bekeken, kunt u overwegen het verwijderen van ongewenste en onnodige bestanden om snelheid en ruimte terug te winnen.
Nogmaals, voer dit proces alleen uit als u bekend bent met de bestanden. Vraag anders een expert om uw systeem op te schonen of overweeg om reinigingsprogramma's te gebruiken.
Deel 3. Toon verborgen bestanden veilig op Mac met PowerMyMac
Dus hoe verborgen bestanden op Mac te zien? Als je niet weet wat je doet of waar je heen moet toon verborgen bestanden op Mac en verwijder er enkele om ruimte vrij te maken op je Mac, gebruik PowerMyMac.
Als u de ongewenste verborgen bestanden wilt verwijderen, heeft u alleen een betrouwbaar programma nodig met de naam iMyMac PowerMyMac.
Stappen om te gebruiken PowerMyMac om verborgen bestanden op Mac te tonen:
Stap 1. Download en start PowerMyMac op uw Mac
Download, installeer en start PowerMyMac op uw Mac.
Stap 2. Junk Cleaner scannen om verborgen bestanden op Mac te vinden
Klik op Junk Cleaner in het hoofdmenu, klik vervolgens op SCANNEN en laat het programma ongewenste bestanden en onnodige bestanden classificeren.

Stap 3. Bekijk en selecteer ongewenste verborgen bestanden om op te ruimen
Kies selectief de onnodige bestanden die worden weergegeven op de scanresultaten, zoals Photo Cache, Application Cache, Email Cache, System Logs, System Cache en meer.

Stap 4. Opschonen Mac-systeemongeluk is voltooid
Klik op de knop REINIGEN om deze bestanden te verwijderen. U kunt doorgaan met andere modules, evenals: Grote en oude bestanden en Duplicate Finder, en volg gewoon dezelfde stappen hierboven.

Deze tool is krachtig, gebruiksvriendelijk en 100% efficiënt in het opschonen van Mac en het verhogen van de snelheid. Nu kunt u meer apps downloaden zonder dat u zich zorgen hoeft te maken over verstoppingen in uw systeem.
De volgende keer dat het gebeurt, hoeft u niet langer de handmatige stappen te doorlopen om verborgen bestanden op de Mac weer te geven en de ongewenste bestanden te verwijderen. Wat je nodig hebt is maar één oplossing en dat is PowerMyMac.
PowerMyMac Belangrijkste kenmerken:
- Verwijder ongewenste applicaties en software veilig
- Verwijdert ongewenste bestanden
- Scant en wist grote en oude bestanden
- Diagnose van Mac-systeemstatus
- Maakt selectieve activiteit mogelijk volgens uw keuzes
- Op click-through gebaseerd programma om de gebruikerservaring te maximaliseren
Deel 4. Conclusie
Er kunnen een aantal manieren zijn toon verborgen bestanden op Macde stappen zijn echter te gecompliceerd en verwarrend voor gewone mannen.
Dit is waarom iMyMac PowerMyMac maakt het digitale leven gemakkelijk en beheersbaar met behulp van zijn tools. Wie zou denken dat je je Mac met slechts één klik kunt opschonen? Alleen met iMyMac.
Het beste deel van dit programma is dat je kunt genieten van de gratis downloadversie!



