Ervaart u dat uw Mac bijna geen opslagruimte meer heeft? Als uw antwoord Ja is, hoeft u alleen maar opslag beheren op Mac.
De opslag op je Mac beheren is eigenlijk gewoon een simpele taak. Het enige dat u hoeft te doen, is alle ongewenste bestanden, mappen, toepassingen, ongewenste bestanden en andere bestanden die u niet langer nodig hebt, te verwijderen.
In dit artikel laten we u enkele dingen zien die u kunt doen om de opslagruimte op je Mac beheren. Op deze manier heeft u meer ruimte voor nieuwe bestanden of toepassingen die u kunt opslaan.
ArtikelgidsDeel 1. Hoe maak ik schijfruimte vrij op mijn Mac?Deel 2. Andere manieren om opslag op Mac te beherenDeel 3. Conclusie
Deel 1. Hoe maak ik schijfruimte vrij op mijn Mac?
Kortom, het enige dat u moet doen als u onvoldoende opslagruimte op uw Mac heeft, is dat u deze beheert. En om de opslag op je Mac te beheren, moet je alle gegevens verwijderen die je niet langer nodig hebt.
Het wegwerken van alle dingen die je op je Mac hebt en die je niet langer handmatig nodig hebt, kan veel van je tijd in beslag nemen, vooral als je er heel veel van hebt.
Gelukkig voor jou hebben we de beste manier bedacht om opslag op Mac te beheren. Dit is met behulp van de iMyMac PowerMyMac.
Deze Mac-reiniger heeft de mogelijkheid om alle dingen te doen die in het volgende deel worden genoemd om u te helpen ruim de opslagruimte op je Mac op. Het kan u helpen bij het verwijderen van al uw ongewenste bestanden, uw e-mailbijlagen, uw dubbele bestanden en ook uw grote en oude bestanden en meer.
Wat neemt zoveel ruimte in beslag op mijn Mac en hoe maak ik schijfruimte vrij? Hier leest u hoe u het kunt doen met de iMyMac PowerMyMac.
Stap 1. Download en installeer het iMyMac-programma op uw Mac
Voordat u begint met het beheren van opslag op Mac, moet u naar de officiële website gaan op: www.imymac.com en download de iMyMac PowerMyMac. Nadat je het programma hebt gedownload, ga je gang en laat je het op je Mac installeren.
Start het programma zodra u het met succes op uw Mac hebt geïnstalleerd. Aan de linkerkant van de hoofdinterface van het programma ziet u een lijst met modules. Ga je gang en kies uit de lijst met modules een module die je zou willen. Laten we "Master Scan" kiezen en het zal je laten zien hoe systeemopslag op Mac schoon te maken.

Stap 2. Master Scan de systeemjunk
Zodra je de module hebt gekozen, ga je gang en scan je ongewenste bestanden door op de knop Scannen te klikken. Het programma begint dan met het scannen van alle ongewenste bestanden op uw Mac die uw opslagruimte in beslag nemen.

Stap 3. Bekijk en reinig items om op te ruimen
Zodra het scanproces is voltooid, toont het programma u een lijst met categorieën van alle ongewenste bestanden die u op uw Mac hebt. U kunt categorieën op uw schermen zien, zoals applicatiecache, systeemlogboeken, fotocache, e-mailcache, systeemcache, systeemprullenbak en meer.
Kies een categorie uit de lijst en je ziet aan de rechterkant van je scherm alle gegevens die erin staan. Zodra u klaar bent met de selectie, kunt u doorgaan en beginnen met het opschonen van uw ongewenste bestanden door op de knop Opschonen te klikken.
Opmerking: Voor de andere modules die de iMyMac PowerMyMac, die "Duplicate Finder" en "Grote en oude bestanden" is, kunt u ook de vorige stappen volgen om ze volledig op te schonen.

Stap 4. Mac-systeemafval is schoon
Als u eenmaal op de knop Opschonen hebt schoongemaakt, ruimt het programma alle ongewenste bestanden op die u hebt geselecteerd.
Zodra het programma klaar is met het opschonen van uw systeemjunk, ziet u een indicatie met de tekst "Opschonen voltooid".
Er zijn echter enkele mappen die dit niet hebben, zelfs als ze al leeg zijn. Dit komt omdat dit automatisch opnieuw gemaakte mappen zijn.

Zien? Dit is hoe eenvoudig opslag op Mac kan worden beheerd met slechts een paar klikken met iMyMac PowerMyMac.
Deel 2. Andere manieren om opslag op Mac te beheren
Zijn er enkele handmatige manieren om opslag op Mac te beheren? Hier zijn verschillende dingen die u kunt doen om de opslag op uw kostbare Mac te kunnen beheren.
1. Optimaliseer uw opslag automatisch
Als je deze optie kiest om opslag op Mac te beheren, worden alle tv-programma's die je hebt bekeken, inclusief films, van je Mac verwijderd.
Het kan u ook helpen bij het verwijderen van e-mailbijlagen die u niet langer nodig heeft. U hoeft zich geen zorgen te maken over uw e-mails, omdat ze allemaal op uw iCloud-server worden opgeslagen.
Dit geldt ook voor de films of tv-programma's die u hebt bekeken. Je kunt ze nog steeds gratis downloaden op iTunes, aangezien je het al eerder hebt gekocht.

2. Maak je prullenbak leeg
Als je eenmaal iets op je Mac hebt verwijderd - of het nu een bestand, map of een applicatie is, ze zullen allemaal in je prullenbak zitten. Dit betekent dat ze nog steeds wat ruimte op je Mac innemen.
Dus, om de opslag op Mac te kunnen beheren en meer ruimte te krijgen, moet u uw prullenbak regelmatig legen. Je hebt ook de mogelijkheid om je prullenbak na 30 dagen automatisch te legen.
Deze periode is al een veilig tijdsbestek omdat je er zeker van bent dat je niets meer uit je prullenbak hoeft te halen.
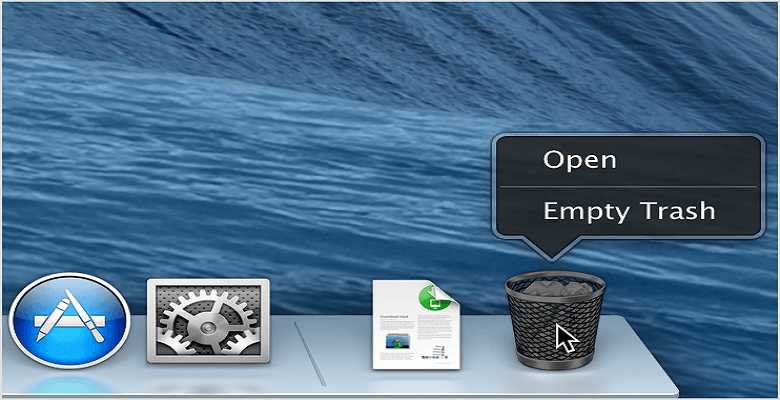
3. Verminder rommel op uw Mac
Door deze methode te gebruiken, kan je Mac de inhoud van zijn systeem bekijken en uiteindelijk alle oudere documenten verwijderen. U kunt ook op "Bestanden bekijken" klikken en uw Mac zal u uw grote bestanden, downloads en uw bestandsbrowser laten zien.
En als je in ieder geval een MacBook Pro gebruikt en je hebt veel bestanden opgeslagen, dan kun je ook de grootste bestanden op je Mac zien, inclusief de tijd dat je dat specifieke bestand voor het laatst hebt geopend.
Het enige dat u hoeft te doen, is op het vergrootglaspictogram te klikken. Ga daarna verder en klik op het "X" -pictogram om het te verwijderen. Op deze manier kun je de opslag op Mac goed beheren.
4. Gebruik uw iCloud
In plaats van al uw belangrijke bestanden op uw Mac te bewaren, kunt u ook: gebruik je iCloud als een alternatief. Apple Inc. heeft al zijn gebruikers een gratis iCloud-ruimte van 5 GB gegeven om je bestanden en andere belangrijke gegevens op te slaan.
5 GB zal echter zeker niet genoeg zijn om al uw bestanden op te slaan. U heeft desgewenst de mogelijkheid om gebruik te maken van meer opslagruimte tegen de volgende prijzen.
- 50 GB - $ 0.99 per maand
- 200 GB - $ 2.99 per maand
- 2TB - $ 9.99 per maand
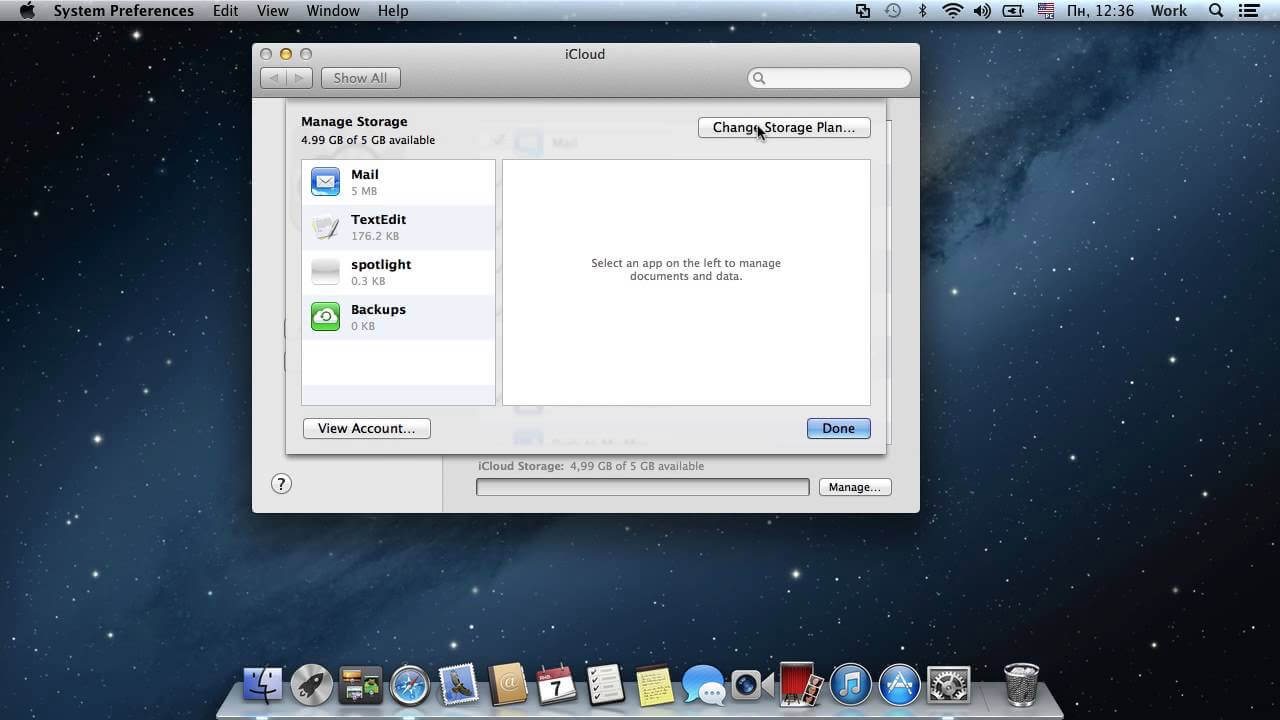
5. Verwijder je foto's
Als je eenmaal hebt besloten dat je de opslag op Mac wilt beheren, moet je eerst al die bestanden verwijderen die enorm veel ruimte in beslag nemen.
Als je dol bent op het maken en opslaan van foto's op je Mac en hebt geprobeerd een album in te voeren of geprobeerd hebt om het te delen op je sociale media-account, dan is het ook een goede zaak dat je af en toe probeert te ordenen en Verwijder ze.
Als je dit eerder niet kon, dan is het nu de tijd om wat tijd te nemen en het nu te doen. Je hebt ook de mogelijkheid om al je foto's op een externe harde schijf te zetten.
6. Snijd je iTunes bij
Een van de dingen die ruimte innemen op je Mac, is je iTunes-bibliotheek. Om de opslag op uw Mac te kunnen beheren, kunt u kiezen uit verschillende opties die u kunt doen.
- U kunt doorgaan en uw muziekdirectory hebben en ze laten overbrengen naar een externe harde schijf.
- U kunt ook gebruik maken van een NAS box in plaats van een externe schijf te gebruiken om toegang te krijgen tot uw muziek wanneer u bent verbonden met een lokaal netwerk.
- Je kunt er ook voor kiezen om een jaarabonnement te nemen en € 21.99 per jaar te betalen.
7. Verwijder alle bestanden uit uw downloadmap
Een ander ding dat opslagruimte op uw Mac in beslag kan nemen, is uw downloadmap. Dit komt omdat het grote bestanden bevat die u niet langer nodig heeft.
Het bevat ook je download grote PDF-bestanden, afbeeldingen of schijfkopiebestanden, dus als je deze map niet kunt opschonen, is het het meest alsof je vol zit met dingen die je niet nodig hebt.
8. Verwijder uw e-mailbijlagen
Een van de dingen die we meestal op onze Mac ontvangen, is onze e-mail. En de meeste van deze e-mails hebben enkele grote bijlagen. Dit betekent dat dit ook ruimte in beslag neemt op uw opslag, dus u kunt beter alle e-mailbijlagen verwijderen die u niet langer nodig heeft.
Om ervoor te zorgen dat die bijlagen volledig worden verwijderd, gaat u naar "Onbewerkte downloads verwijderen" in de voorkeur van uw Mail en selecteert u vervolgens "Nadat het bericht is verwijderd".
Via dit pad kunt u ook de huidige versie van uw e-mail vinden waarin uw bijlagen zijn opgeslagen:
~/Bibliotheek/Containers/com.apple.mail/Data/Mail Downloads.
9. Verwijder al uw dubbele bestanden
Dit is ook een van de trucs voor het beheren van opslag op Mac. Het enige dat u hoeft te doen, is al uw dubbele bestanden te lokaliseren en vervolgens te verwijderen. Er zijn eigenlijk verschillende redenen waarom je dubbele bestanden op je Mac hebt en hier zijn er enkele.
- Wanneer je een nummer probeert toe te voegen aan je iTunes
- Wanneer u bestanden naar de iTunes-mediamap kopieert en ze aan de bibliotheek toevoegt.
- Wanneer u een enkel bestand twee keer probeert te downloaden.
- Bij het kopiëren en plakken van bestanden blijft de originele kopie behouden.
10. Verwijder ongewenste applicaties op uw Mac
Sommige mensen zijn dol op het downloaden van applicaties op hun Mac. En daarom bestaat de neiging dat je verschillende apps op je Mac hebt gestapeld. En de meeste van deze apps zijn degene die je niet langer nodig hebt.
Vanwege deze apps die nog steeds op je Mac staan, neemt het zeker veel ruimte op je harde schijf in beslag. De beste manier om dit te beheren, is door alle apps te verwijderen die u niet langer nodig hebt.
Sleep deze apps niet zomaar naar je prullenbak, want op deze manier verwijder je ze niet echt volledig van je Mac. U kunt een verwijderingsprogramma gebruiken om ze op de juiste manier te verwijderen.
Er zijn enkele belangrijke toepassingen die al een verwijderingsprogramma bevatten dat u kunt gebruiken om die specifieke app te verwijderen. Of u kunt er ook voor kiezen om een verwijderprogramma van derden te downloaden waarmee u al uw apps op uw Mac kunt verwijderen die u niet langer nodig hebt.
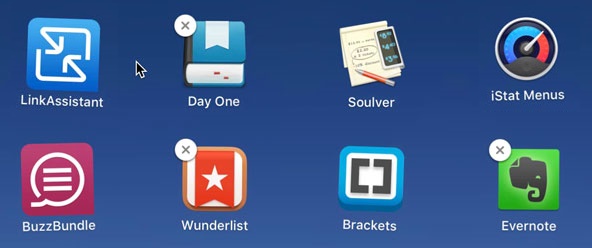
Deel 3. Conclusie
Na het lezen van dit bericht, is het nu gemakkelijker voor u om opslag op Mac te beheren. Je kunt al die bestanden, mappen en zelfs apps verwijderen die je niet langer nodig hebt op je Mac, die enorm veel ruimte in beslag neemt.
U zult in staat zijn om alle dingen te doen die de iMyMac PowerMyMac kan doen om u te helpen bij het beheren van de opslagruimte op uw Mac. Het enige dat u nodig heeft, zijn een paar klikken en u kunt de opslag van uw Mac beheren.
Heb de iMyMac gratis gedownload en geïnstalleerd op je Mac en je hebt de controle over alle dingen die je wel of niet nodig hebt op je Mac. Het is een zeer veilig programma en ook nog eens zeer efficiënt.



