Aangezien het jaar net is begonnen en je op zoek bent naar iets nieuws met je Mac, aangezien je dit leest hoe je Spotlight-zoeken op Mac gebruikt, heb je al een idee van wat je wilt leren en ben je absoluut op de goede weg! Zoeken met Spotlight krijgt gewoon niet genoeg waardering voor hoe handig en behoorlijk handig het kan worden.
U bent hier echter om meer te leren en u zult begrijpen hoe geweldig deze kleine applicatie kan zijn. Ervan uitgaande dat u een van die mensen bent die een afkeer hebben van het gebruik van een muis, dan zou de Spotlight-zoekopdracht de perfecte tool voor u kunnen zijn. Meer informatie over het gebruik van Spotlight-zoeken op Mac. Wat kan dit zoekvak doen? Laten we samen verkennen.
Inhoud: Deel 1. Muisgebruik vermijdenDeel 2. Zoeken naar bestandenDeel 3. Zoeken naar bestanden met natuurlijke taalDeel 4. Spotlight-internettrucsDeel 5. Extra dingen
Deel 1. Muisgebruik vermijden
Het is grotendeels niet nodig om er een te gebruiken dankzij Spotlight-zoeken.
Hoewel de muis best verbazingwekkend is, kan het voor sommige mensen een beetje lastig zijn om je hand van het toetsenbord te halen en het is best verbazingwekkend om overal toegang toe te krijgen zonder een aanwijzer te gebruiken. Mac heeft een heleboel sneltoetsen beschikbaar en als je ze allemaal leert, kun je voor je vrienden een Mac-wizard lijken, maar als je al die sneltoetsen wilt onthouden, zorg er dan voor dat je deze onthoudt: Command + Space Bar.
Die handige kleine sneltoets opent de spotlight-zoekopdracht en daar begint je hoe je spotlight-zoekopdracht op Mac kunt gebruiken. En natuurlijk, als je nog steeds geïnteresseerd bent om je muis te gebruiken om het te openen, zie je een handig klein vergrootglas rechtsboven in je scherm, helemaal geen oordeel.
Laten we beginnen door het te gebruiken om uw bestanden te vinden.
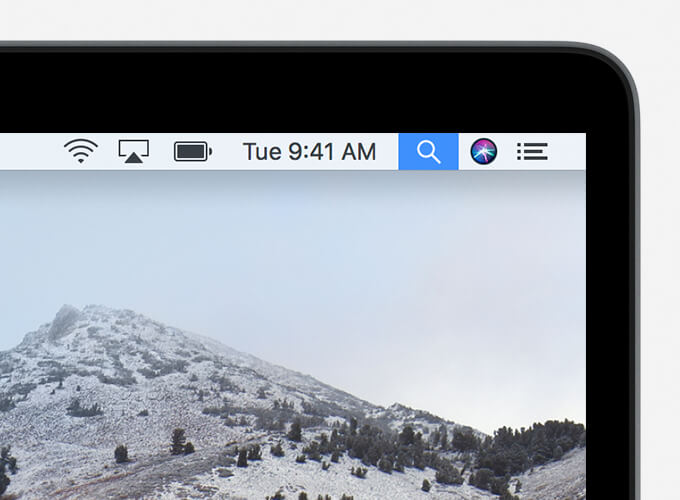
Deel 2. Zoeken naar bestanden
Spotlight zocht gebruikt zoals FinderNet als finder hoeft u alleen maar uw bestandsnaam in te typen en u ziet een lijst met vervolgkeuzemenu's die aan de criteria voldoen. U zult ook merken dat er een aantal items online zijn die voor u interessant kunnen zijn, vooral als het in uw geschiedenis of eerdere zoekopdrachten staat, wat het helemaal handig maakt, nietwaar?
Natuurlijk houdt het daar niet alleen op, anders zou de Finder-applicatie meer dan genoeg zijn geweest op een Mac, toch? Maar zoeken in spotlights is zoveel meer en je hebt er waarschijnlijk al een idee van, aangezien je deze handleiding leest over het gebruik van spotlight-zoeken op Mac.
Zoek systeemprogramma's
Krijg toegang tot alles onder één zoekbalk en wilt u uw browser starten zonder erop te hoeven klikken met uw muis? Typ gewoon de naam van uw browser in en deze zou moeten verschijnen met behulp van de Spotlight-zoekopdracht. Niet alleen dat, maar u zult ook veel andere opties zien, zoals opties voor bladwijzers in de browser, documenten met de titel van de browser en nog veel meer. U kunt zelfs systeemvoorkeuren starten met behulp van de Spotlight-zoekopdracht en u hoeft nooit meer naar uw configuratiescherm te gaan.
Begint zo veel beter te klinken, nietwaar? Daar houdt het niet eens op. Ervan uitgaande dat er een document is dat het trefwoord vermeldt dat u op uw computer hebt opgeslagen, zal de Spotlight-zoekactie door de documenten bladeren en u een optie geven om het document met uw trefwoorden te kiezen. Het is vrij eenvoudig en handig als u zich alleen een zin of twee kunt herinneren, of zelfs een woord van een document dat diep op uw harde schijf is begraven. U hoeft alleen maar op te drukken Command + Space en typ het vervolgens in de spotlight-zoekopdracht en druk op enter, gemakkelijk, moeiteloos en vrij nauwkeurig.
Hoe nuttig het zoeken in de schijnwerpers ook al is met slechts een paar hierboven genoemde processen, daar houdt het verbazingwekkend genoeg niet op. De mensen van Apple vonden het best dat de spotlight-zoeker in staat is de natuurlijke taal te begrijpen.
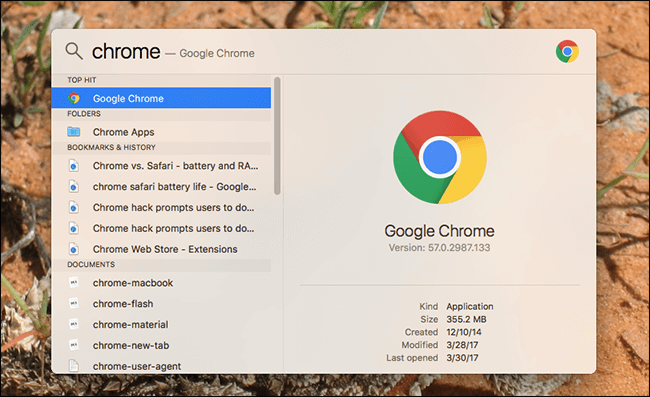
Deel 3. Zoeken naar bestanden met natuurlijke taal
Spreek of typ gemakkelijk om nog meer te lerenWat bedoel je met natuurlijke taal? U kunt eenvoudig bestandsnamen of zinsdelen typen in de Spotlight-zoekopdracht en opnieuw zal het vinden wat u zoekt, maar wat als u zich slechts grofweg herinnert dat u afgelopen maart een foto hebt opgeslagen? Druk gewoon op die magische snelkoppeling van Command + Space nog een keer om de spotlight-zoekopdracht te openen en afbeeldingen in te typen in maart en de spotlight-zoekopdracht zal je aansluiten. Je ziet de foto's die je in maart hebt geüpload zomaar, bijna alsof je een echte bibliothecaris vraagt waar een boek over een bepaald onderwerp staat.
Het lijkt er nu dus op dat u al uw bestanden net zo gemakkelijk kunt vinden als één, twee en drie. De spectaculaire zoekactie in de schijnwerpers houdt daar nog niet op. Zolang je een internetverbinding hebt, kan het je nog verder helpen.
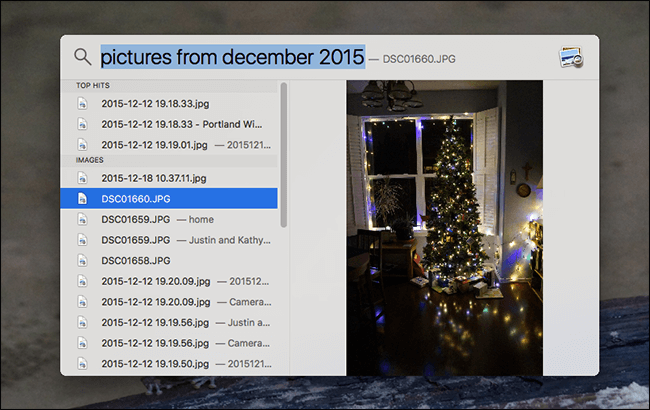
Deel 4. Spotlight-internettrucs
Met een paar simpele vragen vinden wat je nodig hebt. We weten allemaal hoe zoekmachines ons leven zoveel gemakkelijker hebben gemaakt. Het weer of de definitie van woorden achterhalen is net zo eenvoudig als typen in de zoekbalk. Hoe past de zoekactie in de spotlights bij deze actie?
Eenvoudig. Typ in wat u wilt weten, zoals de definitie van actie. Spotlight-zoekopdracht voert een snelle zoekopdracht uit en deelt de resultaten met u. Scores nodig voor de NBA of een andere sport? Typ in wat u wenst en de Spotlight-zoekopdracht geeft alles weer wat u nodig heeft, plus enkele voorgestelde artikelen of websites die interessant kunnen zijn voor iemand die die informatie nodig heeft. Spotlight-zoeken begint nu behoorlijk nuttig te klinken. Er is een beetje meer over om het nog nuttiger te maken.
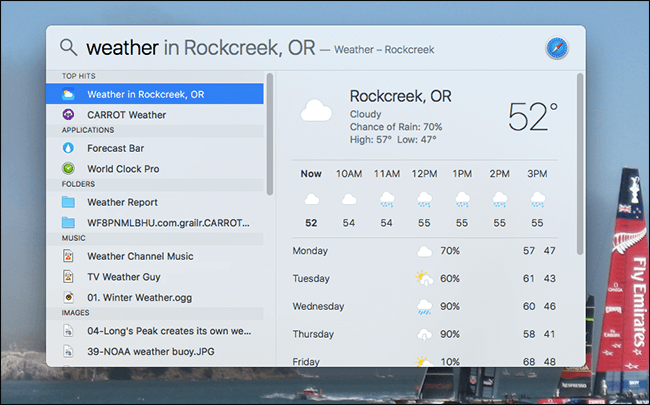
Deel 5. Extra dingen
Slechts enkele van de extra dingen die Spotlight-zoeken geweldig makenSpotlight-zoeken werkt geweldig met Finder als je wat meer controle en mogelijkheden nodig hebt. Terwijl je op enter drukt, scrol je helemaal naar beneden en je zult Finder tegen het einde zien. Het zal u helpen het te openen en van daaruit kunt u de informatie beheren die Spotlight Search heeft gevonden. Bovendien kunt u de inhoud en de zoekvolgorde van zoekaandelen aanpassen. Je hoeft alleen maar naar het systeem te gaan
Mensen lezen ook:Een gids voor Mac OS X-sneltoetsenOververhitting van iMac: hoe dit te verhelpen



