Heb je ooit meegemaakt dat je je Mac in de sluimerstand zette en hij niet meer wakker werd, hoe je het ook probeerde?
Dit kan een frustrerend scenario zijn wanneer u deadlines haalt. Vandaag gaan we in op wat u moet doen als Mac Book Pro gaat niet aan. Lees dit nieuwe artikel om erachter te komen!
Inhoud: Deel 1. Mogelijke redenen waarom Mac Book Pro gewonnen heeft.Deel 2. Hoe te repareren Mac Book Pro gaat niet aan (algemene methoden voor probleemoplossing).Deel 3. Geavanceerde gids voor het oplossen van problemen om MacBook Pro te repareren gaat niet aanDeel 4. Hoe het systeem te sorteren en schoon te maken?Deel 5. MacOS opnieuw installeren
Deel 1. Mogelijke redenen waarom Mac Book Pro gewonnen heeft.
Er zijn zoveel mogelijke redenen voor het probleem "gaat niet aan (zwart scherm)" op de Mac Book Pro. Het enige dat u hoeft te doen, is eerst bepalen wat de hoofdoorzaken zijn, zodat u de beste probleemoplossing kunt toepassen. Hier zijn enkele van de meest voorkomende redenen:
- Hardware- of kabelconnectoren
- Programma's van derden
- Weergave-instellingen
- Upgrade of storing van het besturingssysteem
- Stroomproblemen
Controleer en beoordeel alle mogelijke problemen hierboven en probeer deze op te lossen door de snelle en eenvoudige stappen voor probleemoplossing in het volgende deel te volgen.
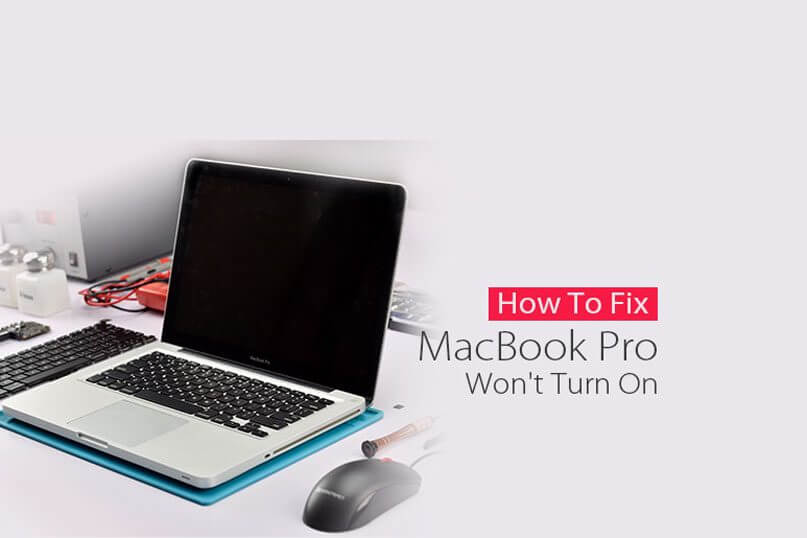
Deel 2. Hoe te repareren Mac Book Pro gaat niet aan (algemene methoden voor probleemoplossing).
Nadat u het probleem heeft beoordeeld, controleert u of het geen weergaveprobleem is door op de aan/uit-knop te drukken en te kijken of het apparaat reageert. Als het scherm nog steeds zwart is, luister of er geluiden zijn:
- Geluiden van ventilatoren en harde schijven
- Opstartgeluid
- Druk op de
Caps Locksleutel om display licht te zien - Als je apparaat een slaaplampje heeft, controleer dan of het aan staat
Als u iets van het bovenstaande opmerkt, probeer deze eenvoudige handleidingen hieronder te volgen:
1. Controleer alle kabelverbindingen
U moet controleren of uw netsnoer is aangesloten en goed is aangesloten op de Mac. U kunt ook het netsnoer dat op het stopcontact is aangesloten controleren als het los zit of helemaal geen stroombron heeft.
Als het stopcontact werkt en je apparaat gaat niet aan, probeer dan een andere oplader om het probleem te testen.
Laat het nieuwe netsnoer ongeveer een paar minuten opladen om te zien of de Mac Book stroom krijgt. Druk op de aan/uit-knop om te zien of het nu werkt.
2. Controleer de weergave-instellingen
Op een gegeven moment heb je misschien per ongeluk op de helderheidstoets gedrukt en ging het scherm uit. Om het probleem te testen, drukt u op F1 en F2 om de helderheidstoetsen weer in te schakelen.
3. Koppel alle aangesloten kabels los
Koppel alle kabels en accessoires los die op de Mac Book Pro zijn aangesloten om tussenkomst van randapparatuur uit te sluiten die weergave- en schermproblemen kan veroorzaken.
Dergelijke accessoires zijn onder meer: printers, USB-aansluitingen en mobiele apparaten.
4. Mac Book Pro opnieuw instellen
Voer een zachte reset uit op uw Mac om hem snel op te starten. Houd de aan/uit-knop ongeveer 10 seconden ingedrukt en druk er voorzichtig nogmaals op om te zien of hij weer normaal wordt ingeschakeld.
Deel 3. Geavanceerde gids voor het oplossen van problemen om MacBook Pro te repareren gaat niet aan
Nadat je een geforceerde herstart hebt gedaan en nog steeds het Mac Book Pro gaat niet aan, volg de onderstaande geavanceerde probleemoplossingsgidsen.
Gids 1. Reset SMC
Een van de meest voorkomende symptomen die een SMC-reset vereisen, is: "Uw Mac slaapt of wordt onverwachts afgesloten en u kunt hem niet meer inschakelen", aldus Apple Support.
Om de SMC-instellingen opnieuw in te stellen, moet u deze stappen volgen:
Voor Mac Book met ingebouwde batterij:
- Schakel Mac volledig uit
- Sluit het apparaat aan op een stroombron
- Terwijl de Mac Book is uitgeschakeld, drukt u op:
Command+ Option +P+R. - Laat de toetsen los en zet het apparaat weer aan
Gids 2. Antivirus scannen
Als u twijfelt waarom de Mac Book Pro gaat niet aan, voert u de antivirustoepassing uit om het hele systeem te scannen op door malware aangetaste bestanden.
Gids 3. Voer het wachtwoord in de blinde modus in
Hoewel deze truc niet officieel is, heeft het gewerkt voor veel gebruikers die dezelfde Mac Book Pro hebben ervaren en het probleem niet oplossen. Het kan geen kwaad als je het toch probeert. Hier is hoe:
- Schakel de Mac in zoals gewoonlijk
- Voer wachtwoord in
- Druk op de Return-toets
Sommige gebruikers hebben ook geprobeerd de volgende stappen uit te voeren:
- Druk eenmaal op de aan/uit-knop
- Druk op de slaapknop
- Houd de aan/uit-knop ingedrukt voor geforceerd afsluiten
- Wacht minimaal 15 seconden en start Mac Book Pro opnieuw op
Een of twee van de bovengenoemde stappen kunnen het probleem oplossen. Mac Book Pro lost het probleem niet op.
Als u nadenkt over een aantal programma's die dit mogelijk hebben veroorzaakt of mogelijk traagheid op uw apparaat hebben veroorzaakt, overweeg dan om uw Mac Book op te ruimen voor betere prestaties.
Als u denkt dat uw besturingssysteem ook het probleem veroorzaakt, moet u MacOS opnieuw installeren. Voordat u echter begint met het opnieuw installeren van het besturingssysteem, moet u ervoor zorgen dat u een back-up hebt gemaakt van alle bestanden en gegevens op uw systeem.
Voer daarna een opruimactie uit om er zeker van te zijn dat u tijdens het proces voldoende ruimte en grote snelheid heeft.
Deel 4. Hoe het systeem te sorteren en schoon te maken?
Er zijn enkele van de bestanden die we opslaan die niet langer belangrijk en noodzakelijk zijn en die gewoon verstopt raken en zich opstapelen op de schijf.
We wisten niet dat deze bestanden in de toekomst ernstige hoofdpijn kunnen veroorzaken.
Handmatig opruimen kan vermoeiend en verwarrend zijn, dus we raden u aan een veilig en handig programma te gebruiken met de naam, PowerMyMac.
Dit programma heeft de volgende opvallende kenmerken:
- Scant en diagnosticeert de systeemstatus
- Versnelt Mac
- Verwijdert ongewenste bestanden
- Ontruimingssysteem
- Verwijder ongewenste en grote bestanden
- Wist browsercaches, geschiedenissen, downloads, enz...
Download en installeer het programma eenvoudig op uw Mac Book Pro en laat het zijn werk doen. U krijgt het resultaat in een mum van tijd en verwijdert ongewenste bestanden en programma's.

Mensen lezen ook:Wat is Mac Task Manager en Hoe het te gebruikenVerborgen bestanden weergeven op Mac
Deel 5. MacOS opnieuw installeren
Nadat u een back-up hebt gemaakt en het hele systeem hebt opgeschoond met PowerMyMac, volgt u deze stappen om MacOS opnieuw te installeren.
Mac OS Hoge Sierra:
- Klik op Opnieuw opstarten via het Apple-pictogram in de linkerbovenhoek
- Media
Command + Rom de MacOS-hulpprogramma's weer te geven - Kies MacOS opnieuw installeren en klik op Doorgaan
- Selecteer uw eigen harde schijf uit de opties
- Klik op Installeren
Hierdoor blijven uw gegevens en instellingen nog steeds veilig, maar voor een veiligere optie maakt u gewoon een back-up van alles op het apparaat.
Mac OS Sierra:
We zullen het installeren van MacOS sierra op een niet-opstartschijf bespreken:
- Download macOS Sierra uit de AppStore. Je ziet het in de
Applicationsmap - Selecteer de niet-opstartschijf zodra het installatieprogramma om de locatie vraagt
- Klik op de knop Installeren
- Volg de aanwijzingen op het scherm voor de installatie
- Wacht tot de herinstallatie is voltooid
We hopen dat je hebt geleerd en vaste Mac Book Pro gaat niet uitLos het probleem op door enkele van de bovengenoemde stappen voor probleemoplossing hierboven te volgen. U kunt dit artikel vandaag delen met vrienden die wat hulp nodig hebben!



